В статье детально показано, как освободить память телефона. Описаны способы чистки для начинающих, продвинутых и опытных пользователей андроид. Даны общие рекомендации для расширения дискового пространства и поддержки хранилища в оптимальном состоянии.
Способы очистки памяти
Выделяют следующие способы очищения памяти:
- Встроенная очистка.
- Программы для автоматического удаления временных и пользовательских данных.
- Ручная очистка.
- Оптимизация внутреннего пространства.
- Сброс настроек.
Каждый способ ориентирован на знания и возможности пользователей. Поэтому доступные методы, в нашей статье, выстроены по возрастанию сложности. Начнем с самого простого…
Очистка памяти встроенными средствами Android
В ОС Android в разделе «Память» имеется встроенный анализатор для базового понимания, сколько памяти занимает определенный тип данных: приложения, фото, музыка и т.д. Выбор определенной категории открывает соответствующий раздел с файлами в файловом менеджере или приложение, отвечающее за отображения таких данных: галерея для фото и видео, загрузки для полученных файлов или загруженных из сети, а приложения – список установленных программ. Поэтому возможностей анализатора в большинстве случаев хватает для просмотра определенных данных с последующим удалением или перемещением.
Инструкция для Android 5, 6 и 7
Откройте системные настройки.
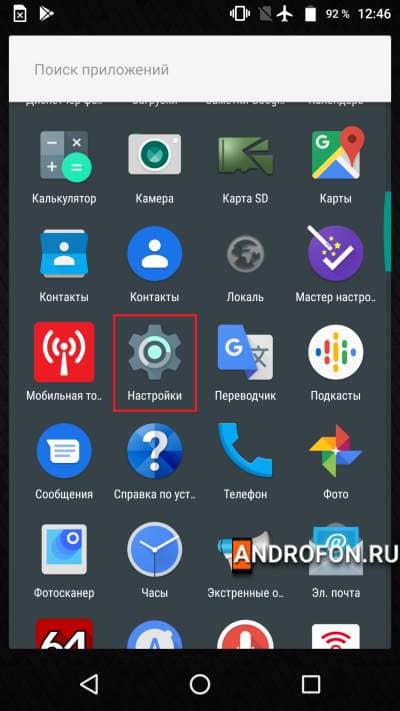
Выберите раздел «Память» или «Накопители».
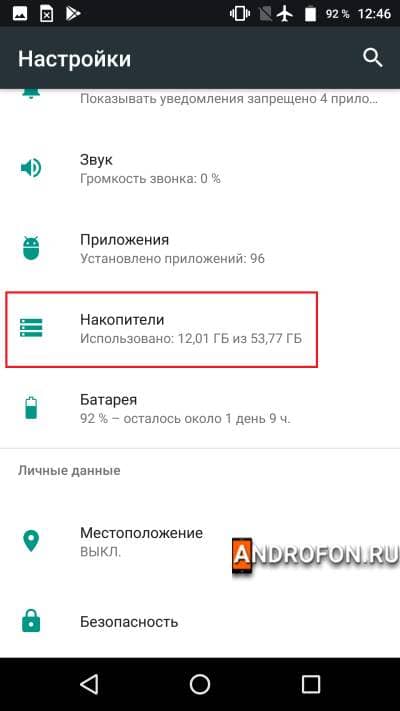
Далее выберите «внутренний накопитель».
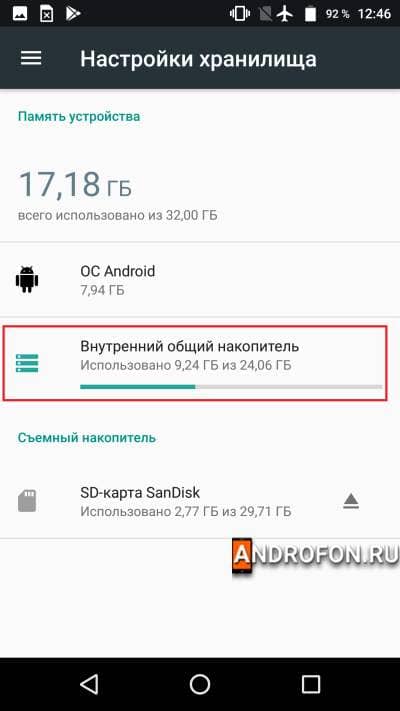
В следующем окне дождитесь индексации накопителя и отображения данных занятого пространства. На маломощных устройствах время анализа может составить 1-2 минуты.
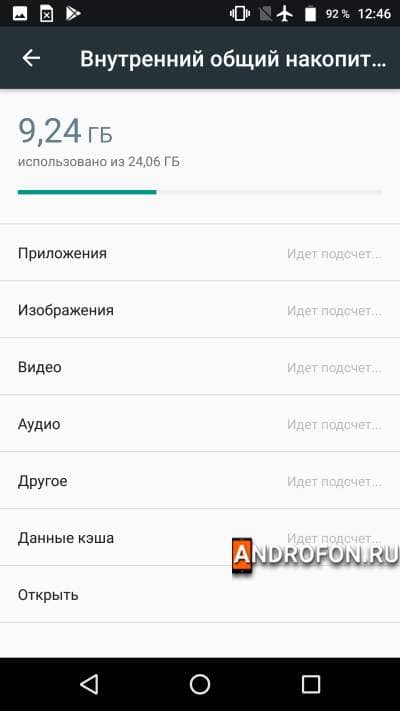
Выберите категорию, например «Изображения».
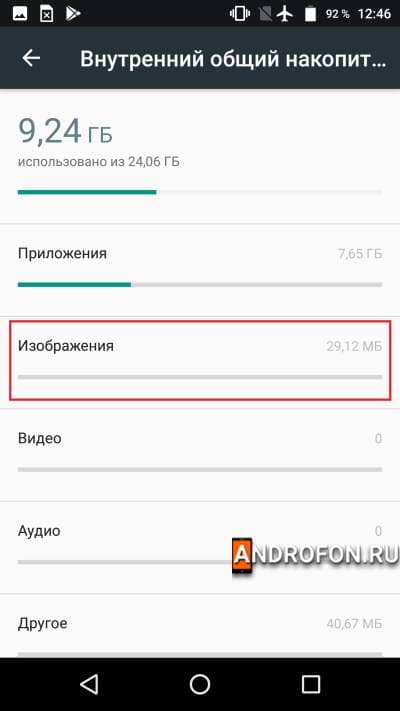
Для просмотра содержимого на Android 6 и 7 используется встроенный файловый менеджер, что отобразит папки, содержащие изображения. Необходимо поочередно открыть каждую папку, просмотреть содержимое для перемещения или удаления.
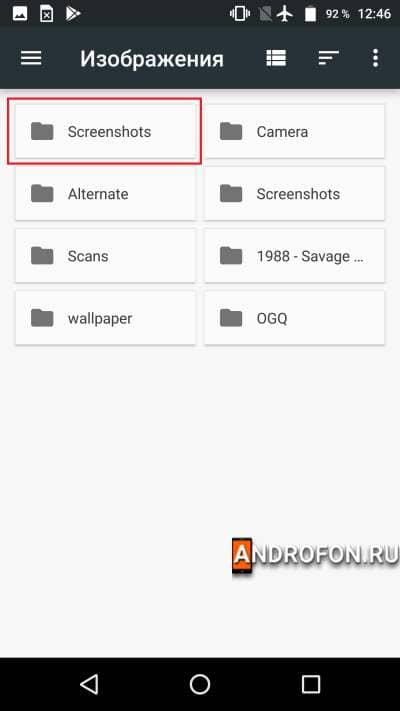
В открытой папке долгим нажатием на файле активируется мультивыбор. Отметьте одно или несколько изображений.
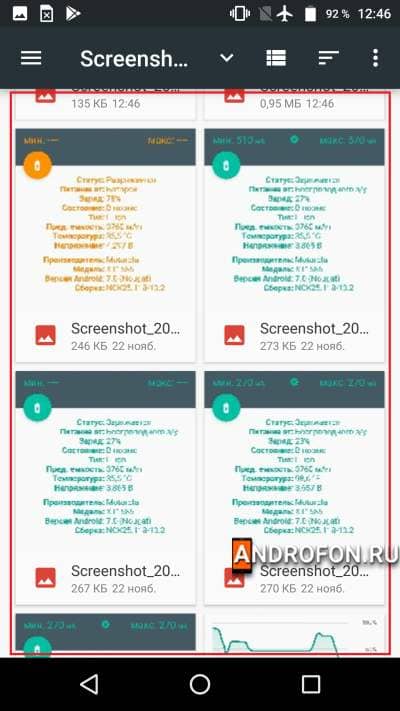
Если файлы не нужны, для удаления нажмите на соответствующую кнопку на панели инструментов. После чего подтвердите действие для безвозвратного удаления файлов.
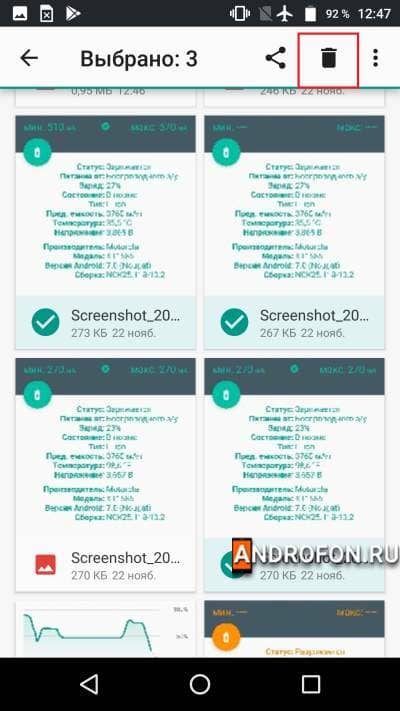
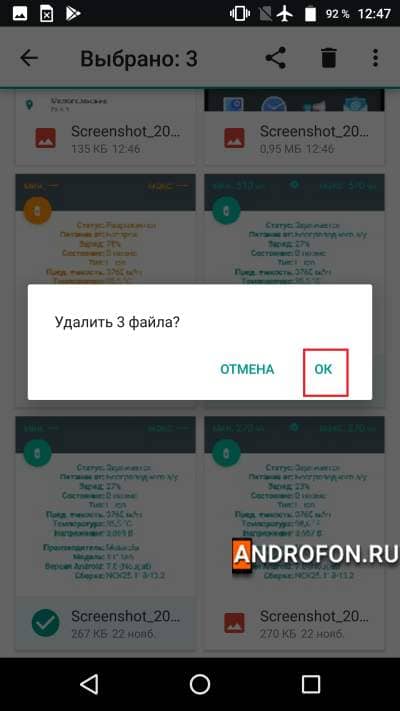
Если файлы представляют ценность, для перемещения выделенных файлов нажмите на кнопку в виде трех точек, после чего выберите действие переместить. В боковой панели выберите накопитель: MicroSD или OTG флеш накопитель. В следующем окне выберите папку и нажмите на кнопку переместить.
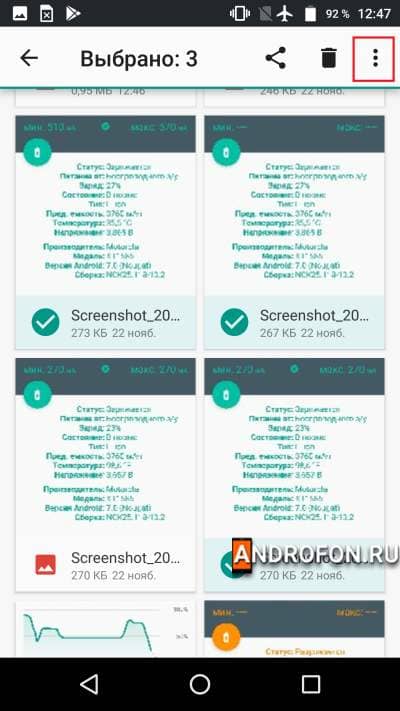
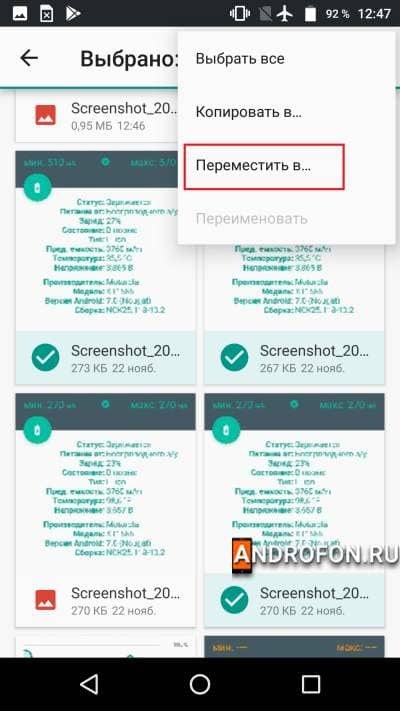
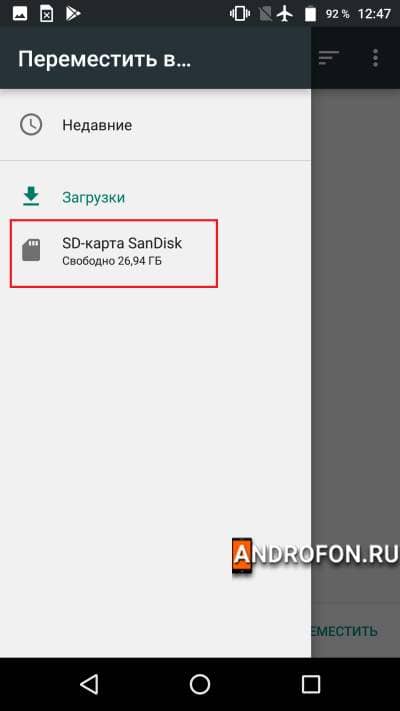
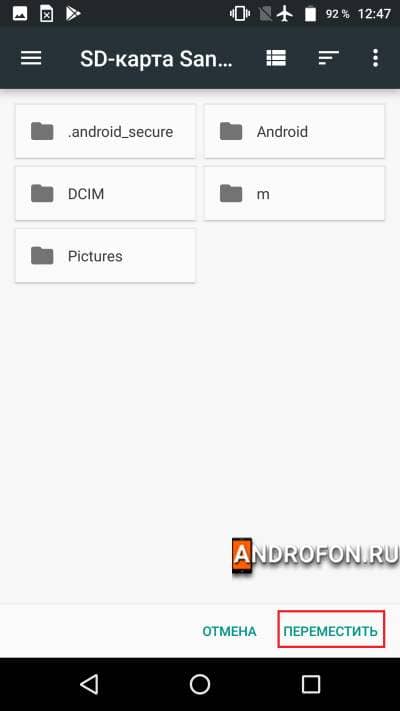
Что бы скопировать отмеченные файлы выберите кнопку «поделится». Далее выберите способ передачи данных, после чего подтвердите действие.
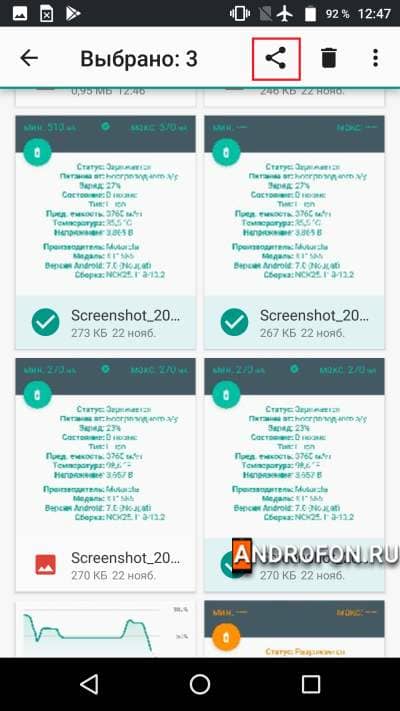
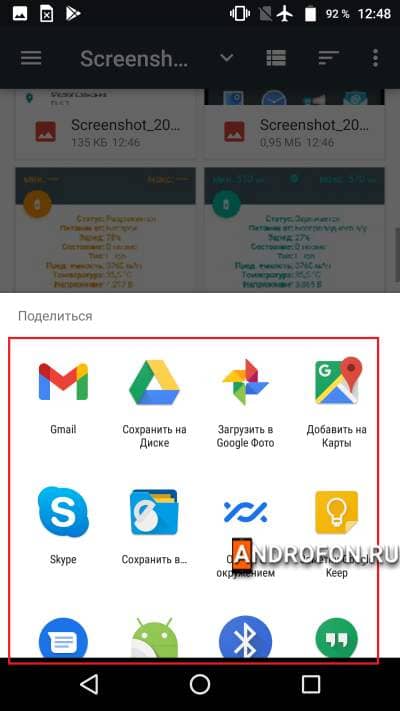
Инструкция для Android 8
Откройте системные настройки.
Из предложенных разделов выберите «Накопители».
Нажмите на кнопку «Освободить память».
В следующем окне дождитесь отображения элементов для удаления загруженных файлов.
Отметьте файлы, что требуется удалить.
Для подтверждения удаления нажмите на кнопку «Освободить».
Для перемещения нужных файлов вернитесь в предыдущий раздел – «Память».
Выберите интересующий вас тип данных. Далее откройте предпочтительное приложение для просмотра содержимого, после чего отметьте данные и переместите, например, в облачный диск.
Инструкция для Android 9 и 10
Перейдите в раздел системных настроек.
В меню выберите пункт «Накопители».
Нажмите на кнопку «Освободить память».
В большинстве смартфонов с Android 9 встроенная очистка заменена очисткой из приложения Google Files. Программа предложит доступные варианты удаления ненужных файлов очистить кэш, удалить неиспользуемые приложения и большие файлы.
Просмотрите предложенные для удаления файлы, отметьте, после чего удалите либо переместите, например в облако.
Инструкция по работе менеджера памяти в Android 8, 9 и 10
В смартфонах со стандартным интерфейсом на Android 8 и выше имеется опция «Менеджер памяти». После активации утилита автоматически удаляет фото и видео за определенный период. Предполагается, что пользователь сохранил данные на компьютере, в облаке или другом устройстве и решил оставить данные в памяти на некоторое время. Для активации менеджера проделайте следующие действия:
Откройте настройки устройства.
Перейдите в раздел «Накопители».
Выберите пункт «Менеджер памяти».
Активируйте переключатель напротив пункта «Использовать менеджер памяти».
Ниже выберите временной интервал удаления фото и видео: 30, 60 или 90 дней. Если выбрать 30 дней, тогда менеджер автоматически очистит фото и видео, загруженные на устройство 30 дней назад.
Для предотвращения потери данных своевременно создавайте резервные копии для всех представляющих ценность данных.
Основные преимущества
- Простой и легкий способ очистки временных файлов.
- Возможность освободить вплоть до 3 ГБ дискового пространства.
Основные недостатки
- Нет информации по типу удаляемых файлов.
- Не доступно удаление дубликатов или других неиспользуемых файлов.
Очистка памяти телефона при помощи сторонних приложений
Сторонние приложения, предлагают углубленный анализ и расширенную очистку памяти. Например, приложение SD Maid умеет очищать кэш, как в предыдущем способе. А ещё удалять приложения и искать дубликаты файлов. Программа предлагает ручной и автоматический метод очистки. Это позволяет отметить и удалить больше «ненужных» файлов за один раз.
Некоторые аналогичные программы анализируют время использования приложений. Неиспользуемые или редко используемые приложения, предлагается удалить.
При наличии root прав системные приложения разрешается удалить или заморозить. Так же переместить на карту памяти, что актуально для объемных игр.
Работают такие приложения по одному принципу:
- После запуска предлагается нажать на кнопку анализа.
- Приложение сканирует память, а в отчете указывает рекомендуемые для удаления файлы.
- Очистка производится одной кнопкой.
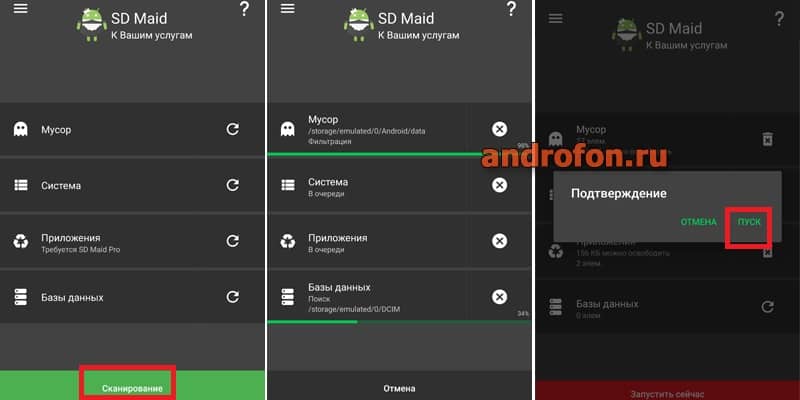
Основные преимущества
- Очистка ненужных файлов в 2-3 касания.
- Расширенный поиск ненужных файлов, дубликатов и пустых папок.
- Выявление неиспользуемых и редко используемых приложений.
Основные недостатки
- Желателен предварительный просмотр удаляемых файлов.
- Некоторые функции доступны только в платных версиях программы.
- Для удаления или заморозки системных приложений нужен root.
Ручная очистка памяти смартфона
Ручная очистка – наилучший и безопасный способ удалить ненужные файлы. Процедура длинная и монотонная, так как необходимо проверить вложения каждой папки по отдельности. Важны навыки работы с файловой системой Android, а так же понимание, за что отвечает определенный файл. В этом случае заметно ниже вероятность случайного удаления важной информации, в сравнении с автоматической очисткой.
Для ручной очистки понадобится файловый менеджер, желательно с функцией «анализатора занятого пространства». Подойдет тот же Solid Explorer. Большой выбор файловых менеджеров, смотрите в нашем каталоге приложений.
Инструкция
- Установите файловый менеджер (в нашем случае — Solid Explorer).
- Активируйте в настройках отображение скрытых файлов.
- Проанализируйте память для выявления объемных папок.
- Найдите и удалите ненужные вам файлы.
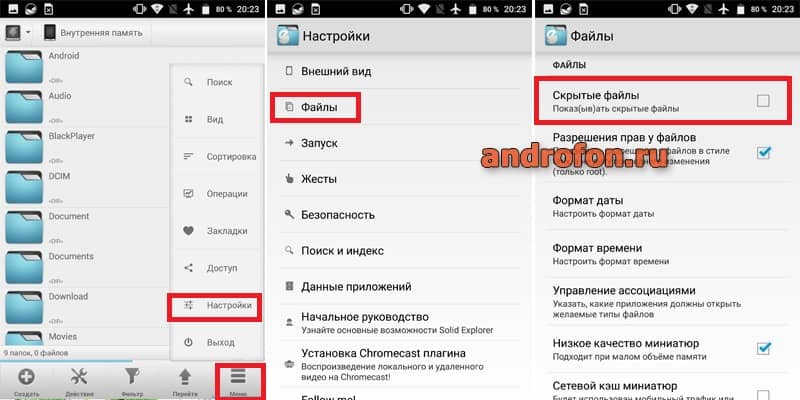
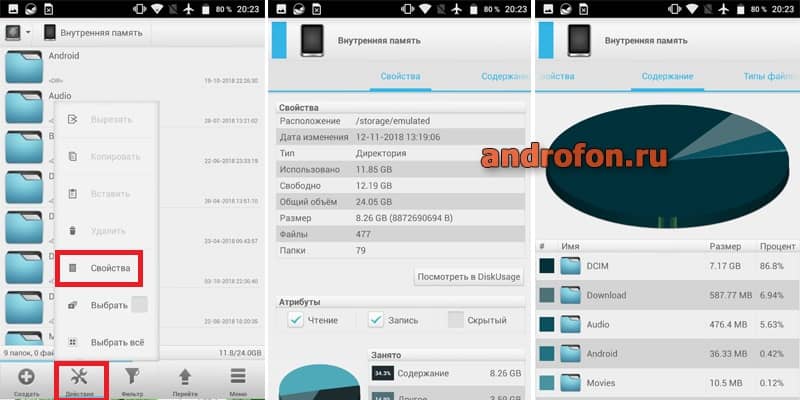
Основные преимущества
- Низкая вероятность случайного удаления важных файлов.
- Детальный анализ и очистка ненужной информации.
- Минимальные требования к приложениям – достаточно обычного файлового менеджера.
Основные недостатки
- Длительный и монотонный процесс.
Оптимизация внутреннего пространства
Данные рекомендации следует рассматривать всем пользователям, как дополнительный способ увеличения места на внутреннем накопителе:
- Удалите неиспользуемые игры и приложения.
- Замените некоторые программы облегченным версиями.
- Установите карту памяти – MicroSD, если такая возможность предусмотрена конструкцией смартфона, а слот не занят SIM картой. Используйте накопитель для хранения файлов мультимедиа, для съемки фото и записи видео, для хранения карт навигаторов. Ещё используйте внешнюю память для загрузки файлов с браузера, если приложение поддерживает такую функцию.
- Редко используемые файлы храните в облачном диске. Сервис Google Диск предоставляет 15 ГБ бесплатного общего пространства, а сервис Mega 50 ГБ бесплатного места.
- Хранить редко просматриваемые фото и видео лучше в сервисах синхронизации фотографий.
- Редко просматриваемые файлы и мультимедийный контент храните на USB флеш карте. Это позволит разгрузить как внутренний, так и MicroSD накопитель. При необходимости подключите флешку через OTG кабель. Так же в продаже доступна масса универсальных флешек с двумя разъемами – для смартфонов и ПК.
- Настройте очистку кэша по расписанию, например в PRO версии приложения SD Maid. Приложение автоматически очистит скопившейся мусор и не потребует траты времени на дополнительное обслуживание.
- Снятые на камеру фото и видео по возможности храните на компьютере или внешнем диске. Это позволит разгрузить память, а так же обеспечит надежную сохранность ценных файлов.
- Объедините внутренний раздел с внешним накопителем, если памяти недостаточно.
- Проверьте антивирусом систему. Выбрать оптимальную программу поможет подборка антивирусов.
Сброс настроек телефона
Последний, радикальный способ очистки Android. Сброс приведет к удалению всех данных на внутреннем диске, включая большинство вирусов. Так же вернет в первоначальное состояние приложения и настройки системы. После полной очистки, достаточно заново настроить систему. Кроме того, в исходное состояние вернутся изменения выполненные с помощью root прав. Как сбросить настройки на андроид, читайте в отдельном материале.
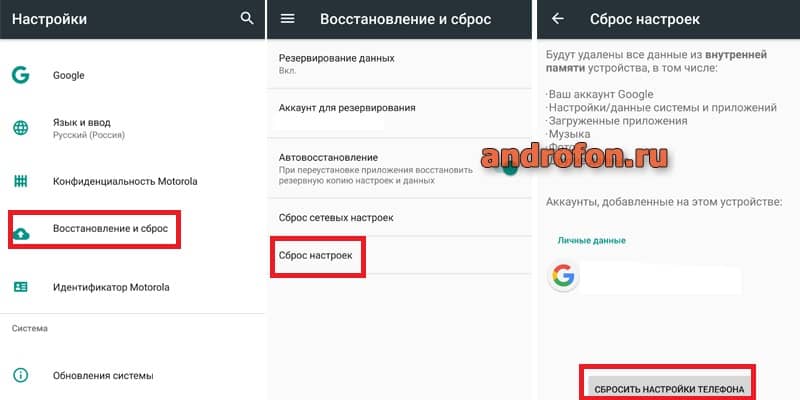
Зачем регулярно очищать память на андроиде
Внутренняя память по умолчанию используется при выполнении большинства задач. Вот неполный перечень таких задач:
- Скачивание информации из сети.
- Получение файлов через bluetooth или NFC.
- Телефонные звонки и переписка в мессенджерах.
- Обновления Android.
- Установка приложений и обновление.
- Просмотр контента в мессенджерах – фото, видео, музыка.
- Кэширование данных при использовании приложений.
- Сохранение скриншотов.
Если внутренний накопитель заполнен, нормальная работа устройства нарушается, отсутствует доступ к некоторым функциям, перестают работать определенные приложения. Так же системе требуется больше времени на загрузку данных, например музыки в плеере, или отображение миниатюр картинок в галерее.
Видео инструкции
Вывод
В процессе эксплуатации, внутренняя память заполняется личной информацией и временными файлами. Дефицит свободного пространства приводит к ограничению на сохранение новых данных, а некоторые привычные функции становятся недоступными. Поэтому рекомендуем вовремя чистить память устройства и поддерживать хранилище в оптимальном состоянии.
Расскажите в комментариях, какой способ очистки помог вам. Поделитесь статьей через кнопки социальных сетей, что бы ваши друзья и знакомые, так же знали, как очистить память на андроиде.

