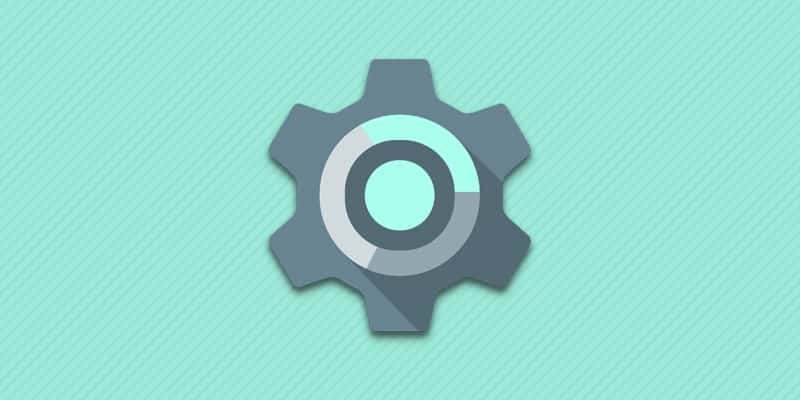Приобретение или получения в подарок нового смартфона, либо планшета на Android – всегда радостное событие. При этом у некоторых пользователей возникают сложности с настройкой устройства при первом включении. Данная статья поможет выбрать правильные установки для дельнейшей работы.
Подготовка к работе
Снимите со смартфона или планшета транспортировочные пленки и наклейки. Если конструкцией предусмотрено: отсоедините крышку, установите карточки сотового оператора, флеш накопитель MicroSD и аккумулятор. Проверьте клеммы батареи, некоторые производитель клеят защитную пленку. После, закройте крышку и включите устройство.
Если крышка несъемная, установите карточки в приемный лоток. Для открытия используется скрепка, идущая в комплекте.
Первое включение
После загрузки операционной системы, смартфон или планшет предложит пройти небольшую настройку. На этом этапе требуется выбрать предпочтительный языковый пакет, ввести данные аккаунта Google, дату и время, выбрать беспроводную сеть и т.д. Пропущенные или неверно выбранные параметры, настраиваются отдельно в настройках устройства, или при повторном запуске «мастера начальной установки» из меню приложений.
Настройка мобильного и беспроводного интернет соединения Wi-Fi
Интернет необходим для поддержки связи с окружающим миром: просмотр электронной почты, общения в социальных сетях, обновление погоды, загрузка приложений и электронного контента.
Для активации мобильного интернета перейдите в настройки устройства. Далее раздел «Сеть и подключения» пункт «Другие сети» или «Больше» (на название пунктов влияет версия программного обеспечения и прошивки, а так же модель и производитель). В новом окне выберите «Мобильные сети», а затем отметьте галочкой «Включить доступ к данным мобильной сети». Для активации и деактивации опции, рекомендуется пользоваться виджетами на рабочем столе. Позднее мы вернемся к этому вопросу.
Если интернет не работает, проверьте денежный баланс, перезвоните к оператору и попросите выслать автоматические настройки. Если не помогло, обратитесь в центр обслуживания абонентов.
Для подключения к Wi-Fi роутеру перейдите в настройки устройства, раздел «Сеть и подключения» пункт Wi-Fi. Сдвиньте переключатель в сторону, выберите доступную сеть и введите пароль. При следующем подключении устройство автоматически выберет доступную сеть.
Читайте также:
Обязательно оптимизируйте потребление сетевого трафика.
Читайте также:
«Способы эффективного снижения интернет трафика».
«Установка лимита потребления интернет трафика».
«Топ 3 приложения для сжатия сетевого трафика».
Привязка к аккаунту Google
Добавьте новую учетную запись Google или введите адрес почты и пароль ранее созданной «учетки». Данное действие необходимо, что бы пользоваться ключевыми функциями Android: доступ к магазину приложений Google Play и обновление предустановленного софта, синхронизация программ и сервисов, резервное копирование, использование почты Gmail и т.д. Если вы не пользуетесь сервисами Google, пропустите действие.
Стоит отметить, что некоторые приложения, например Chrome или YouTube работают без учетной записи Google. При этом отдельные действия внутри программы недоступны.
Если требуется добавить, удалить или изменить учетную запись Google, перейдите в меню настроек устройства, пункт «Аккаунты». Наличие активного интернет соединения для добавления новой записи обязательно.
Читайте также:
Магазин приложений Google Play
После привязки аккаунта, станет доступен магазин приложений Google Play, где содержатся десятки тысяч игр и программ, музыки, видео, а так же книг. Предусмотрен платный и бесплатный контент, обновление предустановленного софта. Утилита Google Play находится на рабочем столе или в меню приложений.
Если учетная запись не добавлена, или пользоваться Google софтом вы не намерены.
Читайте также:
Рабочий стол и виджеты
Для быстрого доступа к приложениям, файлам и установкам, рекомендуется размещать информацию на экранах рабочего стола. Для перемещения ярлыков, зажмите элемент, а через 1.5-2 секунды станет доступна опция переноса. Что бы добавить виджеты, зажмите пальцем на 2 секунды в любой свободной области рабочего стола или добавьте виджет из меню приложений. Для удобства сортируйте ярлыки по папкам. Папки создаются автоматически при переносе одного ярлыка на другой.
Безопасность
Что бы оградить устройство от посторонних или защитить личную информацию, установите пароль. Для этого перейдите в меню настроек, пункт «Безопасность». Если смартфоном или планшетом на Android поддерживаются системы биометрической аутентификации, не пренебрегайте и обязательно воспользуйтесь опцией. Подробнее:
«Биометрические системы аутентификации».
Если устройство работает под управлением Android 6.0, настройте опцию «Factory Reset Protection» в пункте «Безопасность».
Ознакомьтесь с базовыми принципами безопасности в интернете, что бы защитить мобильное устройство и конфиденциальную информацию.
Читайте также:
Эксплуатация
Смартфоны и планшеты на Android сложные устройства с точки зрения внутренней работы. Неправильная эксплуатация снижает производительность и увеличивает расход энергии. Рекомендации из статьи «Причина медленной работы Android устройства и её решение», подскажет, как обращаться с мобильной электроникой и отложить срок покупки нового гаджета на поздний срок.
[adrotate banner=»7″]Время автономной работы
Первые 2-3 дня или неделю быстрая зарядка мобильного устройства неизбежна. Это связано с новизной смартфона и планшета, поэтому в этот период время использования выше. Так же требуется правильно настроить устройство, что бы снизить энергопотребление.
При этом случается, что новый аккумулятор бракованный или неисправен, поэтому дополнительные тесты не помешают. Так же не стоит разряжать батарею до 0 % и проводить так называемые циклы «разрядки-зарядки». Современные литий-ионный и литий полимерные источники питания не требуют «раскачки» и работают с полной емкостью сразу.
Читайте также:
Память
Если смартфон или планшет работают под управлением Android 6.0, тогда доступно объединение внутренней и внешней памяти. Это компенсирует нехватку пространства внутреннего накопителя, а так же дополнительно защитит личные данные.
Читайте также:
«Adoptable storage – объединение в один логический раздел внутренней и внешней памяти».
Сохранность информации
Активируйте опции резервного копирования информации в настройках устройства. Для пользователей Android 6.0 предусмотрен бекап приложений и заданных ранее настроек.
Для восстановления случайно стертых данных читайте: «Восстановление удаленных данных на смартфоне и планшете».
Звуки и мелодии
Стандартные звуки на входящий звонок или будильник не всегда приятны. Установить собственную мелодию не тяжело, но пользователи Android на этом этапе испытают сложности. Статья «Установка собственной мелодии на звонок и сообщения» решит эту проблему.
Прочее
Длительная работа с устройством при неправильном освещении вредит глазам. Статья «Как сделать ночной просмотр информации более комфортным» и сберечь свое зрение» подскажет правильные приложения.
Вывод
Первоначальная настройка занимает некоторое время. Иногда этот процесс растягивается на несколько дней и даже недель, так как требуется протестировать выбранные режимы работы. В этом нет ничего сложного, а потраченное время на надстройку и чтение статей поможет лучше узнать мобильное устройство.
Если у вас всё ещё остались вопросы, не стесняйтесь, и пишите что не понятно в комментариях.