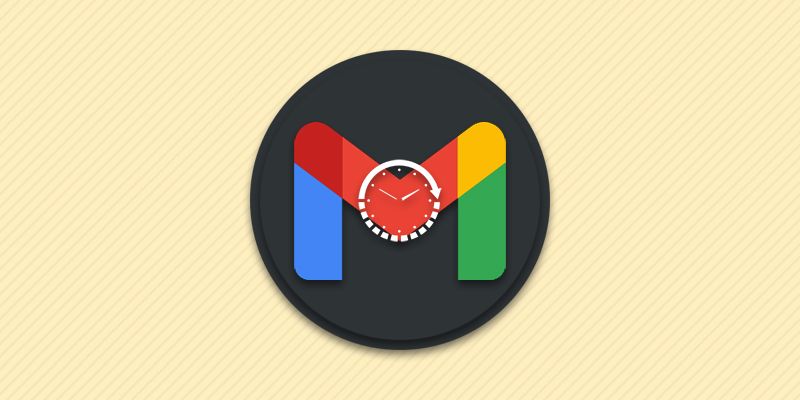Функция плановой отправки сообщений – удобный способ для планирования рабочей и личной переписки. Плановая отправка сообщений позволяет заранее подготовить и отправить сообщение в назначенный день и время. Из статьи вы узнаете, как запланировать электронную почту в Gmail при помощи стандартных инструментов в мобильном приложении и браузере на ПК.
Как запланировать электронную почту в Gmail в мобильном приложении
Инструкция актуальна при использовании мобильного приложения Gmail на Android и iOS.
Порядок действий:
1. Запустите приложение Gmail на телефоне или планшете.
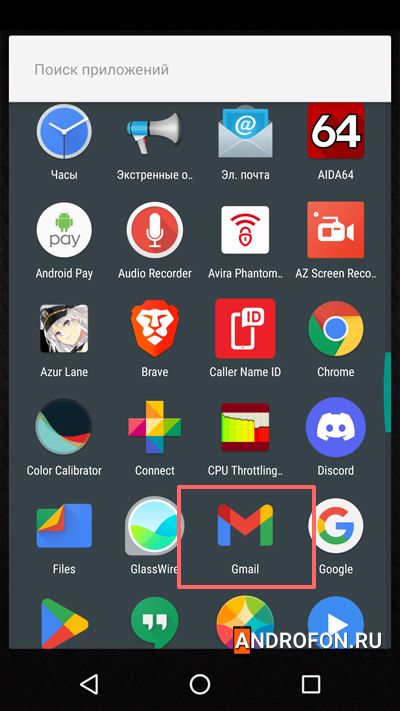
2. В приложении нажмите на кнопку «Написать». Так же можно открыть ранее полученные сообщения.
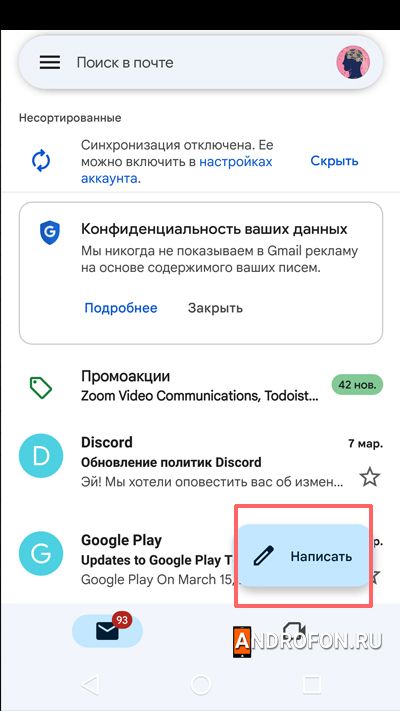
3. Выберите получателя, введите тему сообщения и текст сообщения.
4. В правом верхнем углу нажмите на кнопку в виде трех точек.
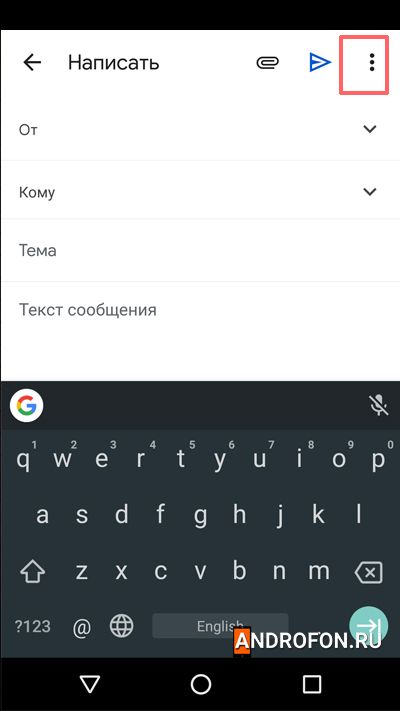
5. В контекстном меню выберите «Запланировать отправку».
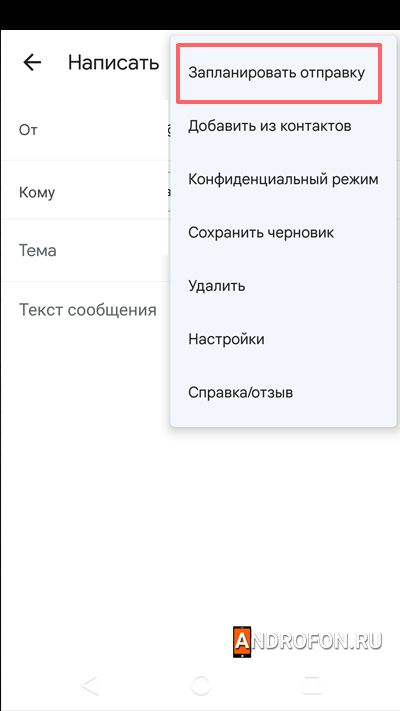
6. Приложение предложит 4 варианта запланированной отправки: завтра утром, завтра днем, в понедельник утром, выбрать дату и время.
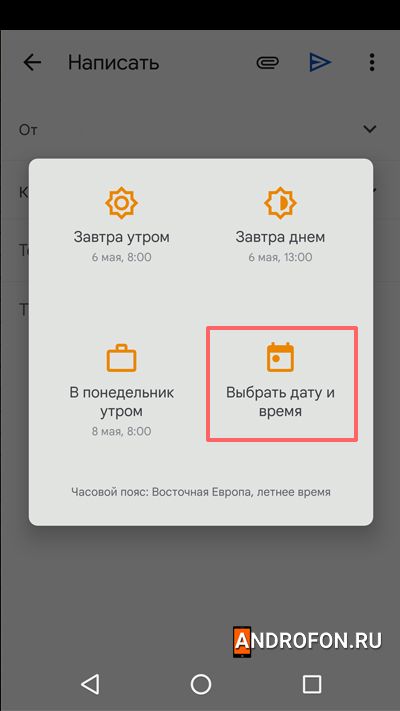
7. Если первые три заготовки не подходят, тогда выберите вариант «Выбрать дату и время».
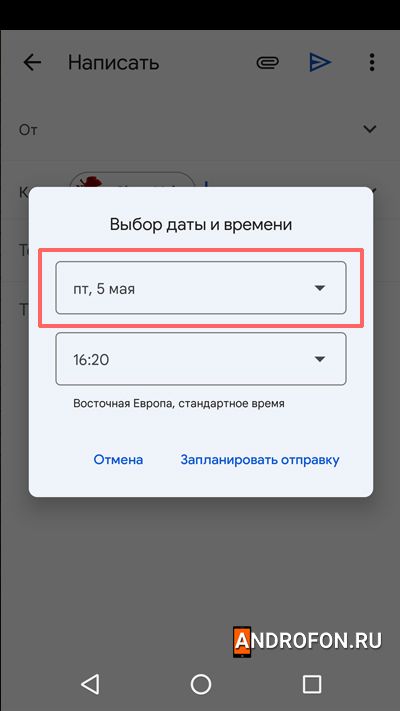
8. В новом окне выберите день и время отправки.
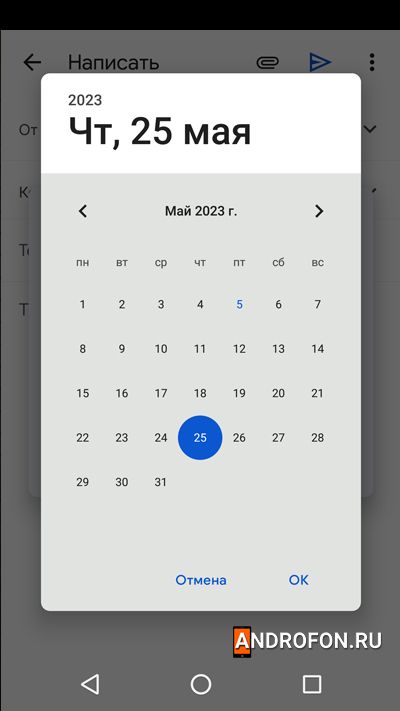
9. Для подтверждения нажмите «Запланировать отправку».
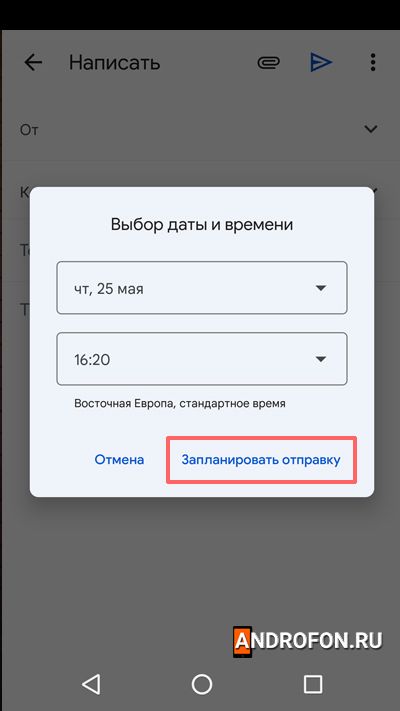
10. Подтвердите отправку сообщения.
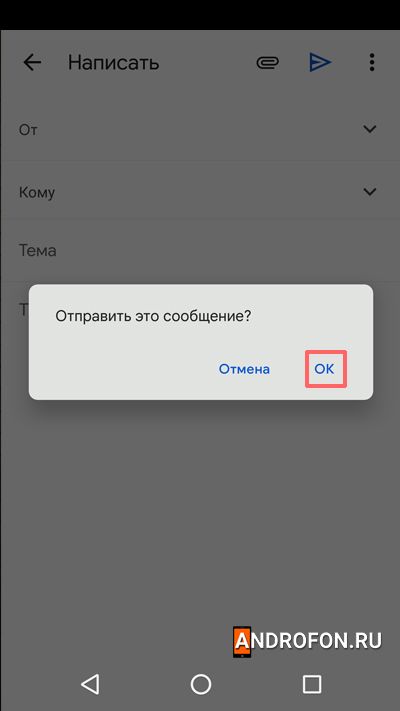
Запланированное сообщение будет отправлено в указанный день и время.
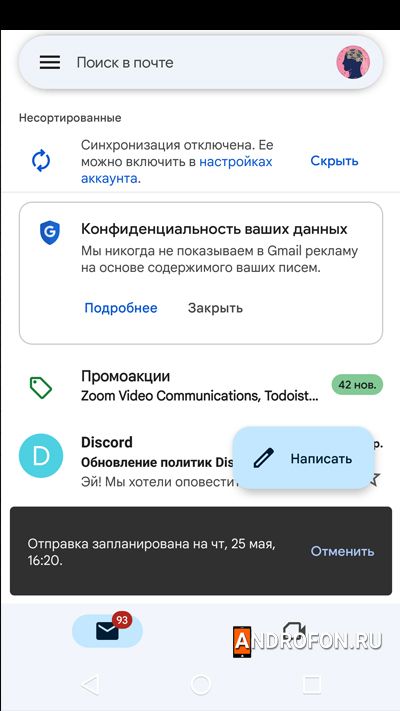
Как отменить запланированное письмо в мобильном приложении Gmail
Что бы отменить запланированное сообщение в мобильном приложении Gmail проделайте следующие действия:
1. Откройте приложение Gmail на телефоне или планшете Android.
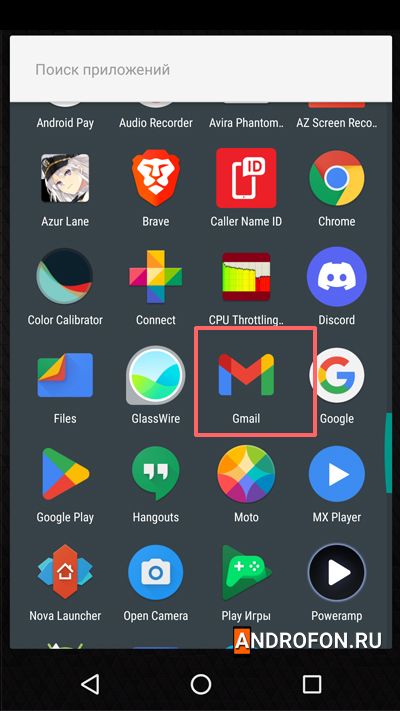
2. Нажмите на кнопку в виде трех полос в левом верхнем углу.
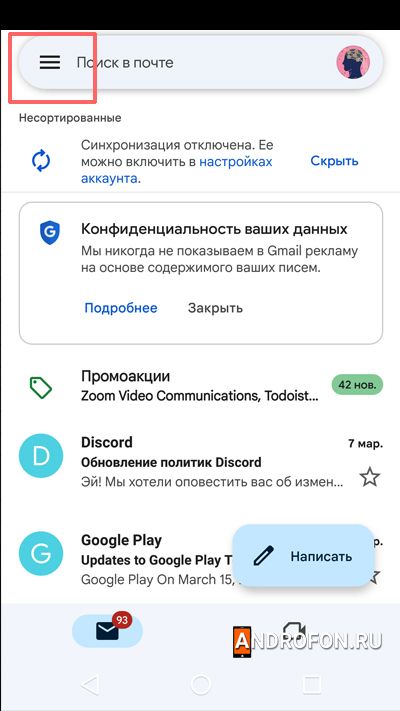
3. В появившейся панели слева выберите меню «Запланированные».
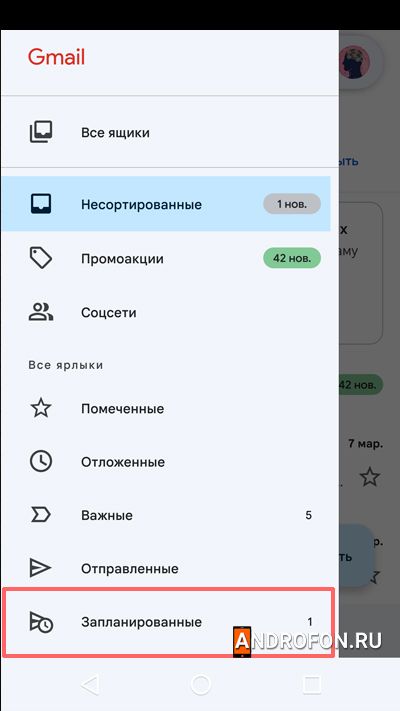
4. Выберите сообщение и отмените отправку.
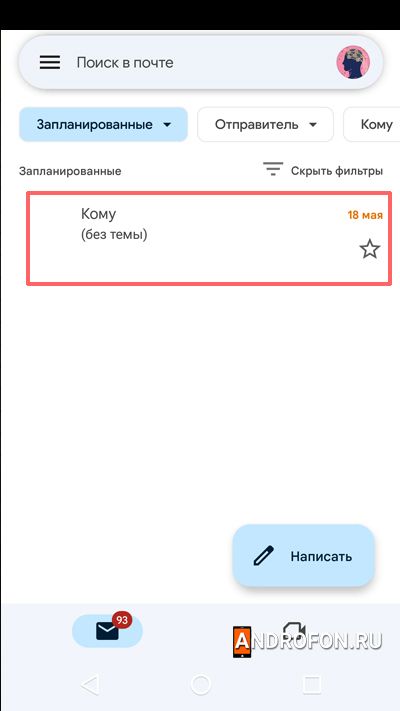
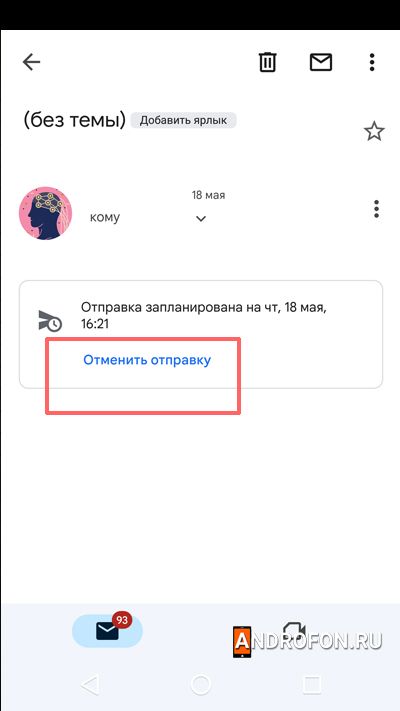
5. После отмены отправки сообщение сохранится в качестве черновика с возможностью редактирования или изменения дня и времени отправки.
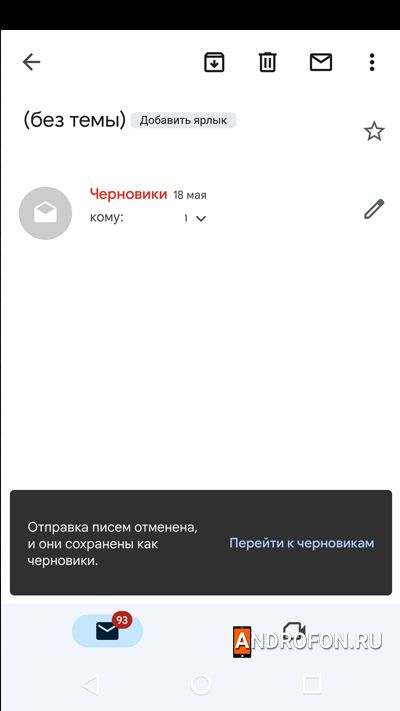
Как запланировать электронную почту в Gmail в браузере на ПК
Инструкция актуальна при использовании веб версии Gmail. Метод подходит для ПК и ноутбуков, телевизоров и Android приставок, телефонов и планшетов.
Порядок действий:
- Запустите любой веб браузер и откройте веб страницу Gmail.
- При необходимости авторизуйтесь – введите аккаунт и пароль.
- Нажмите на кнопку «Написать» или откройте ранее полученное сообщение.
- Введите получателя и текст сообщения, если выбрали действие написать новое сообщение. При ответе на сообщение выберите действие «Ответить», после чего введите текст сообщения.
- Рядом с кнопкой «Отправить» нажмите на дополнительную кнопку с треугольником.
- В появившемся контекстном меню выберите действие «Запланировать отправку».
- Выберите заготовку с днем отправки. Если предложенные варианты не подходят, тогда нажмите на кнопку «Выбрать дату и время».
- В новом окне выберите день и время. Для подтверждения нажмите на кнопку «Запланировать отправку». Так же подтвердите отправку сообщения.
- Запланированное сообщение будет отправлено в указанный день и время.
Как отменить запланированное письмо в браузере на ПК
Для отмены запланированного сообщения или для внесения изменений проделайте следующие действия:
- Откройте веб версию Gmail.
- На панели слева выберите «Запланированные».
- Выберите письмо, что требуется отменить.
- В правом верхнем углу нажмите на кнопку «Отменить отправку».
- Отмененное сообщение сохранится в качестве черновика. Вы можете изменить содержание сообщения или изменить дату и время запланированной отправки сообщения.
Вывод
В статье детально описано, как запланировать электронную почту в Gmail при помощи стандартных инструментов в мобильном приложении и веб версии сервиса. Запланированная отправка пригодится при планировании рабочих задач. Поможет своевременно поздравить с праздниками из-за разницы часовых поясов. А при необходимости вы всегда можете отменить запланированную отправку сообщения из-за потери актуальности или для внесения изменений.
А вы пользуетесь запланированной отправкой сообщений в Gmail? Поделитесь мнением в комментариях внизу статьи.
Часто задаваемые вопросы
Как запланировать электронное письмо в приложении Gmail?
Перед отправкой необходимо выбрать функцию запланированной отправки сообщения. Затем указать дату и время отправки сообщения.
Почему вы должны планировать все свои электронные письма?
Планирование сообщений позволяет оптимизировать рабочие и персональные процессы. Для каждого сообщения можно указать предпочтительный день и время отправки. В таком случае отправленное сообщение не утратит актуальность. К примеру можно заранее запланировать отправку поздравления и не переживать о пропущенном поздравлении в нужный день. Плановая отправка так же удобна из-за разницы во времени часовых поясов. Запланированную отправку всегда можно отменить из-за потери актуальности сообщения или для внесения изменений в содержание сообщения.
Можно ли узнать, было ли письмо отправлено по расписанию в Gmail?
В Gmail необходимо открыть папку «Запланированные». В этой папке содержаться все сообщения с запланированной отправкой. Если сообщения в папке нет, тогда сообщение отправлено. После отправки сообщение перемещается в папку «Отправленные».
Можно ли запланировать ежедневную отправку электронного письма в Gmail?
Gmail позволяет запланировать любое количество сообщений для отправки. Что бы сообщения отправлялись каждый день необходимо для каждого сообщения установить соответствующую дату и время.
Можно ли запланировать отправку сообщения электронной почты в Gmail на настольном компьютере?
Запланированная отправка работает в мобильном приложении и в веб версии. Можно открыть любой браузер на компьютере, зайти в Gmail и воспользоваться запланированной отправкой сообщений.
Как отправить электронное письмо в определенное время?
Перед отправкой сообщения необходимо выбрать «Запланированную отправку». Затем в ручную ввести дату и время отправки сообщения по расписанию.
Как далеко вперед можно запланировать электронное письмо в Gmail?
Максимальная дата запланированного сообщения ровно 50 лет.
Можете ли вы отправлять электронные письма автоматически?
Можно использовать функцию запланированной отправки. В таком случае сообщения будут отправляться автоматически в выбранный день и время.
Можно ли отменить запланированное письмо?
Любое запланированное сообщение можно отменить до момента отправки. Для этого необходимо открыть папку с запланированными сообщениями. Затем выбрать сообщение и отменить запланированную отправку.
Как отправить более 500 писем в день на Gmail?
Можно использовать функцию рассылки. Функция рассылки позволяет отправлять за один раз 1500 сообщений. Рассылка доступна в Google Workspace.
Как настроить автоматическую отправку писем по расписанию?
Необходимо создать сообщение, а затем выбрать дату и время отправки. Можно добавить десятки или сотни сообщений с разной датой и временем отправки.
Как отправить 100 электронных писем одновременно одному человеку?
Можно создать 100 сообщений с запланированной отправкой в один день и время. При этом система может посчитать одновременную отправку 100 сообщений спамом и заблокировать отправку части сообщений.
Работает ли расписание отправки в Gmail в автономном режиме?
Отправка по расписанию работает без интернета в мобильном приложении. Созданное сообщение будет находиться в очереди на отправку, пока не появится интернет. Для своевременного отправления сообщения важно подключится к интернету до запланированной отправки. Отменить запланированную отправку без подключения к сети невозможно.
Можно ли запланировать более 100 сообщений электронной почты в Gmail?
Gmail не содержит ограничения на количество запланированных сообщений. Поэтому можно запланировать любое количество сообщений. Единственное ограничение – прием и получение не больше 500 сообщений в день.
Хорошо ли планировать электронную почту?
Запланированная отправка сообщений – удобный способ своевременной доставки сообщений. Кроме того запланированную отправку всегда можно отменить для внесения изменений или переноса даты и времени отправки.
Можно ли узнать, было ли письмо отправлено по расписанию?
Запланированное сообщение после отправки перемещается в папку «Отправленные сообщения». Так же можно увидеть дату и время отправки сообщения.
Можно ли настроить еженедельную отправку сообщений электронной почты?
Можно настроить еженедельную отправку сообщений в запланированный день и время. Так же можно использовать функцию рассылки в версии Google Workspace.
Сколько писем Gmail может отправлять в день?
Дневное ограничение на отправку сообщений в Gmail – 500 сообщений. Лимит включается после одновременной отправки 500 сообщений или после отправки сообщения для 500 пользователей.
Можно ли запланировать отправку электронной почты на Iphone?
Можно запланировать отправку сообщений на Iphone в приложении Gmail. Для этого необходимо написать новое сообщение, указать получателя, а затем выбрать функцию планирования отправки сообщения.
Можно ли отправить письмо сразу 500 людям?
В Gmail установлен лимит на отправку сообщений для предотвращения спама. Если отправить за один раз 500 сообщений или отправить 500 сообщений за день, тогда появится ошибка с достижением ограничения для отправки почты. После достижения лимита может потребоваться 1-24 часа на возобновление работы почты.
Как отправить 5000 писем в Gmail?
Для отправки большого числа сообщений можно воспользоваться функцией рассылки. Функция рассылки позволяет за 1 раз указать до 1500 получателей.
Как автоматически отправлять электронные письма каждый день?
Для ежедневной автоматической отправки сообщений необходимо создать сообщения и запланировать отправку в разные дни. В таком случае сервис будет автоматически отправлять сообщения в назначенные дни.