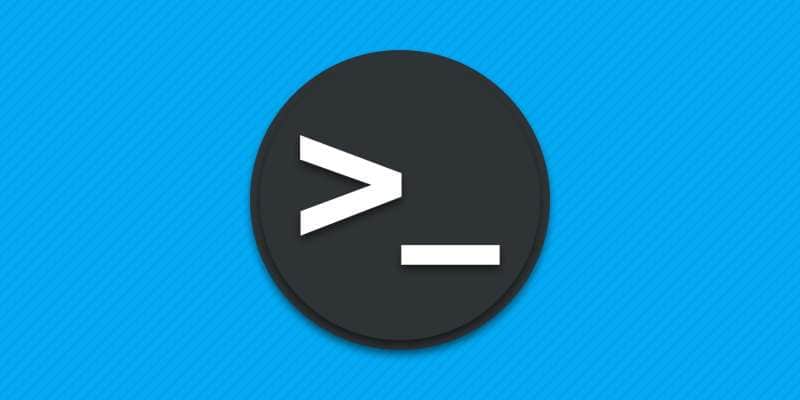Один из способов форматирования флешки – через командную строку. Обычно к такому методу прибегают, когда требуется отформатировать безнадежный накопитель, с ошибкой в процессе форматирования или когда программы не распознают флешку вообще.
Способы форматирования
Доступны два метода форматирования через командную строку:
- Команда format.
- Программа diskpart.
Первый вариант представляет собой обычное форматирование, с возможностью выбора файловой системы. Второй чаще применим при сбоях и проблемах с форматированием.
Способ 1: форматирование командой format
Данные метод выполняет аналогичное форматирование, как и в способе через «Мой компьютер». Только необходимо ввести команды на выполнение определенных действий.
Инструкция:
Откройте окно «Выполнить». Наиболее простой способ через комбинацию клавиш на клавиатуре – Windows + R.

В окне программы впишите CMD и нажмите ОК. Так вы откроете командную строку.
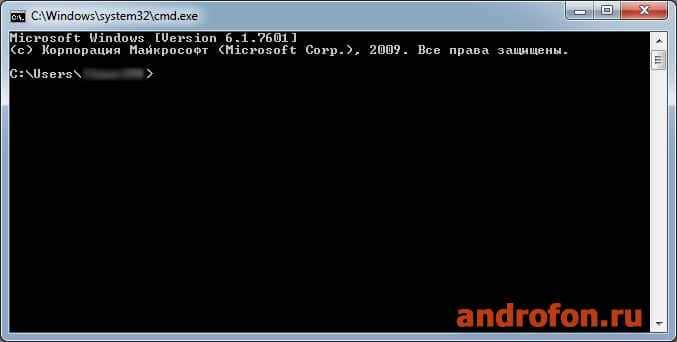
Что бы отформатировать флешку впишите соответствующую команду – format, далее букву присвоенного тома – D, F, E и т.д. При необходимости укажите тип файловой системы и самого форматирования, а так же название накопителя.
В нашем случае команда выглядит так — format E: /FS:NTFS /Q /V:001. Где Е – буквенная метка накопителя, /FS:NTFS – команда для изменения файловой системы на NTFS, Q – быстрое форматирование, V:001 – название флешки. Поэтому вам достаточно изменить 3 параметра: «E», «NTFS», «001». Либо же используйте только команду форматирования с меткой диска, например «format E:».
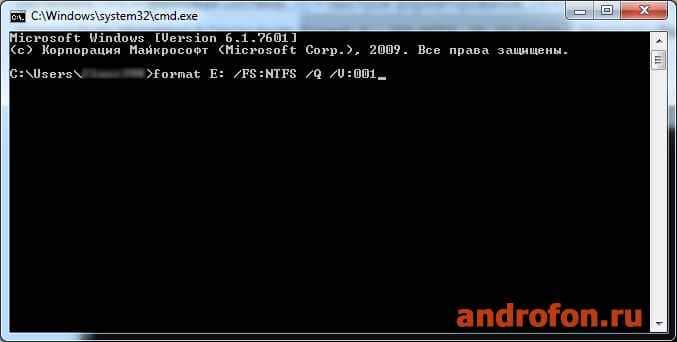
После ввода команды появится предложение установить диск. В таком случае команда введена правильно.
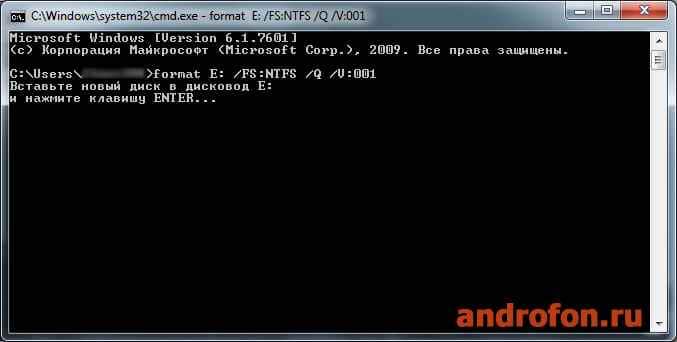
Нажмите «Enter» на клавиатуре, что бы начать форматирование. По окончанию форматирования появится уведомление об успешном форматировании, а так же доступном объеме.
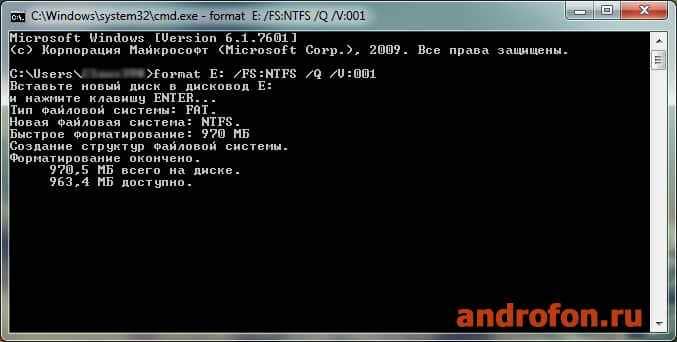
На этом процесс окончен, закройте командную строку.
Способ 2: форматирование программой diskpart
Программа diskpart предназначена для управления дисками, томами и разделами. Одна из функций – форматирование носителей информации.
Инструкция:
Откройте командную строку. Алгоритм действий описан в начале предыдущей инструкции.

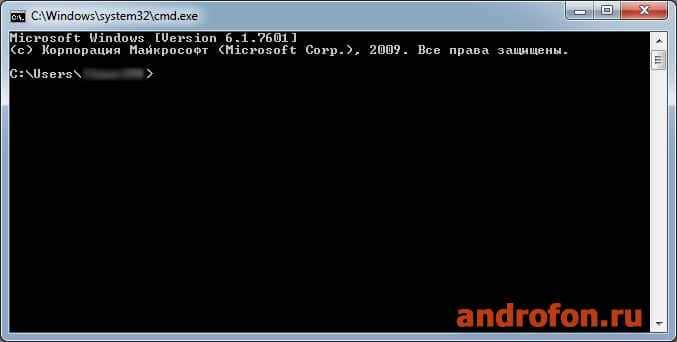
Наберите или скопируйте команду diskpart. Для подтверждения нажмите на клавишу «Enter».
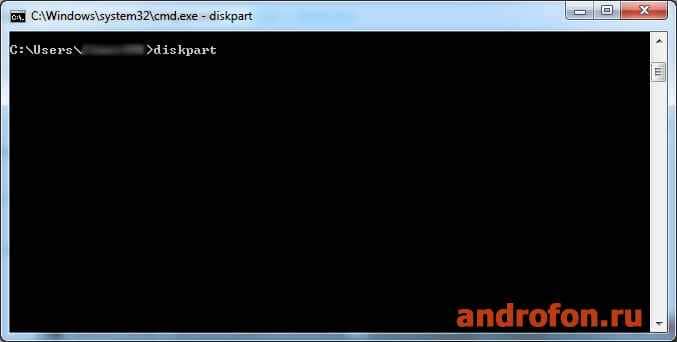
Далее появится запрос на запуск программы diskpart. Нажмите «Да» для запуска программы.
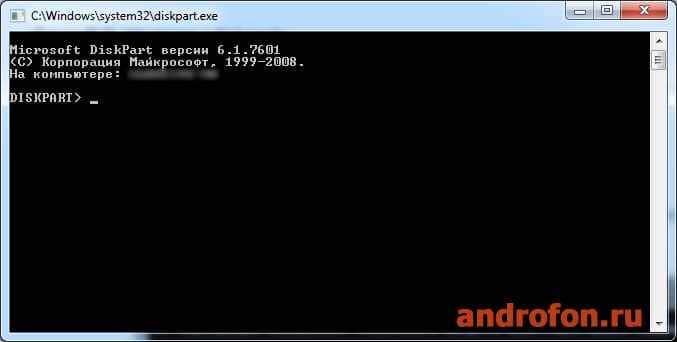
В новом окне введите команду list disk, что бы отобразить список накопителей.

В появившемся списке накопителей, найдите флешку. Каждому диску присвоен номер и объем. В нашем случае размер флешки – 970 МБ, номер диска – 3.

Введите команду select disk Х, где Х номер вашего диска. В рассматриваемом случае нужный диск – 3.
Далее введите attributes disk clear readonly, затем clean, а после create partition primary. Три перечисленные команды проведут очистку атрибутов и создадут первичный раздел.
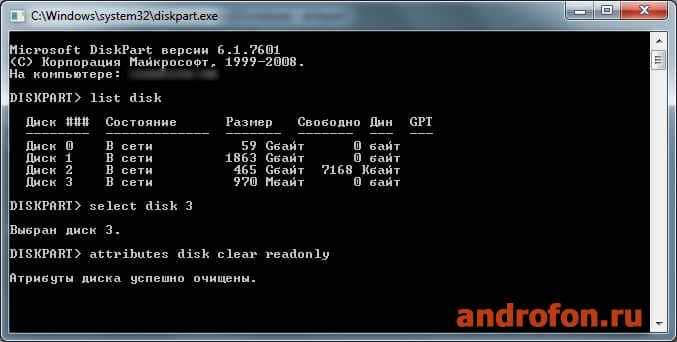


В завершение необходимо прописать команду форматирования, тип файловой системы и самого форматирования — format fs=fat32 quick. Быстрое форматирование с файловой системой fat32. Если требуется другая файловая система, замените fat32 на ваш вариант.

После нажатия на кнопку «Enter» начнется процесс форматирования. Дождитесь 100%, а потом закройте программу.
Вывод
В статье представлены две инструкции, что помогут выполнить форматирование флешки через командную строку. Первый способ предназначен для обычного форматирования и отличается простым ходом действий. Второй метод сложнее, так как требуется ввести больше команд, но часто помогает справиться с «проблемными» накопителями.
А каким способом вы форматируете флешки? Поделитесь своим опытом в комментариях.