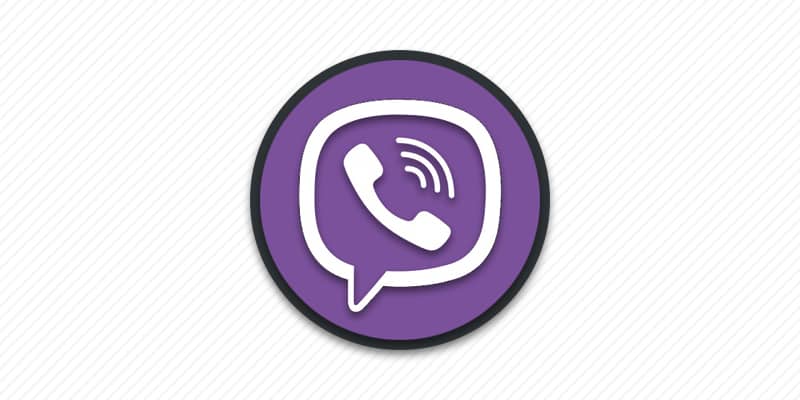Наличие программы Viber для компьютера заметно упрощает процесс общения. Кроме того звонок легко перевести с телефона на ПК и наоборот, без необходимости прерывания разговора. Как установить вайбер на компьютер и воспользоваться дополнительными преимуществами сервиса, вы узнаете из данного материала.
Инструкция по установке Вайбера на ПК
Рассмотрим пример установки для версии ОС Windows. Для других систем принцип установки аналогичен.
Шаг 1. Скачать установочный файл
Скачайте настольную версию программы на компьютер. Нажмите на кнопку с вашей версией системы для загрузки установочного пакета. Вайбер для Windows, Вибер для Mac. Либо загрузите приложение с официального сайта.
Шаг 2. Открыть скачанный дистрибутив и нажать «Установить»
Запустите установочный пакет.
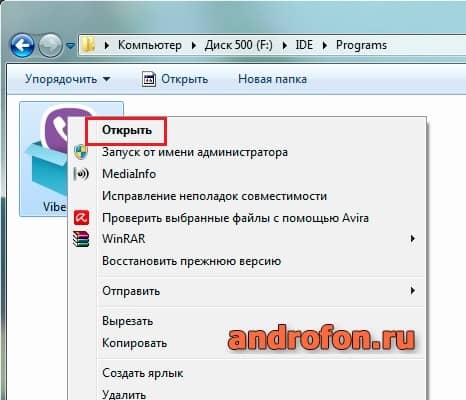
После запуска появится мастер установки. Прочтите условия использования. Если все положения вас устраивают, нажмите на кнопку «Установить».
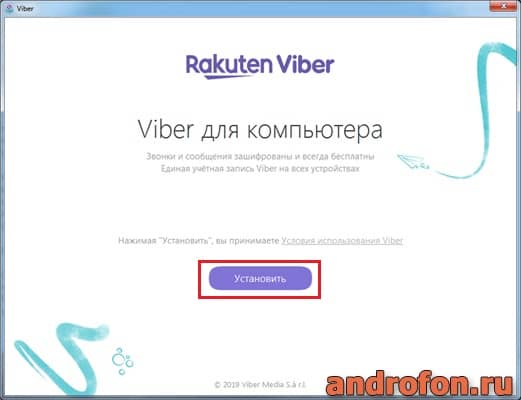
Шаг 3. Подождать процесс установки
Далее начнется автоматическая установка, в ходе которой не требуется выбирать папку установки или другие параметры.
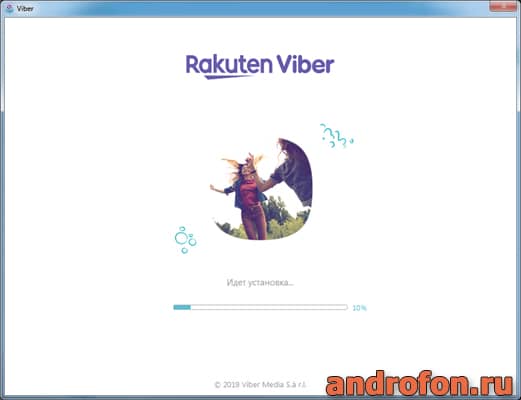
Шаг 4. Запуск и связь с Вайбером на телефоне
После установки запустите программу с ярлыка на рабочем столе. При первом запуске появится запрос на наличие установленной в телефоне мобильной версии Viber. Если приложение не установлено, программа предложит скачать клиент с магазина Apple или Google. Нажмите «Да», если клиент установлен.
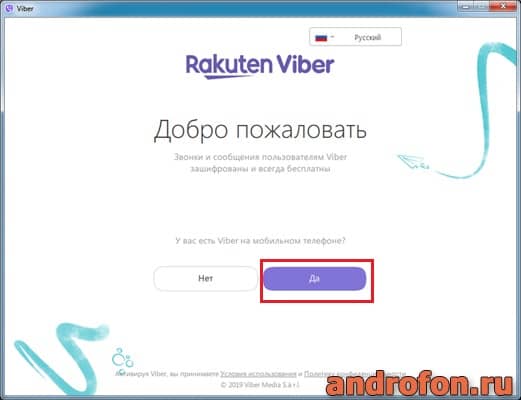
Введите номер телефона, что используется в качестве учетной записи. Для подтверждения нажмите на кнопку «Продолжить».
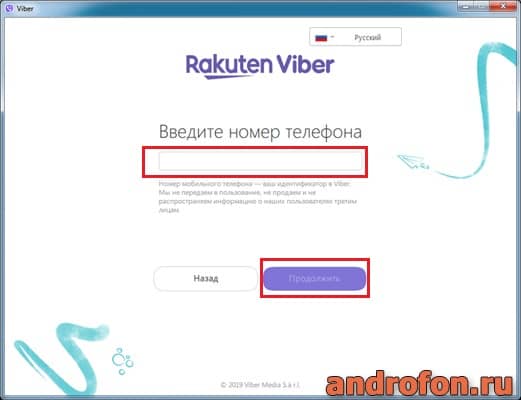
На смартфоне автоматически запустится камера, для сканирования QR-кода. Поднесите телефон к экрану монитора так, что бы QR-код попал в квадратную область.
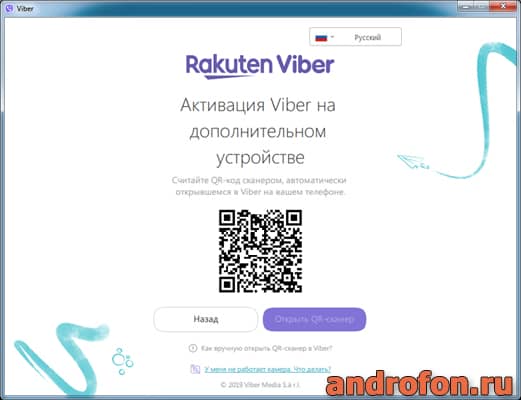
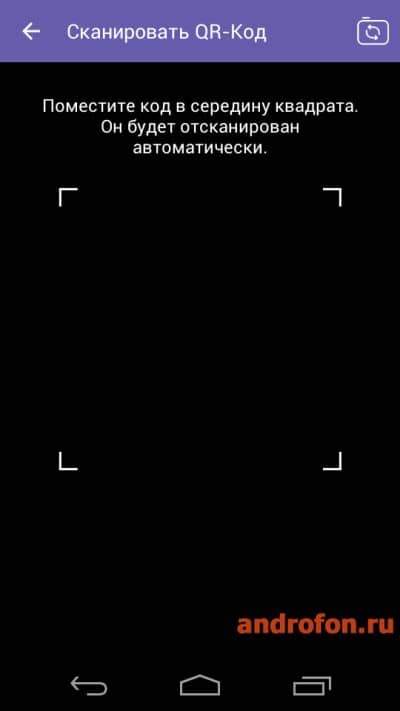
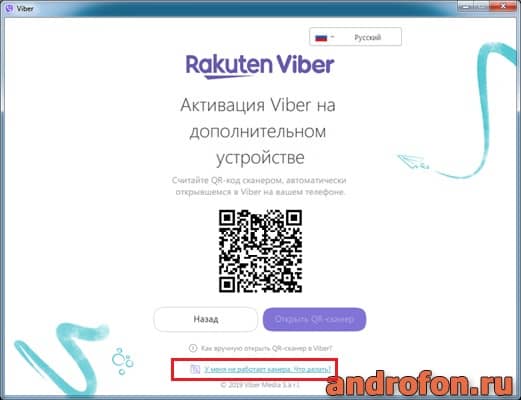
Шаг 5. Синхронизация Вайбера на телефоне и на компьютере
После завершения сканирования программа запустится под вашей учетной записью. Запустите синхронизацию для обновления истории переписки.
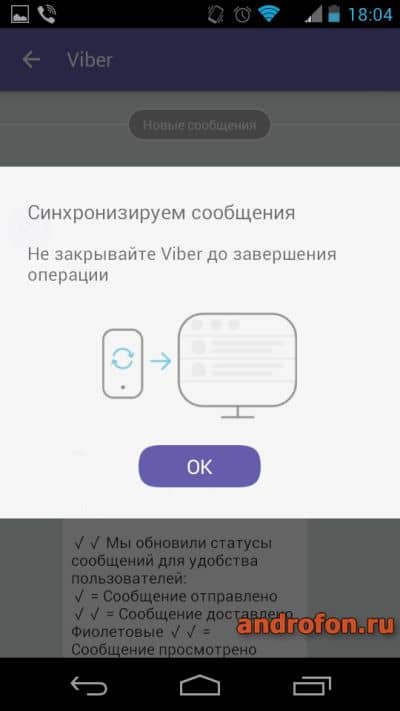
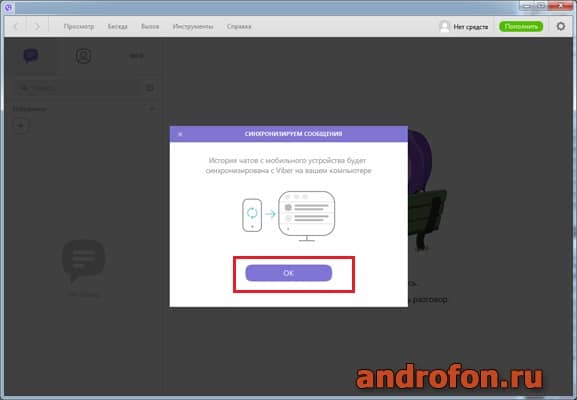
На этом процесс установки завершен, можно приступать к использованию программы.
Читайте также:
Видео: установка Viber на компьютер
Видео: как установить Viber на андроид телефон или планшет
Вывод
Инструкция в статье подробно объясняет, как установить вайбер на компьютер. Современный алгоритм установки не требует ввода дополнительных параметров или указания конечной папки для установки. Весь процесс выполняется автоматически и без участия пользователя. Для завершения установки достаточно ввести номер телефона, куда привязан Viber, отсканировать QR-код и нажать на кнопку «синхронизации данных».