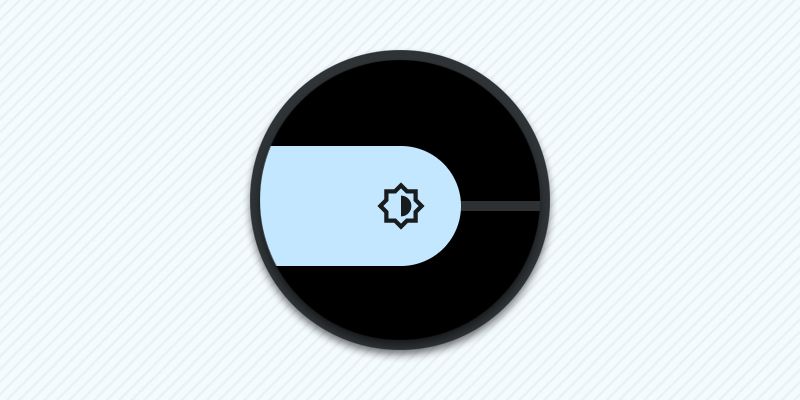Все телефоны и планшеты поддерживают изменение яркости дисплея. Можно вручную установить комфортное значение яркости или включить автоматическую настройку яркости с учетом текущего освещения. В Android 12 разработчики добавили функцию «Extra Dim», позволяющую дополнительно уменьшить яркость экрана. Из статьи вы узнаете, как изменить яркость экрана в Android 12 и 13, а так же как использовать функцию «Extra Dim».
Как изменить яркость экрана?
Регулировка яркости экрана производится в настройках дисплея и на панели быстрых настроек. Для ручного увеличения или уменьшения яркости экрана необходимо передвинуть ползунок регулятора. Изменение яркости выполняется в диапазоне, установленном производителем телефона. Поэтому установить значение больше, чем предусмотрено настройками невозможно. При этом можно уменьшить яркость за счет программного наложения фильтра.
Так же в ОС Android предусмотрен адаптивный режим изменения яркости. Система анализирует уровень окружающего света за счет встроенного датчика освещения. При ярком естественном или искусственном освещении яркость экрана увеличивается. При тусклом освещении, например, вечером или ночью яркость экрана уменьшается.
В Android 12 появилась функция «Extra Dim», позволяющая сделать яркость экрана темнее, чем предусмотрено настройками производителя. Такая функция будет полезна, если:
- Экран очень яркий на минимальных настройках.
- Телефоном не комфортно пользоваться при тусклом освещении.
- Необходимо уменьшить яркость экрана для чтения.
Как вручную настроить яркость экрана на панели быстрых настроек?
На панели быстрых настроек можно вручную изменить яркость экрана, а так же включить или отключить опцию «Extra Dim».
Порядок действий:
1. Разверните панель быстрых настроек. Для этого дважды проведите пальцем по экрану сверху вниз.
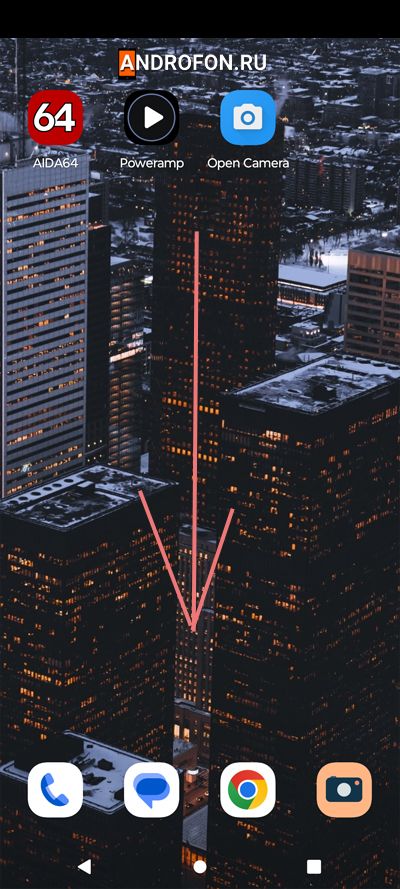
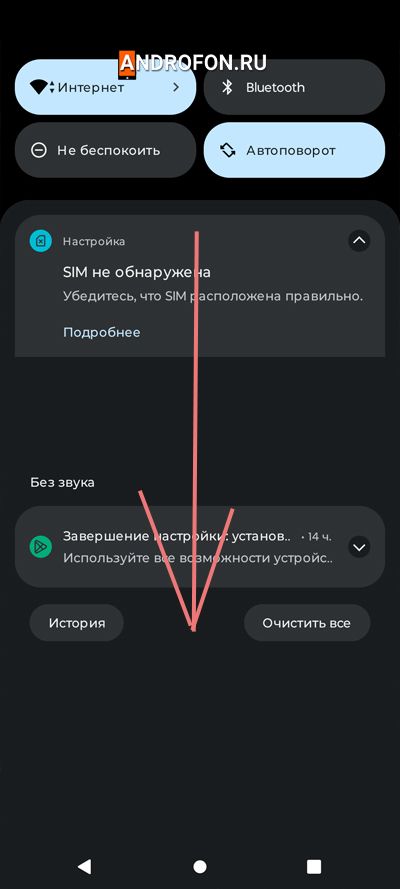
2. Передвиньте ползунок яркости и выберите комфортное значение.
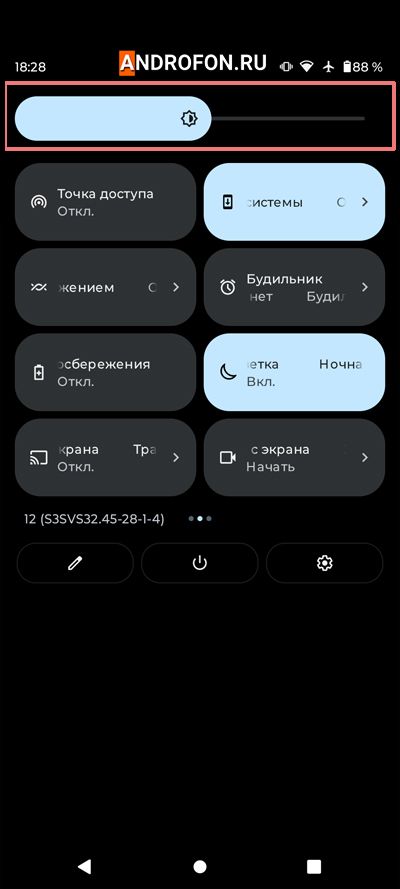
3. Так же на панели быстрых настроек можно включить или отключить функцию «Extra Dim», что бы сделать экран очень тусклым. Для этого нажмите на плитку «Extra Dim».
4. Длительное нажатие на плитку «Extra Dim» откроет настройки функции.
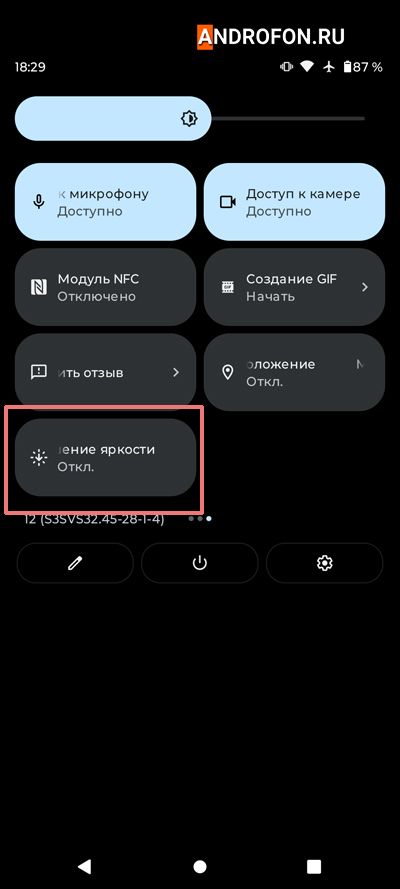
5. Если же плитки «Extra Dim» нет, тогда нажмите на кнопку в виде карандаша.
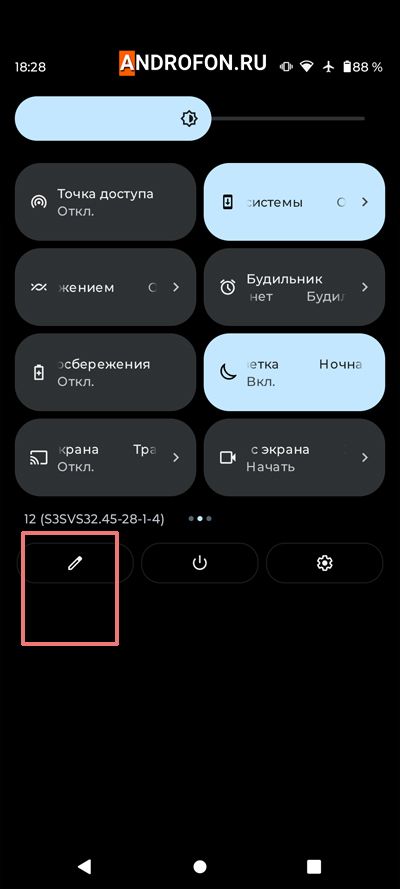
6. Передвиньте плитку «Extra Dim» в активное положение и покиньте меню настройки.
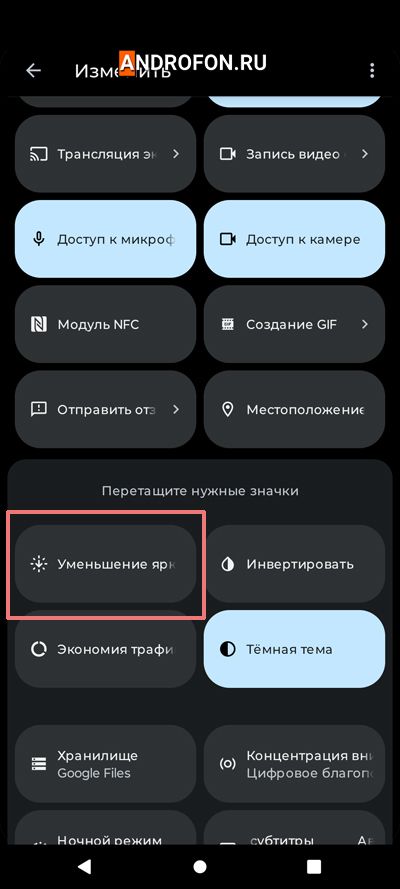
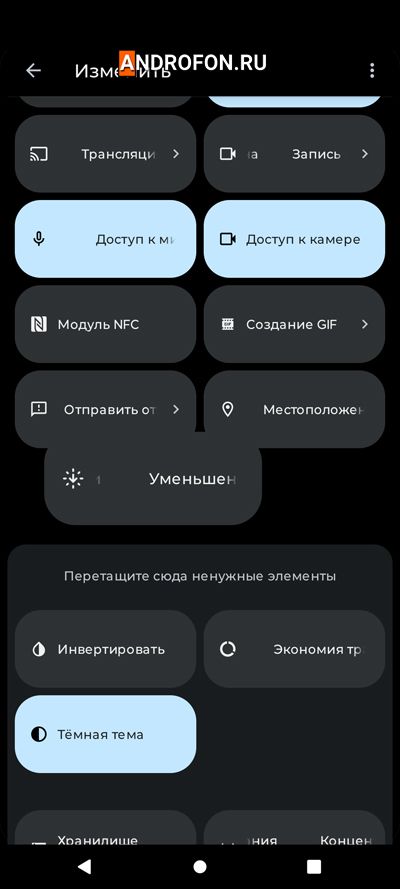
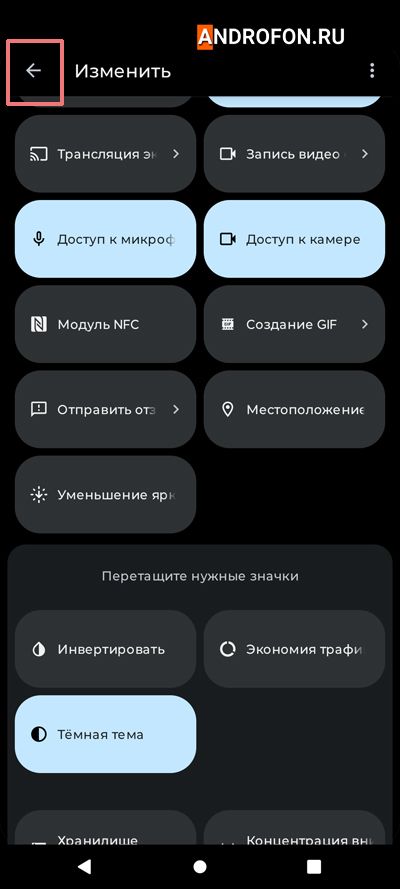
Как настроить яркость в настройках дисплея?
В настройках дисплея можно вручную настроить яркость экрана и включить адаптивную настройку яркости.
Порядок действий:
1. Откройте системные настройки.
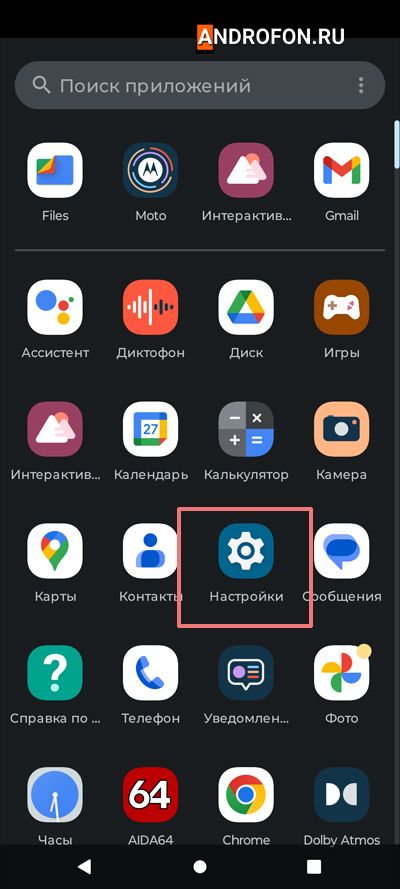
2. Выберите раздел «Дисплей».
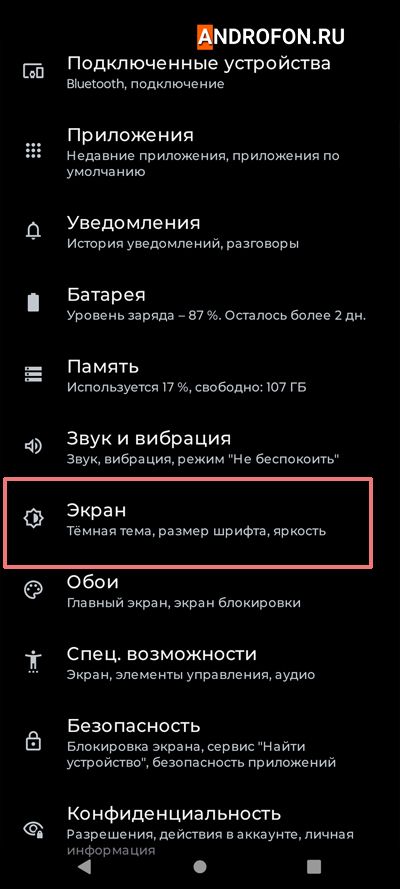
3. В следующем меню нажмите на пункт «Яркость», если нужно вручную изменить значение.
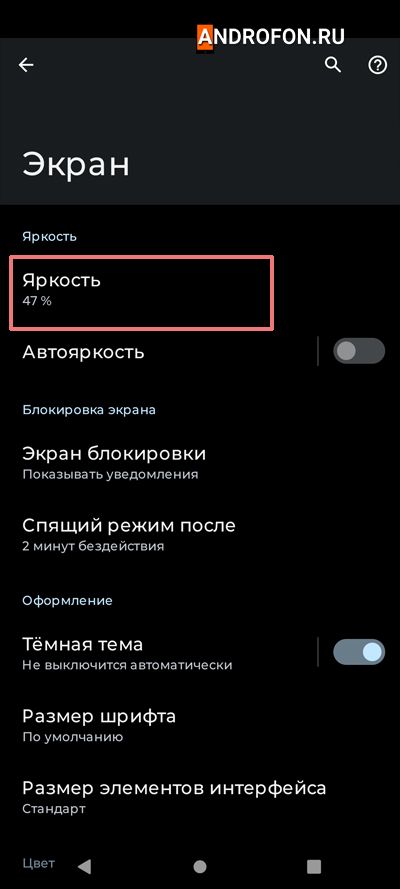
4. Затем выберите комфортное значение яркости.
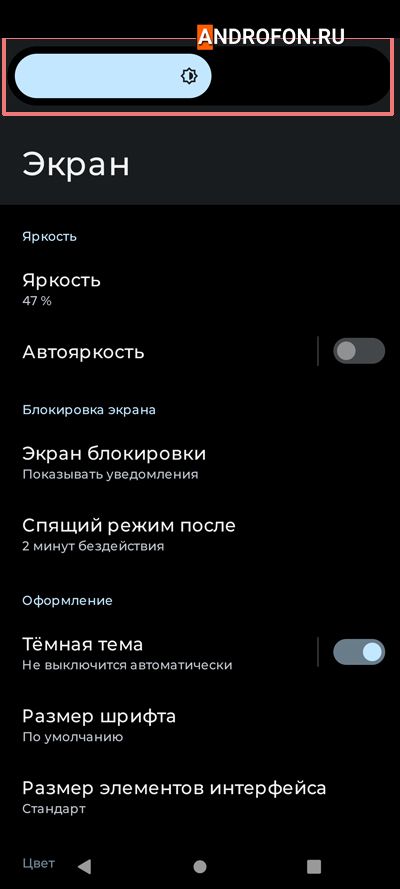
5. Для включения адаптивной настройки яркости активируйте опцию «Автояркость». После включения адаптивной яркости система выставит яркость экрана в соответствии с уровнем внешнего освещения.
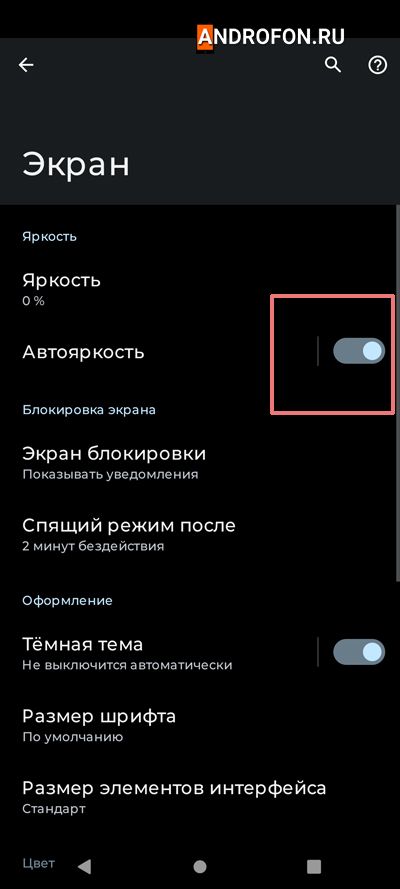
Как включить опцию «Extra Dim»?
Опция «Extra Dim» доступна на всех устройствах Android 12 и выше. Опция позволяет сделать яркость экрана меньше, чем предусмотрено стандартными настройками.
Важно! В некоторых телефонах функция «Extra Dim» находится в настройках дисплея. В других телефонах функция располагается в меню «Специальные возможности».
Порядок действий:
1. Откройте настройки устройства.
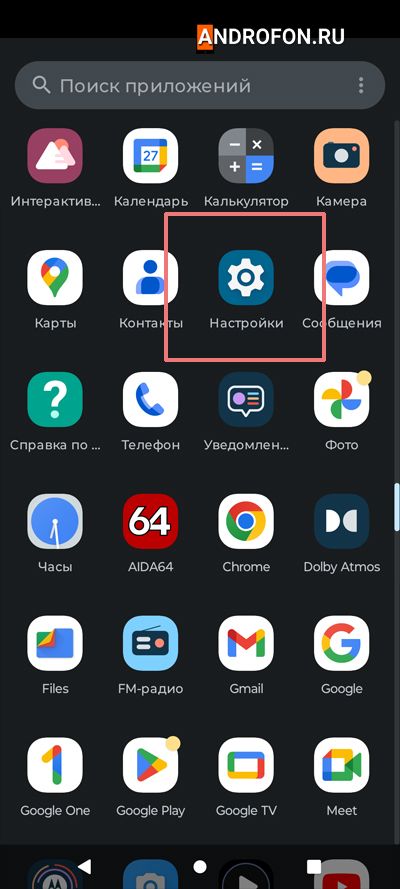
2. Прокрутите страницу до меню «Специальные возможности».
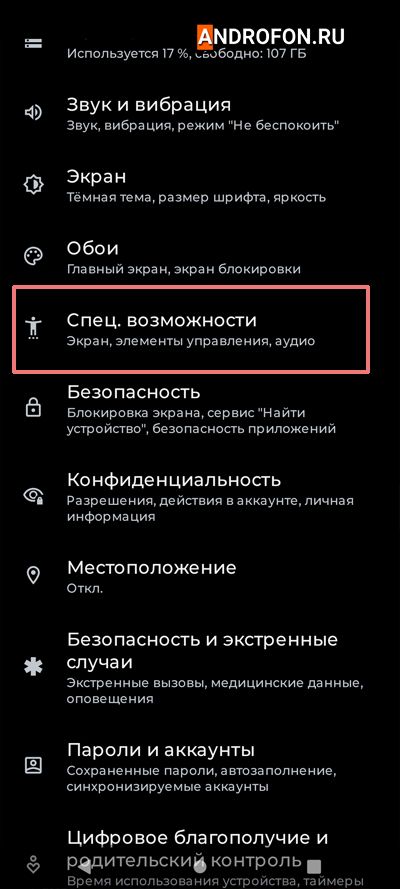
3. В следующем меню откройте пункт «Дополнительное уменьшение яркости».
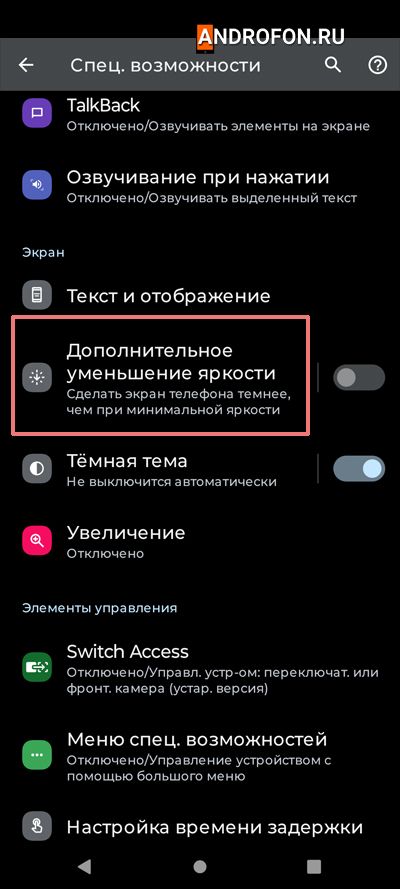
4. В новом меню включите опцию «Дополнительно уменьшить яркость экрана».
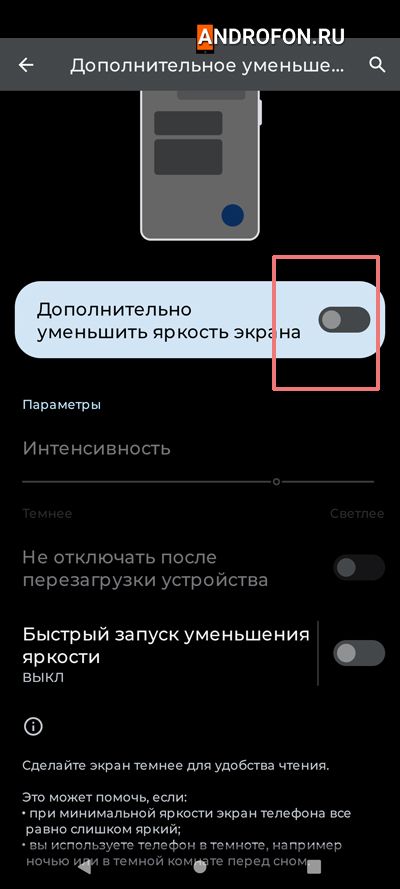
5. Установите предпочтительное значение интенсивности. Чем меньше интенсивность, тем темнее яркость экрана.
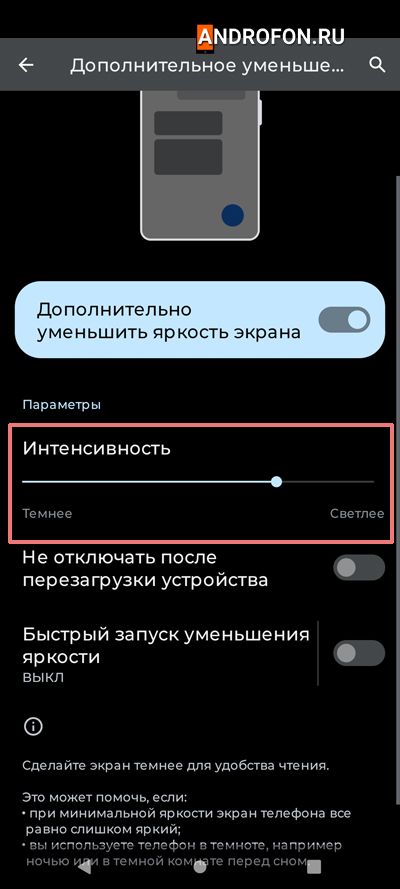
6. Опционально активируйте опцию «Не отключать после перезагрузки устройства». Если включить опцию, тогда после перезапуска ОС функция дополнительного уменьшения яркости продолжит работать. В ином случае после перезагрузки системы понадобится повторно включать функцию «Дополнительно уменьшить яркость».
7. Опция «Быстрый запуск уменьшения яркости» добавляет на экран плавающую кнопку для быстрого включения и отключения функции «Дополнительного уменьшения яркости».
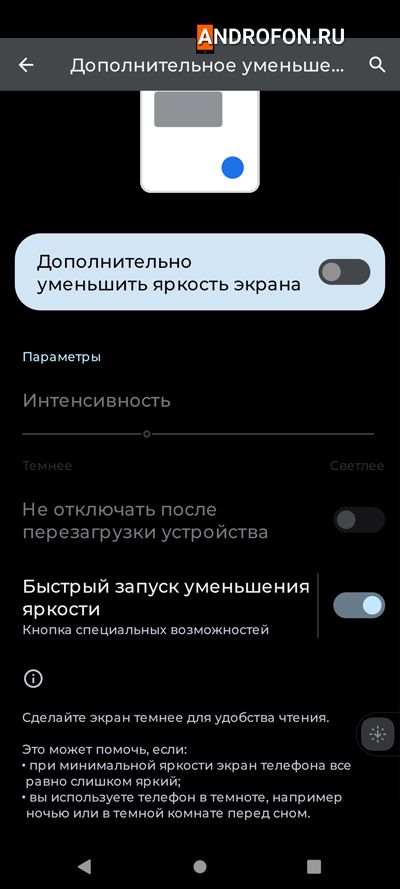
Как уменьшить яркость экрана при помощи фильтра?
Для уменьшения яркости экрана больше, чем предусмотрено настройками системы можно использовать фильтр сторонних приложений. Такой метод подойдет для всех Android устройств без поддержки функции «Extra Dim». В качестве примера рассмотрим приложение Night Owl -Dimmer & Night Mode.
Порядок действий:
- Установите и запустите приложение Night Owl.
- Включите наложение фильтра.
- Предоставьте приложению разрешения для работы. Необходимо разрешить приложению изменять системные настройки и устанавливать фильтр поверх других приложений.
- Установите интенсивность фильтра. Чем больше значение диммера, тем больше интенсивность фильтра.
- Опционально можно использовать фильтр для снижения синего света.
Вывод
В статье детально описано, как изменить яркость экрана в Android 12 и 13. Яркость экрана можно отрегулировать вручную в настройках дисплея или на панели быстрых настроек. Так же можно включить адаптивную яркость для автоматического изменения яркости дисплея с учетом окружающего освещения. Для удобства пользователей в Android 12 разработчики добавили функции функцию «Extra Dim», позволяющую выбрать меньше значение яркости, чем предусмотрено настройками. Для устройств на Android 11 и ниже заменить функцию «Extra Dim» поможет сторонне приложение с накладываемым затемняющим фильтром экрана.
Напишите в комментариях, какой пользуетесь настройкой яркости экрана – ручной или автоматической. Так же какой комфортный процент яркости на вашем мобильном устройстве.
Часто задаваемые вопросы
Как сделать экран темнее на Android 12?
Можно использовать функцию «Extra Dim» или использовать затемняющий фильтр экрана стороннего приложения. Например, можно использовать приложение Night Owl -Dimmer & Night Mode. Приложение поддерживает диммер экрана, а так же фильтр синего света для защиты глаз.
Что такое функция дополнительного затемнения в Android 12?
Функция «Extra Dim» — встроенная программная настройка для дополнительного снижения яркости экрана. Такая функция позволяет обойтись без приложения с затемняющим фильтром и установить яркость меньше, чем позволяют базовые настройки. Функция будет полезна для телефонов и планшетов, где на минимальной яркости экрана всё ещё слишком ярко. Так же функция будет полезна для чтения при слабом освещении.
Как настроить яркость экрана на Android?
Установить комфортную яркость экрана вручную можно при помощи регулятора на панели быстрых настроек или в настройках дисплея.
Почему на Android 12 постоянно меняется яркость?
В настройках дисплея может быть установлен адаптивный режим настройки яркости. С включенной функцией телефон настраивает яркость автоматически в соответствии с окружающим внешним освещением. Если на улице или в помещении ярко, тогда система увеличит яркость экрана. Если темно, тогда система снизит яркость экрана до комфортного значения. Если функция автоматического изменения яркости работает дергано и спонтанно, тогда возможна неисправность датчика освещения. Необходимо проверить работоспособность датчика в приложении Aida 64. Иногда помогает очистка экрана в области датчика освещения.
Как отключить адаптивную яркость на Android 12?
Для отключения адаптивной яркости необходимо открыть настройки экрана. Затем отключить работу функции «Автоматическая яркость».
Как сделать экран Android темнее?
При использовании Android 12 или выше можно включить функцию «Extra Dim» в настройках экрана или в меню «Специальные возможности». Для телефонов и планшетов других версий Android можно использовать накладываемый фильтр сторонних приложений, например Night Owl -Dimmer & Night Mode.
Как вручную настроить яркость экрана?
Откройте панель быстрых настроек и сдвиньте регулятор влево или вправо для уменьшения или увеличения яркости. Для ручной настройки яркости экрана понадобится отключить адаптивную яркость экрана.
Почему яркость экрана Android не меняется?
Возможно, в настройках экрана включена функция «Автоматическая яркость». Пока функция активирована, использовать ручную настройку яркости не получится.
Что такое адаптивная яркость?
Адаптивная яркость – функция автоматического изменения яркости экрана в соответствии с окружающим освещением. Благодаря датчику освещения система оценивает текущее освещение и выставляет оптимальную яркость экрана.
Хороша ли адаптивная яркость?
Адаптивная яркость полезная функция. При этом качество работы адаптивной яркости на каждом телефоне отличается. В одном телефоне функция медленно срабатывает, в другом телефоне функция выставляет не комфортное значение яркости. Поэтому многие пользователи предпочитают вручную настраивать яркость экрана.
Почему меняется яркость экрана?
Яркость экрана может меняться автоматически, если в настройках включена функция адаптивной яркости. В таком случае система автоматически управляет яркостью экрана и выбирает наиболее предпочтительное значение яркости.
Каким ярлыком можно изменить яркость?
Быстро изменить яркость экрана можно из панели быстрых настроек.
Где находится настройка экрана в настройках.
Параметры регулировки яркости находятся в настройках экрана. Так же можно изменить яркость экрана в быстрых настройках.
Как добавить ползунок яркости в Android?
Ползунок изменения яркости доступен на всех телефонах Android, начиная с версии 4.2. для доступа к ползунку яркости необходимо открыть панель быстрых настроек. Так же можно установить приложения для вывода ползунка яркости в меню уведомлений или на экран рабочего стола.
Почему мой экран темный даже при полной яркости?
Приложение с накладываемым фильтром может блокировать стандартную настройку яркости экрана. Поэтому необходимо отключить накладываемый фильтр или удалить приложение, если отключить фильтр не получается.