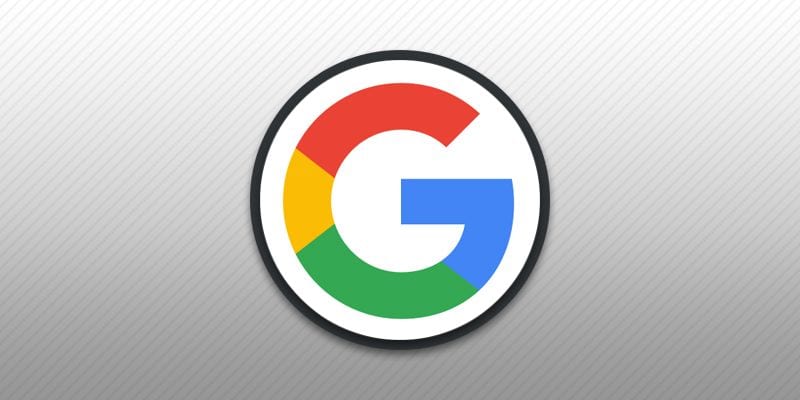Все действия и данные пользователей сервисов Google хранятся в учетной записи. Владельцу аккаунта доступен просмотр таких данных, а так же экспорт и загрузка информации для локального хранения или в других сервисах. Из статьи вы узнаете, как скачать собственные данные в Google аккаунте, а так же как настроить автоматический экспорт данных.
Как скачать собственные данные в Google аккаунте через ПК
Порядок действий скачивания данных при использовании ПК на Windows, Mac или Linux. Так же инструкция актуальна для устройств на iOS – iPhone и iPad.
Важно!
- После экспорта данные из аккаунта не удаляются.
- Если активирована программа «Дополнительной защиты» однократный экспорт начнется через 2 дня, а регулярный экспорт будет недоступен.
- После начала экспорта понадобится некоторое время на формирование архива. Чем больше данных требуется подготовить, тем дольше займет времени подготовка.
Инструкция
1. При помощи любого веб браузера перейдите на страницу хранения данных.
2. Если понадобиться авторизуйтесь в сервисе, введите Google аккаунт и пароль.
3. На странице хранения данных автоматически отмечаются все доступные данные. Если скачивание данных из определенных сервисов не требуется, достаточно снять флажок напротив. Так же стоит учесть, что любые изменения в аккаунте в процессе экспорта данных могут не сохраниться.
4. Нажмите «Далее» для продолжения.
5. Выберите способ получения личных данных. Вариант «Получить ссылку» позволяет перейти на соответствующую страницу и скачать архивы. В случае выбора облачного диска, все данные будут помещены в выбранное облачное хранилище. В таком случае потребуется авторизоваться в облачном сервисе и убедится, что на диске достаточно пространства для вмещения архивов с личными данными.
6. Далее укажите регулярность экспорта – однократный или регулярный. Однократный экспорт позволяет загрузить архивы с данными только раз. Регулярный – 6 раз в год с периодичностью раз в 2 месяца и выбранными параметрами. При этом первый архив регулярного экспорта формируется сразу, а последующие через 2 месяца.
7. Укажите предпочтительный формат архива – ZIP или TGZ.
8. Выберите размер одного архива – 1, 2, 4,10 или 50 ГБ. Если общий объем превышает выбранный размер, при экспорте данные будут поделены на несколько архивов.
9. Для подтверждения нажмите на кнопку «Создать экспорт».
Как скачать собственные данные в Google аккаунте на Android
Инструкция
1. Подключите смартфон, планшет или приставку к интернету.
2. Добавьте аккаунт Google.
3. В системных настройках выберите раздел Google.
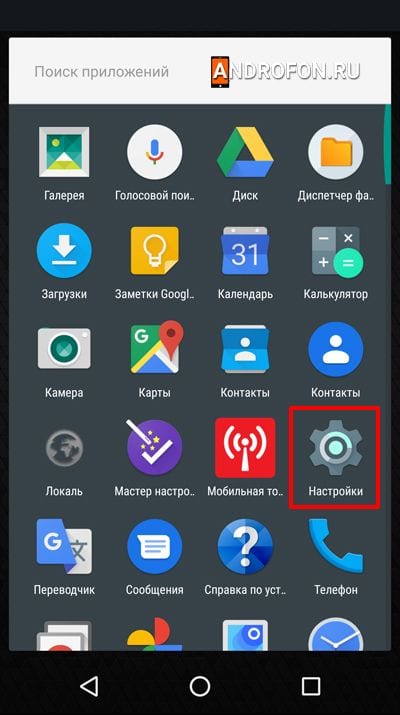
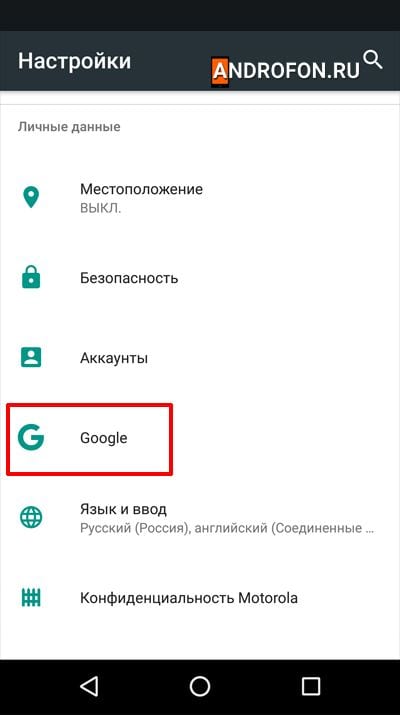
4. В следующем меню «Управление аккаунтом Google».
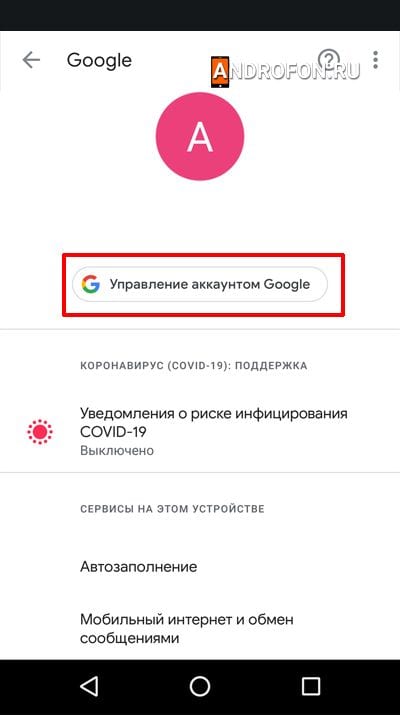
5. Сверху прокрутите в сторону список и выберите «Данные и конфиденциальность».
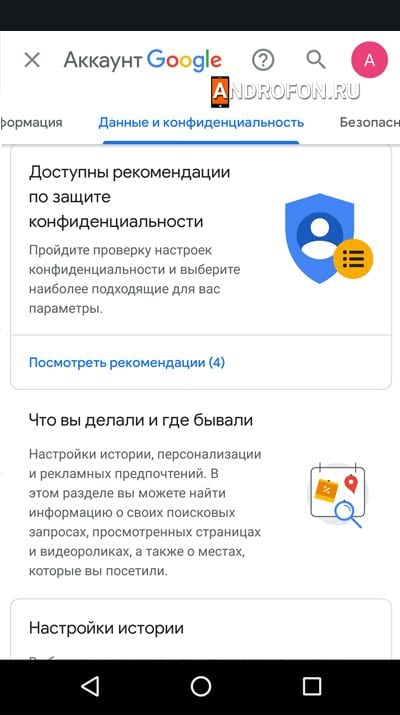
6. Пролистайте вниз до блока «скачивание и удаление данных». Выберите «скачать данные».
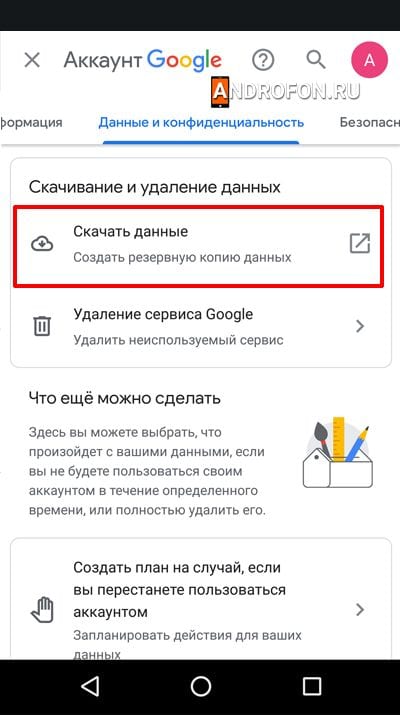
7. На странице Google архиватора отметьте данные для экспорта. По умолчанию выбраны данные из всех сервисов.
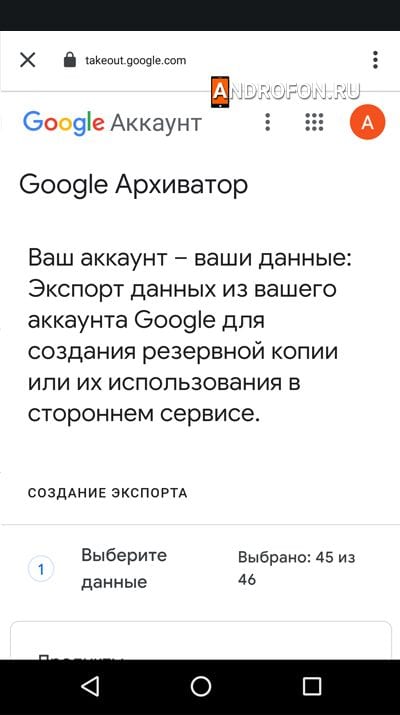
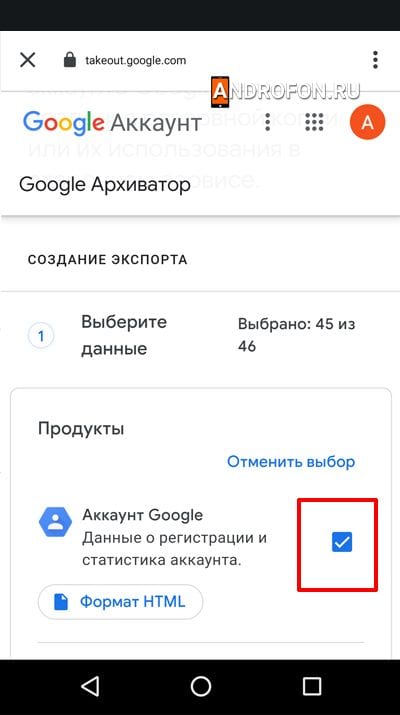
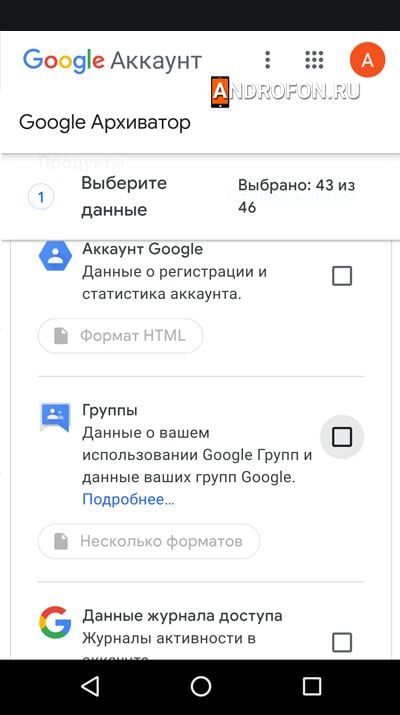
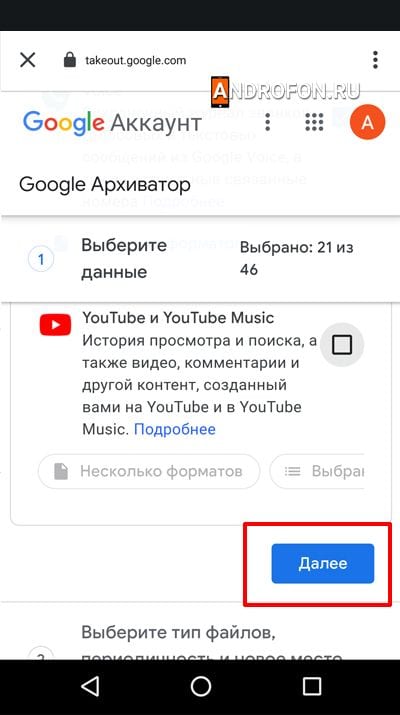
8. Укажите способ получения данных – «По ссылке» или «В облаке». При выборе «По ссылке» на почту придет письмо с уведомлением о доступности архива и ссылка на страницу скачивания. Выбор «В облаке» позволит сохранить все данные в облачном хранилище Google или стороннего сервиса – Box, Dropbox и Microsoft OneDrive. Если выбрать сторонний сервис облачного хранилища понадобится авторизоваться для загрузки данных.
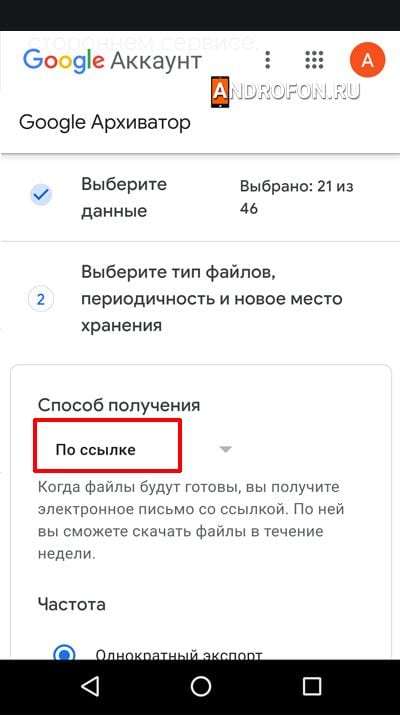
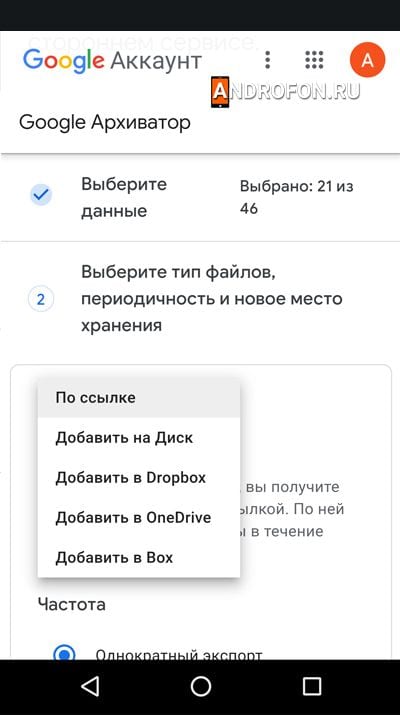
9. Далее выберите регулярность экспорта – однократный или регулярный. При однократном экспорте выбранные данные будут загружены единожды, а очередной экспорт потребует повторного формирования экспорта. Регулярный экспорт позволит автоматически формировать архивы с выбранными личными данными с периодичностью 1 раз в два месяца или 6 раз в год. При выборе регулярного экспорта первый архив будет сформирован сразу, а следующий через 2 месяца.
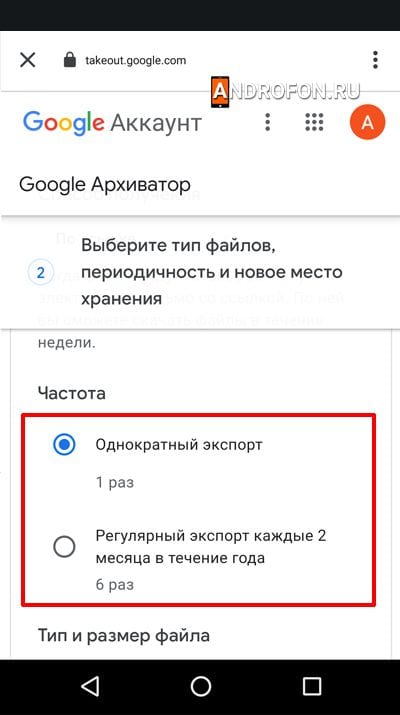
10. Затем выберите формат архива – ZIP или TGZ.
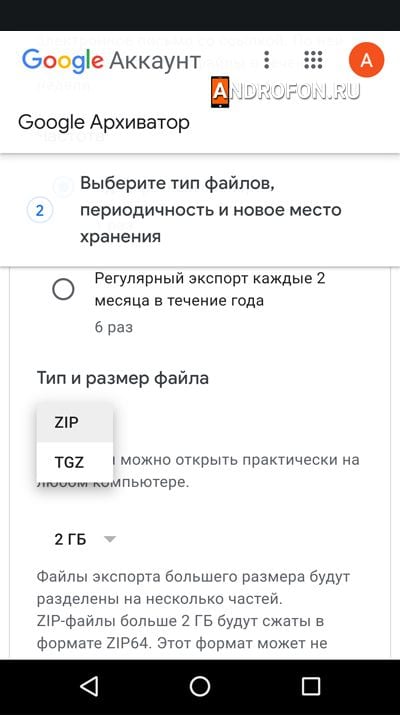
11. Укажите размер одного архива – 1, 2, 4,10 или 50 ГБ. Если общий объем превышает выбранный размер, при экспорте данные будут поделены на несколько архивов.
12. Для подтверждения нажмите на кнопку «Создать экспорт».
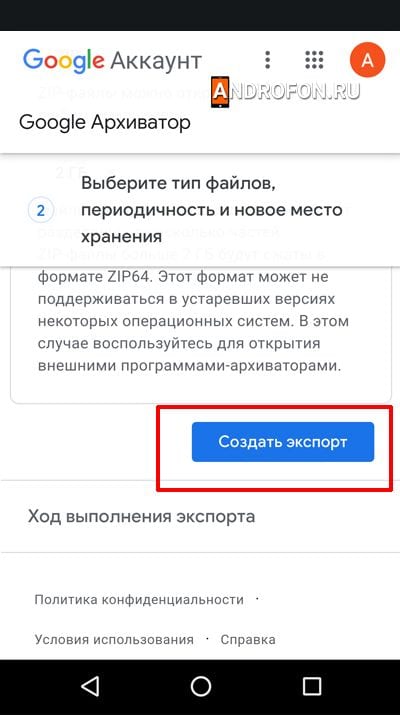
После начала экспорта понадобится некоторое время на формирование архива. Чем больше данных требуется подготовить, тем дольше займет времени подготовка. Если активирована программа «Дополнительной защиты» однократный экспорт начнется через 2 дня, а регулярный экспорт будет недоступен.
Вывод
В статье детально описано, как скачать собственные данные в Google аккаунте. Инструкция пригодится пользователям, решившим прекратить пользоваться сервисами Google. Так же для локального хранения накопленных в аккаунте данных или хранения в других сервисах. Ещё экспорт данных пригодится при настроенной автоматической очистке личных данных в аккаунте.
А вы пользуетесь экспортом данных из аккаунта? Поделитесь мнением в комментариях внизу статьи.