Пик майнинга прошел, и многие майнеры распродают видеокарты из майнинг-ферм, что позволяет выхватить производительную видеокарту по доступной цене. Нередко такая покупка заканчивается неудачей, потому как рабочая на первый взгляд карта не функционирует или выходит из строя в первый месяц эксплуатации. Для такого случая мы подготовили детальное руководство, что позволит вам проверить новую или ранее использованную видеокарту на работоспособность.
Способы проверки видеокарты
Выделяют три основных метода определения работоспособности видеокарты:
- Визуальный.
- Программный.
- Аппаратный.
Визуальный метод актуален для видеокарт, что использовались ранее или внезапно вышли из строя. С настороженностью стоит отнестись к прогарам на плате, перепаянным чипам и видимым неисправностям.
Аппаратный способ пригоден для новых и ранее эксплуатируемых карточек. После установки в систему, специализированные программы нагружают карту, имитируя высокую нагрузку. По результатам стресс-теста проще выявить неработоспособную карту со скрытыми дефектами. А так же определить слабую и неэффективную систему охлаждения.
Метод диагностирования чаще проводится только в специализированных сервисных центрах, где имеется оборудование для тестирования неисправных видеокарт. Поскольку в домашних условиях сложно, а зачастую невозможно определить неисправность без должных знаний и схемы с расположением элементов на плате.
Как провести визуальный анализ
При визуальном осмотре важно выявить видимые дефекты. Наличие сколов или трещин указывает на то, что видеокарта падала на твердую поверхность с высоты. Такая проблема возникает с новыми и ранее используемыми адаптерами. Например, карта повредилась в процессе транспортировки либо адаптер выронил предыдущий владелец. Обычно если дорожки на печатной плате целы, а электронные элементы не сбиты с мест пайки, небольшие сколы и трещины мало влияют на работоспособность всего графического адаптера.
А вот сбитые конденсаторы, резисторы и прочие элементы на плате должны вас насторожить. К примеру, детали припаяны только частично или пустует место под определенный компонент. Исключение – место под пайку, что оставил пустым производитель. Такие места видно на фотографиях новых видеокарт. Некоторые отсутствующие SMD компоненты не влияют на работоспособность. Видеокарта продолжит работать в штатном режиме. Возможно, увеличится нагрузка на другие узлы. Последствия могут проявиться сразу или через несколько лет эксплуатации. Поэтому такие дефекты стоит устранить сразу после выявления.
Если карта ранее использовалась, важно проверить наличие гарантийных пломб. Так же обратить внимание на винты, если шлицы деформированы – графический адаптер подвергался полной разборке. В лучшем случае карту разбирали для удаления пыли и/или замены термоинтерфейса. В худшем – карта подвергалась ремонту и замене определенных компонентов. Поэтому желательно посмотреть на состояние платы под пластиковым кожухом и радиатором. Наличие следов пайки и/или прогаров на плате ставят целостность и работоспособность видеоускорителя под сомнение.
Как провести программный анализ
При аппаратном тестировании необходимо провести несколько программных тестов, замерять рабочие температуры, а так же понаблюдать за поведением видеокарты. Если в процессе тестирования температурный порог превышает допустимый или картинка на экране отображается с артефактами, тогда внутри видеоускорителя имеются скрытые дефекты. Для устранения неисправности требуется минимум провести техобслуживание, а максимум – ремонт.
Для тестирования необходимо скачать и установить следующие программы:
- FurMark – тестирование графического адаптера. Официальная страница
- GPU-Z – просмотр технической информации графического адаптера, измерение температуры и нагрузки. Официальная страница
- AIDA64 – тестирование видеоускорителя и просмотр основных температур системы. Официальная страница
- MSI Afterburner – управление оборотами активной системы охлаждения. Официальная страница
- Опционально OCCT – стресс-тест для различных компонентов системы. Официальная страница
Алгоритм действий:
Запустите MSI Afterburner, где установите обороты вентилятора активной системы охлаждения на 100%. Поскольку по умолчанию в некоторых адаптерах обороты фиксируются на 50%, из-за чего охлаждение работает не эффективно во время тестирования. После изменения параметров, оставьте MSI Afterburner работать в фоновом режиме.

Далее запустите GPU-Z. На вкладке «Graphics Card» проанализируйте технические характеристики и сравните с информацией указанной на официальной странице производителя. Затем переключитесь на вкладку «Sensors», где отображается подробная информация с температурой, скоростью оборотов вентиляторов и нагрузкой. Держите программу открытой, для анализа данных в процессе тестирования.
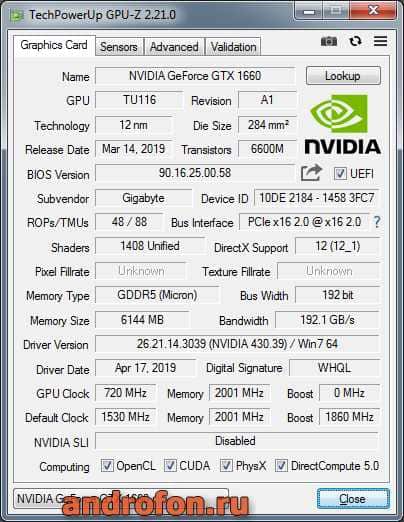
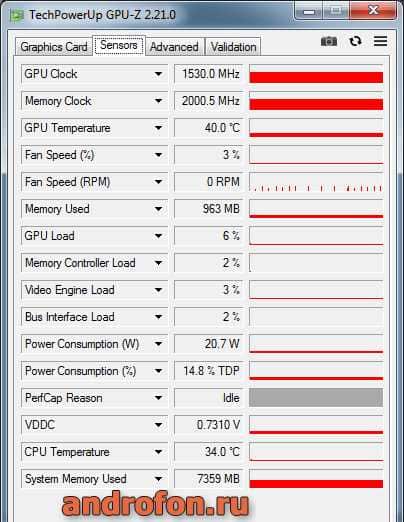
Затем откройте программу FurMark. Нажмите на вкладку «Settings», где отметьте тесты «Dynamic background» и «Burn-in», после «ОК», что бы применить настройки. Для начала теста нажмите «Burn-in test», после чего «ОК».
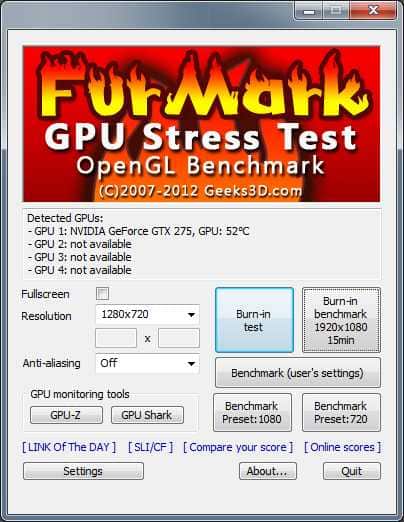
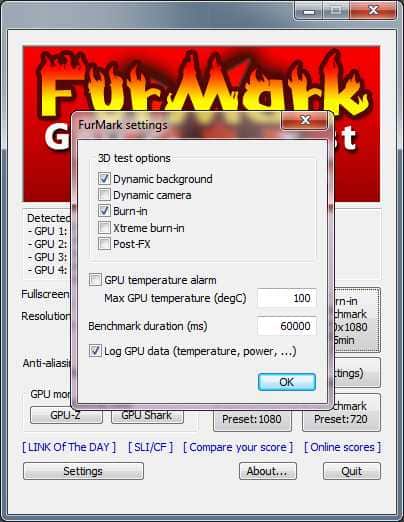
Далее начнется тестирование карты. На графике FurMark резко начнет расти температура графического чипа из-за высокой нагрузки. Аналогичное увеличение значений появится в GPU-Z. В процессе теста 5-10 минут важно наблюдать за температурой, при достижении критической отметки тест необходимо прекратить. Информацию о критической температуре обычно указывает производитель карточки на официальном сайте.

Помимо температуры важно понаблюдать за плавностью картинки. Рваное изображение, черный экран, полосы или ошибки в процессе тестирования – признаки наличия скрытых дефектов или проблем.
Если артефакты появляются после достижения высоких температур, стоит обслужить систему охлаждения: сменить термопасту, силиконовые вкладыши и прочий термоинтерфейс. На время теста радиатор лучше обдувать высокопроизводительным вентилятором, что бы свести к минимуму влияние высоких температур. Наличие сбоев при повторном тестировании с усиленным охлаждением – свидетельствует о наличии серьезных проблем. Такую карту лучше отдать в сервисный центр.
При отсутствии артефактов и других сбоев в процессе работы FurMark, рекомендуется тестировать видеоускоритель до 20 минут. Дополнительно можно провести стресс-тесты в программах AIDA64 и OCCT. Если проблемы не выявлены – непрерывно поиграть в разные игры по несколько часов на протяжении 3-4 дней. Отсутствие ошибок при загрузке и закрытии игр – признак нормальной работоспособности карточки.
Иногда сбои в работе графической карты возникает из-за высоких температур, что результат: слабой системы охлаждения, плохой продуваемости корпуса и высокой окружающей температуры. В таком случае стоит улучшить температурные условия
Как провести аппаратный анализ
Если графическая карта не работает, изображение на монитор не выводится или только с артефактами, тогда необходимо протестировать работу компонентов на плате. Для этого требуется снять систему охлаждения и мультиметром промерять сопротивление, прохождение тока и напряжения в определенных узлах. Иногда проблему помогает выявить плата с пост кодами, например, указать на неисправность графического чипа или памяти.
Протестировать карту в домашних условиях не так просто, в частности не имея должного оборудования, опыта и знаний. Поэтому диагностику лучше поручить специалистам сервисного центра по ремонту видеокарт. Если проблема скрывается в деградированном графическом чипе, битой оперативной памяти, выгоревшей цепи питания или предохранителе и т.д., карточку получится восстановить. При этом стоимость ремонта часто обходится в 25 или 50% от стоимости новой карты. Поэтому стоит заранее обсудить денежные вопросы.
Вывод
Теперь вы знаете, как проверить видеокарту на работоспособность. Иногда для оценки состояния достаточно внешнего осмотра. Следы пайки и прогаров – первые признаки сомнительного состояния. Если визуальный осмотр провести не получается или при беглом анализе выявить ничего не удалось, тогда стоит установить карточку в компьютер и протестировать стабильность при помощи программы FurMark.
А какие способы тестирования работоспособности видеокарты известны вам? Поделитесь своим мнением в комментариях.

