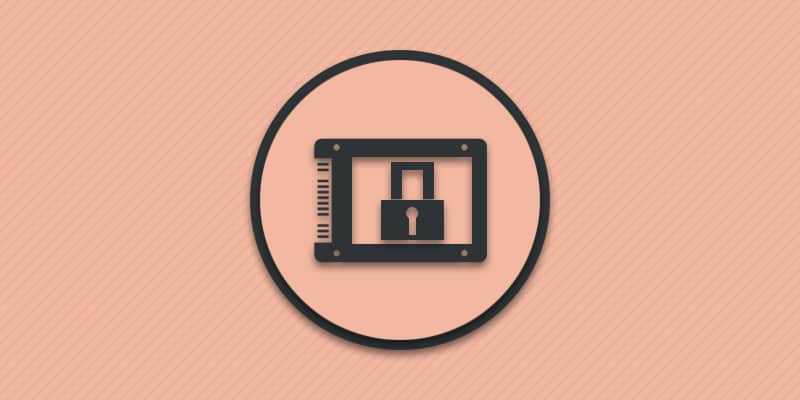Владельцы разных носителей информации иногда сталкиваются с проблемой, когда флешка или диск защищены от записи. А любая попытка форматирования приводит к неудаче. В статье мы расскажем о способах снять защиту с флешки или с жесткого диска, а так же о причинах возникновения этой неполадки.
Способ 1: отключение защиты переключателем
Карты памяти типа SD, переходники с MicroSD к SD и некоторые USB накопители, содержат переключатель блокировки записи. Перевод переключателя в противоположное положение – исправит неполадку, если проблема заключалась в переключателе.
Способ 2: удаление вирусов
Накопитель с защитой от записи рекомендуется проверить антивирусной программой. Поскольку вирусы часто блокируют работу носителя информации.
Инструкция
- Подключите диск или флешку к компьютеру.
- Откройте «Мой компьютер», где выделите носитель информации.
- Вызовите контекстное меню и укажите проверку антивирусной программой. Если соответствующий пункт отсутствует, откройте антивирус и укажите проверку диска в соответствующем меню программы.
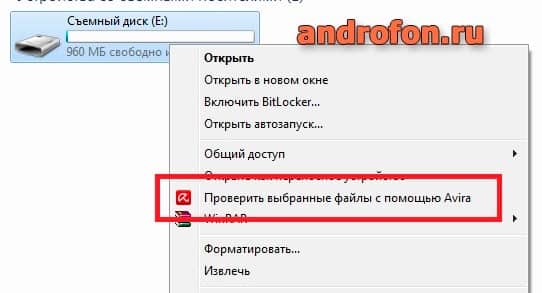
Если проверка не выявила вредоносные утилиты, тогда проведите сканирование всей системы. Часто вирусы скрываются в других областях системы.
Инструкция
Откройте антивирусную программу.
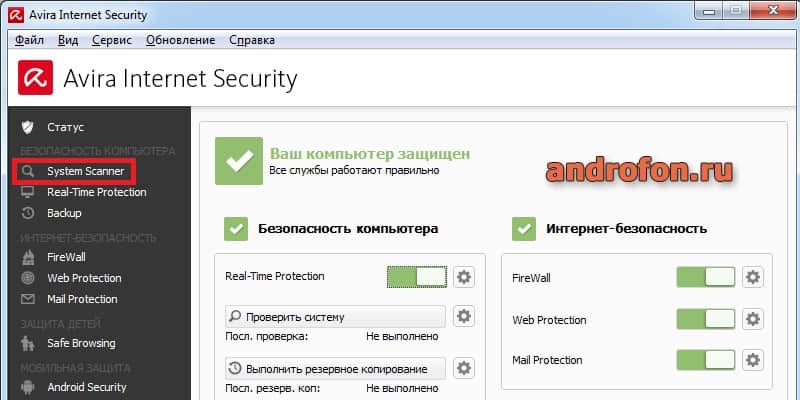
Выберите раздел проверки компьютера.
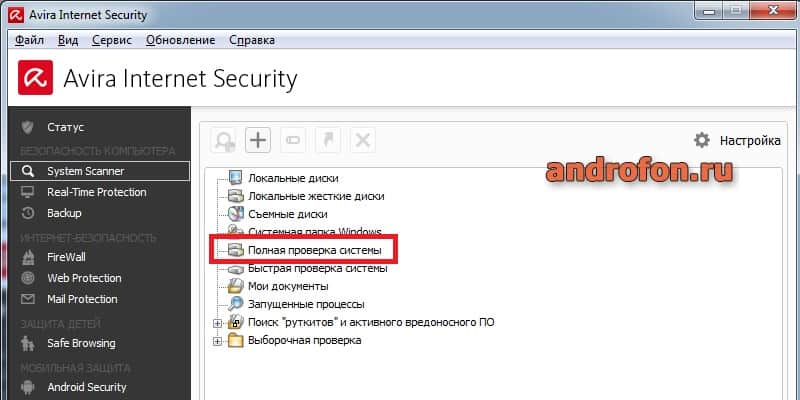
В параметрах укажите проверку всей системы.
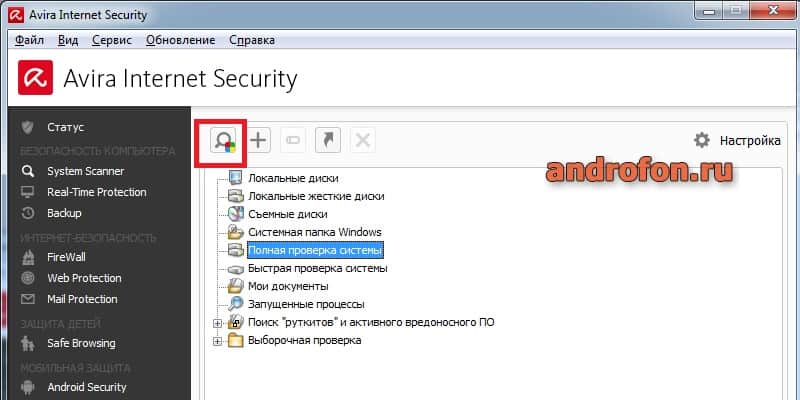
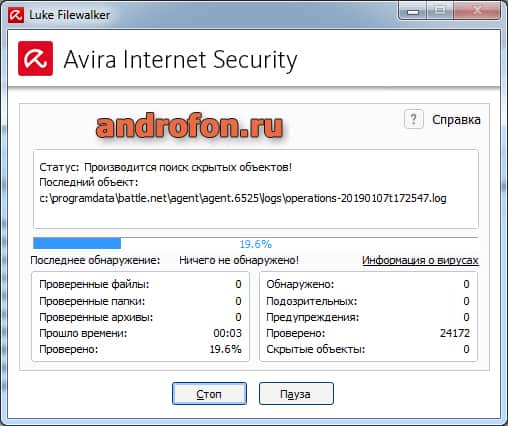
Способ 3: отключение защиты в реестре ОС Windows
Редактирование значений в ОС Windows позволяет принудительно отключить защиту от записи. Сделать это несложно — просто следуйте инструкции ниже.
Инструкция
Нажмите кнопку «Пуск», где в поиске введите regedit.
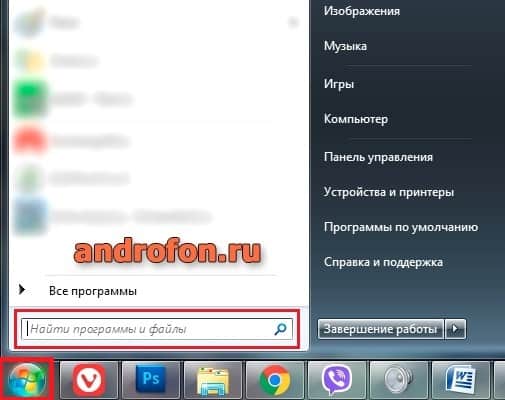
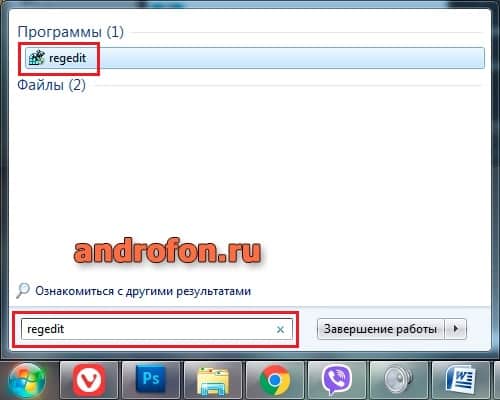
Разрешите запуск программы изменения реестра.
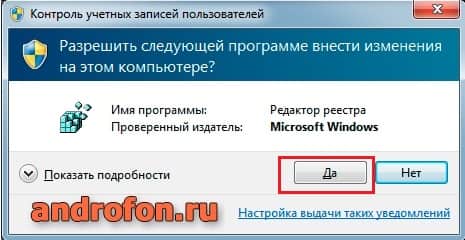
В следующем окне выберите «HKEY_LOCAL_MACHINE».
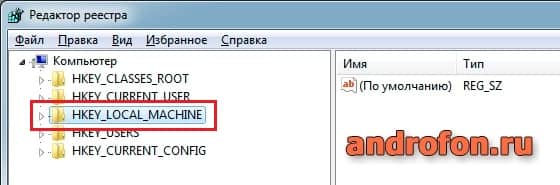
Далее «SYSTEM».
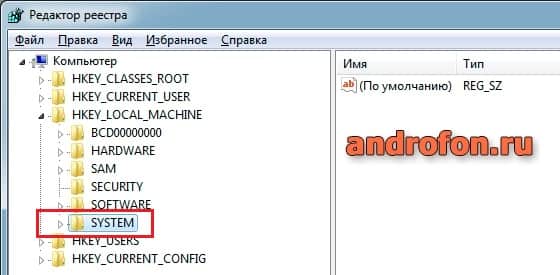
После откройте «CurrentControlSet».
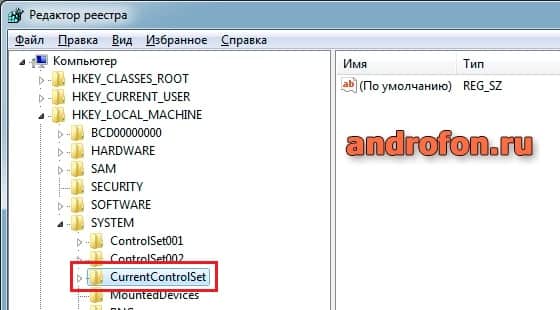
Затем «Control», где выделите «StorageDevicePolicies».
В правом окне дважды нажмите на фрагмент «WriteProtect», где выставите значение 0.
Для применения результата перезагрузите компьютер.
Иногда папка «StorageDevicePolicies» отсутствует. В таком случае папку требуется создать вручную. Инструкция как это сделать:
- На папке Control вызовите контекстное меню, где выберите значение «Создать». Задайте название папки StorageDevicePolicies.
- Выделите вновь созданную папку, где в правом окне создайте фрагмент со значением DWORD. Укажите битность вашей системы – 32 или 64. После сохраните фрагмент как WriteProtect.
- Откройте созданный фрагмент WriteProtect, где установите значение 0.
- Для применения параметров перезагрузите компьютер.
Способ 4: выполнить низкоуровневое форматирование
Убрать защиту от записи часто помогает выполнение низкоуровневого форматирования. Диск принудительно очищается, что позволяет избавиться от мешающих программ и системных процессов.
Иногда помогают сторонние программы для форматирования. К примеру, приложение Partition Wizard располагает несколькими инструментариями для работы с накопителями: несколько видов формата носителя, удаление всего раздела, поиск и восстановление поврежденных областей памяти.

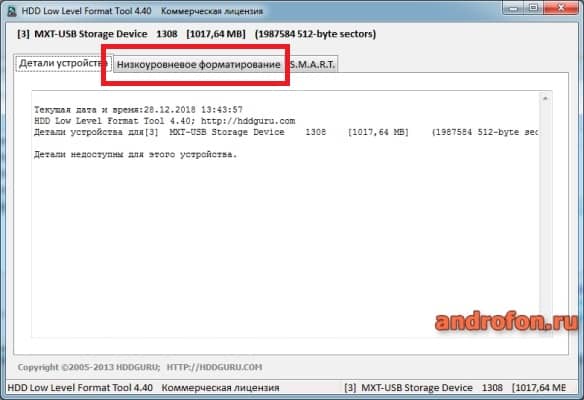
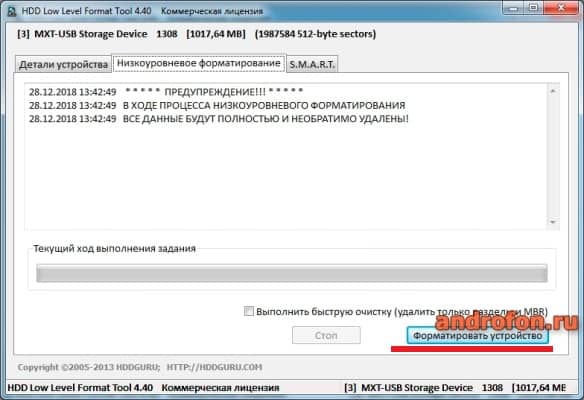
Способ 5: восстановление накопителя
Небезопасное извлечение диска, перепады напряжения и температур, часто приводят к поломке или возникновению программных сбоев. В таком случае помогают программы для восстановления флешки. Для дисков типа HDD и SSD производители так же часто выпускают программы для обслуживания. Искать такие утилиты следует на официальной странице компании.
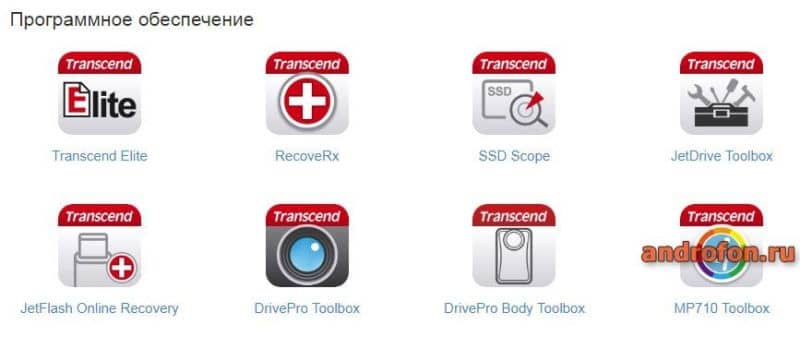
Почему возникает проблема с защитой записи
Считается, что проблема возникает из-за программного или аппаратного сбоя. При этом редко учитывается заражение вирусами и программы, что используют накопитель. Защиту от перезаписи устанавливают автомобильные и стационарные регистраторы. Иногда защита активна в фото и видеотехнике.
Ещё проблемы с записью – один из признаков неисправности накопителя. Обычно по причине износа флеш памяти или нарушения работы контроллера. Исправить неполадки иногда помогает форматирование с переназначением поврежденных секторов или прошивка контроллера.
Вывод
В статье подробно описано, как снять защиту от записи с флешки или с диска. Сперва стоит проверить накопитель на наличие вирусов или выполнить полное форматирование. Также отключить защиту помогает внешний переключатель и редактирование значений реестра. Если носитель использовался в видео регистраторе, отключение защиты доступно через используемое устройство или софт.