Часто ошибочное удаление файлов, форматирование флешки или непредвиденный сбой приводят к потере важной информации. Возникает острая необходимость восстановить данные. В статье мы расскажем, как в домашних условиях восстановить удаленные файлы с флешки.
Как восстановить данные
Восстановление удаленной информации доступно при помощи компьютера и соответствующих программ. Это возможно благодаря тому, что стертые файлы не уничтожаются сразу после удаления. Занятое пространство такими данными помечается в системе, как доступное для записи. Поэтому пока на носитель не записывается новая информация, в большинстве случаев данные легко восстановить. При этом некоторые объемные файлы в процессе восстановления сохраняются не полностью, например архивы, фильмы или PSD файлы.
Далее рассмотрим актуальные программы для восстановления данных с флешки через настольный компьютер или ноутбук.
Free File Recovery
Бесплатная утилита под ОС Windows для восстановления случайно удаленной информации или файлов с отформатированного накопителя. Программа работает с различными носителями – SD, MicroSD и USB флешками.
Для поиска файлов в окне программы достаточно указать накопитель, а затем нажать кнопку Scan, для начала поиска информации. Найденные файлы отобразятся в соответствующем поле ниже. Чтобы сохранить информацию, необходимо отметить флажками соответствующие данные, затем нажать кнопку File, а после кнопку Save. Указать папку для сохранения файлов, и подтвердить действие.
Из недостатков стоит отметить неудобное отображение найденных результатов. Например, для поиска определенной картинки придется пересмотреть десятки или сотни других изображений.
Hetman Partition Recovery
Скачать на официальном сайтеПрограмма работает только на ОС Windows, и позволяет восстановить файлы и папки в случае:
- Ошибочного удаления.
- Форматирования носителя.
- При блокировке данных вирусами.
- После системного сбоя.
- С поврежденного носителя.
Поддерживаются все типы носителей информации, включая USB, MicroSD и SD.
Инструкция по восстановлению данных
Подключите флешку и запустите программу
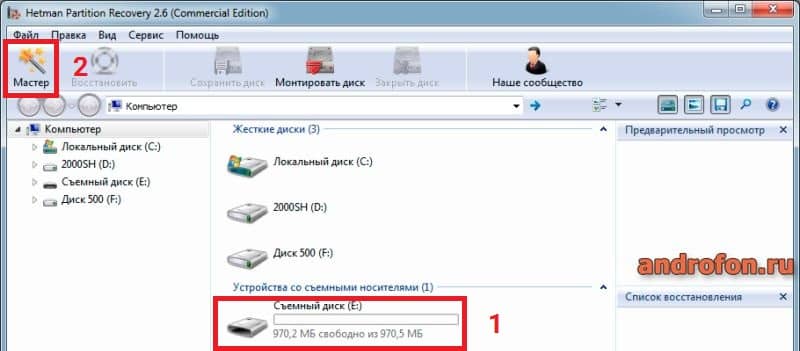
Нажмите на кнопку «мастера восстановления» — кнопка в виде палочки со звездочками, затем «далее».
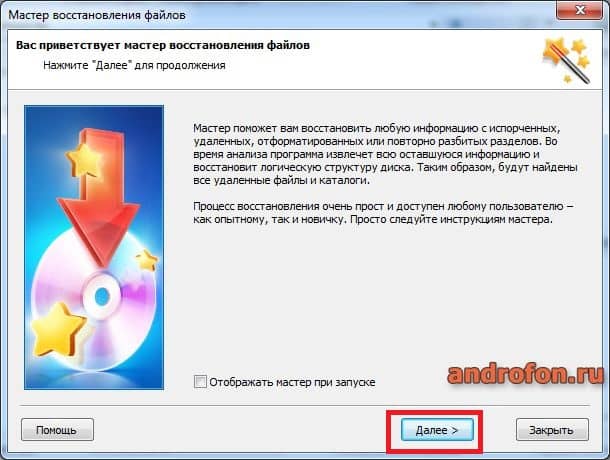
Далее укажите накопитель, что требуется просканировать.
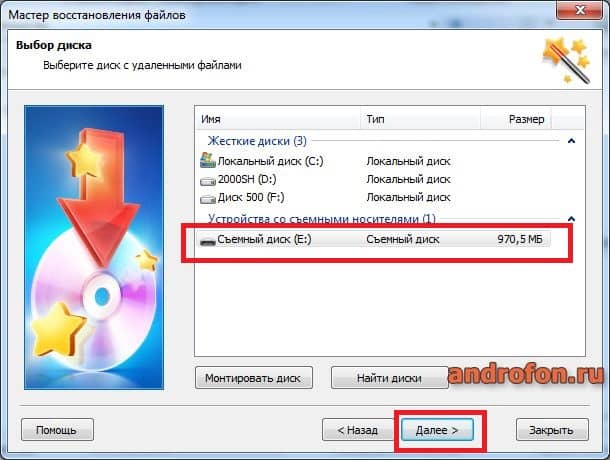
Выберите тип анализа – быстрый или глубокий.
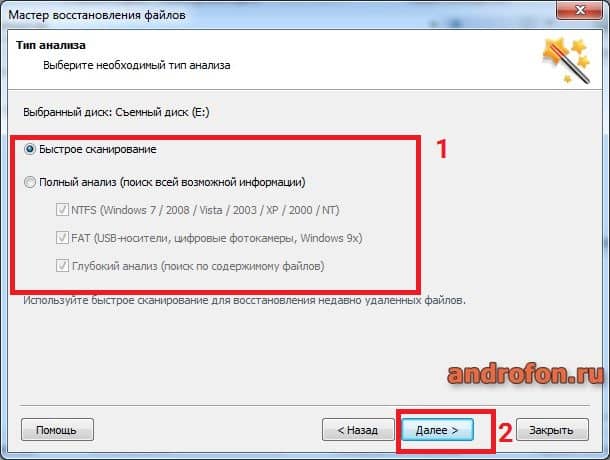
Дождитесь окончания анализа.
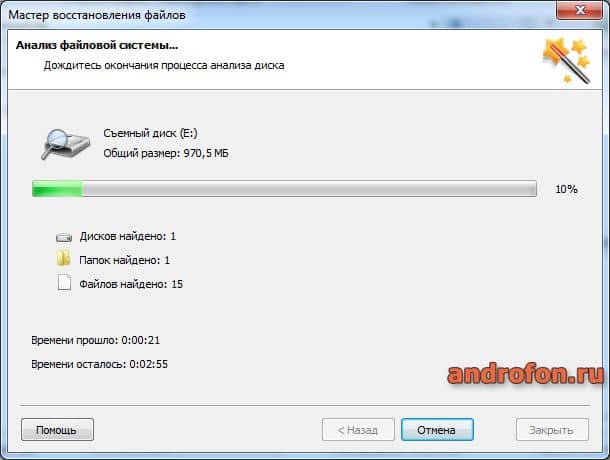
Выберите файлы или папки для восстановления, укажите параметры сохранения.
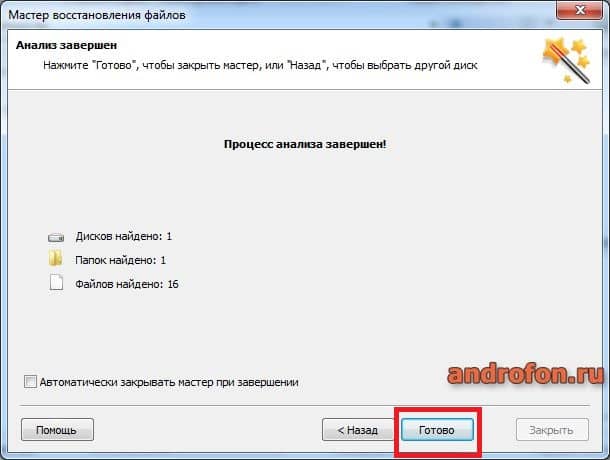
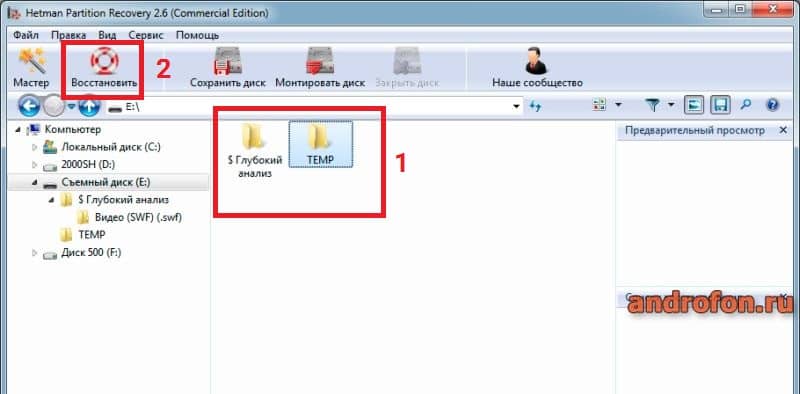
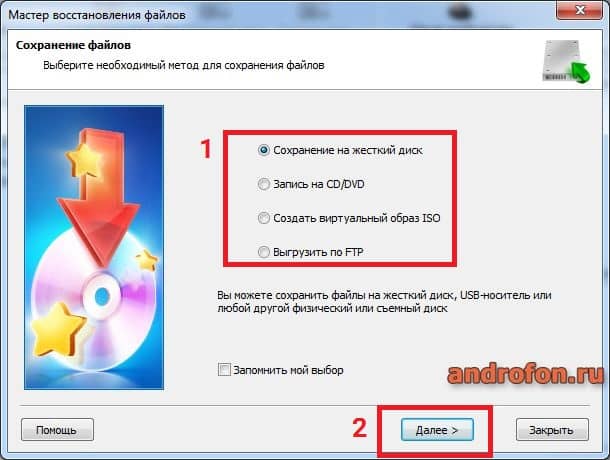
R-Studio
Скачать на официальном сайтеПрограмма позволяет восстановить потерянную информацию в случае:
- Случайного форматирования.
- При повреждении MBR сектора.
- При вирусных атаках и блокировках.
То есть, R-studio хорошо подходит, когда требуется извлечь данные из поврежденных или зашифрованных разделов памяти.
Инструкция
В окне программы выделите флешку с которой требуется восстановить данные.
На панели инструментов нажмите кнопку «Сканировать».
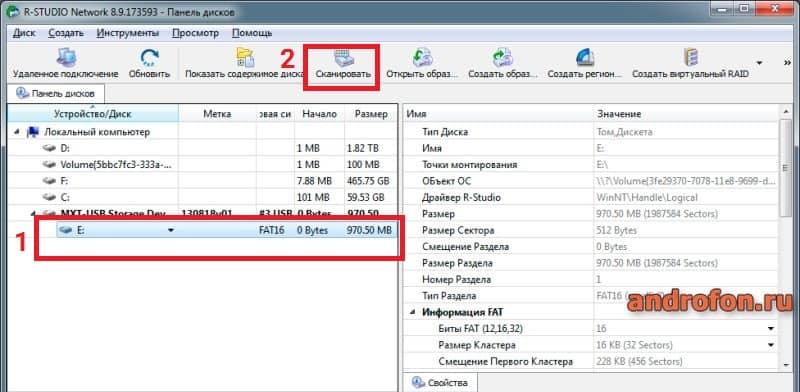
В появившемся окне укажите параметры сканирования – тип данных, в частности параметры поиска файлов – «Удаленные». После подтвердите сканирование.
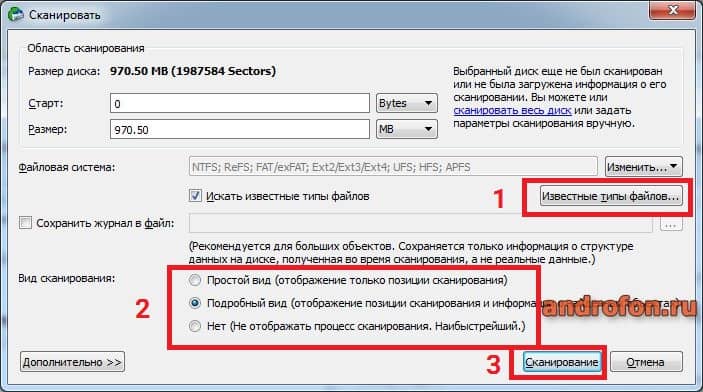
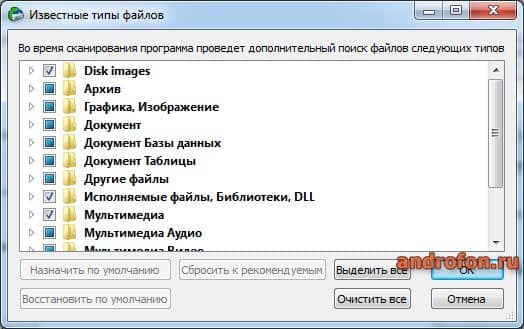
Ожидайте окончания сканирования.
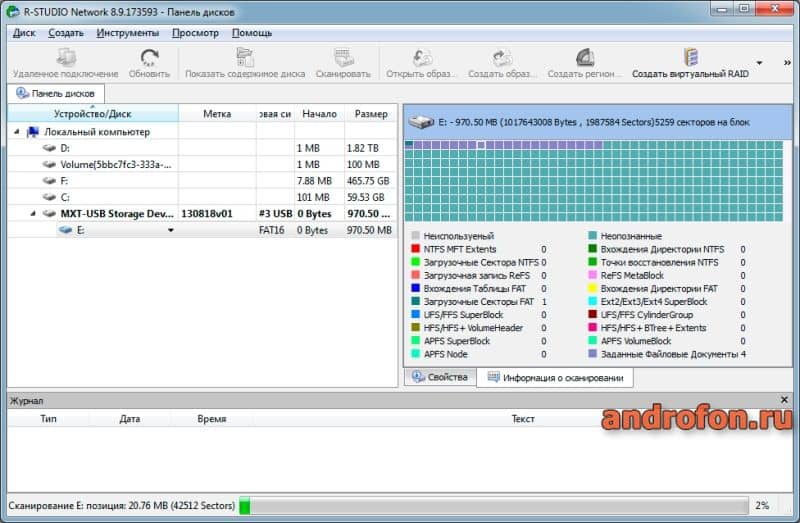
По завершению поиска, выберите пункт с соответствующими запросу данными.
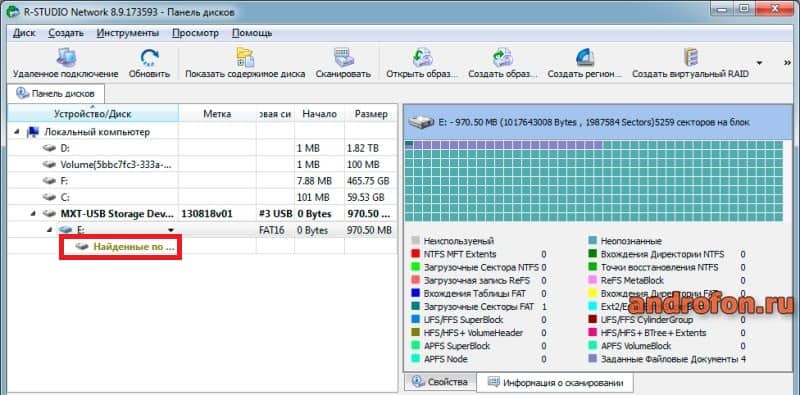

В следующем окне выберите данные, которые требуется сохранить. Отметьте флажками папки или файлы, после чего нажмите на панели инструментов кнопку «восстановить отмеченные».
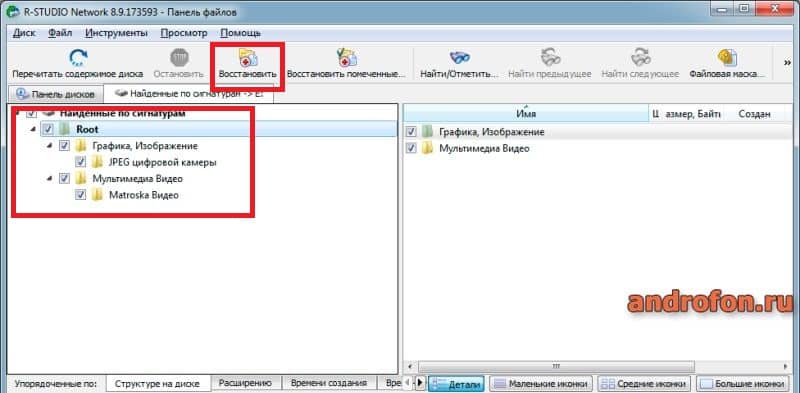
Во всплывающем окне укажите путь для сохранения. Подтвердите действие.
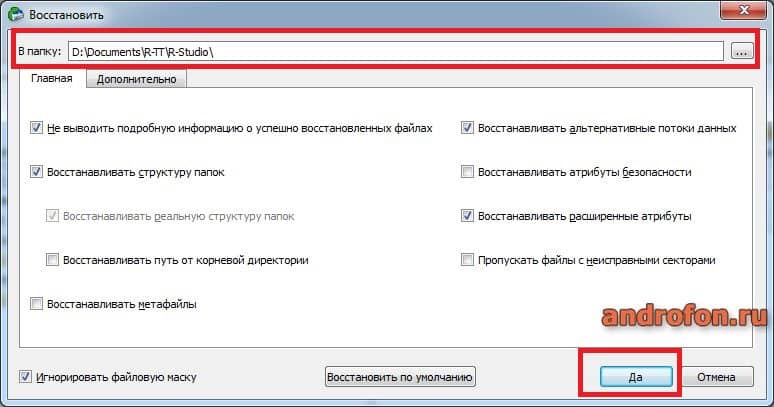
Ожидайте окончание сохранения данных.
Wondershare Data Recovery
Скачать на официальном сайтеПрограмма предлагает восстановление основных типов мультимедийных файлов, а так же писем. Поддерживаются все популярные типы носителей информации, включая USB накопители и цифровые устройства – плеера, камеры и.д.
Инструкция
В окне программы выберите тип данных, которые требуется восстановить с флеш накопителя или цифрового устройства – музыка, фото, видео, документы, письма или другое. Так же доступен поиск всех типов файлов сразу.
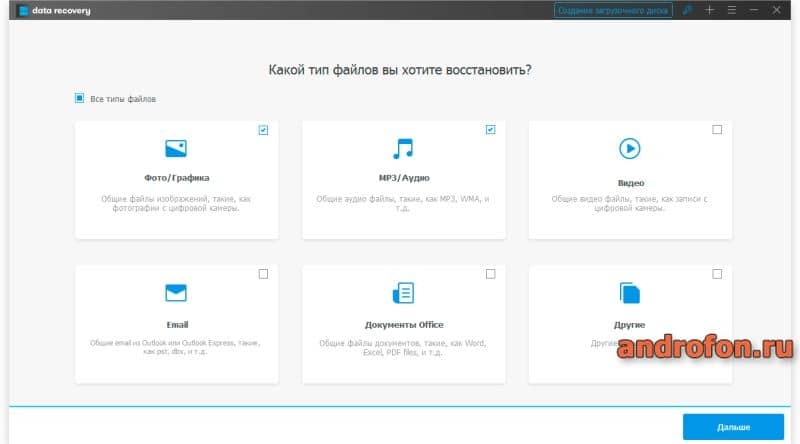
В следующем окне укажите накопитель. Нажмите Start что бы приступить к поиску данных.
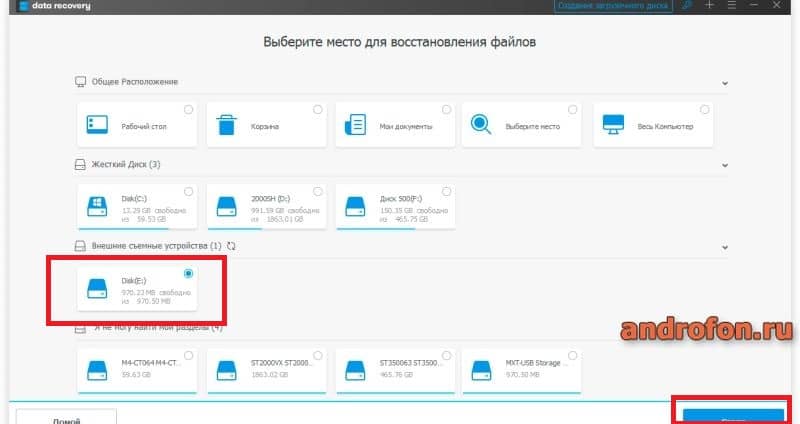
Ждите окончание поиска удаленных файлов.
По завершению анализа, отметьте найденные данные и нажмите на кнопку «Восстановить».
Во всплывшем окне укажите директорию для сохранения найденных файлов.
Ждите, пока файлы скопируются в выбранную папку.
Recuva
Скачать на официальном сайтеУтилита позволяет извлечь данные с накопителя в случае их удаления или сбоя в работе карты памяти. Поддерживаются все популярные носители информации, включая SD, MicroSD и USB флешки.
Инструкция
Запустите программу, выберите тип данных, которые требуется восстановить. Либо отметьте поиск всех файлов.
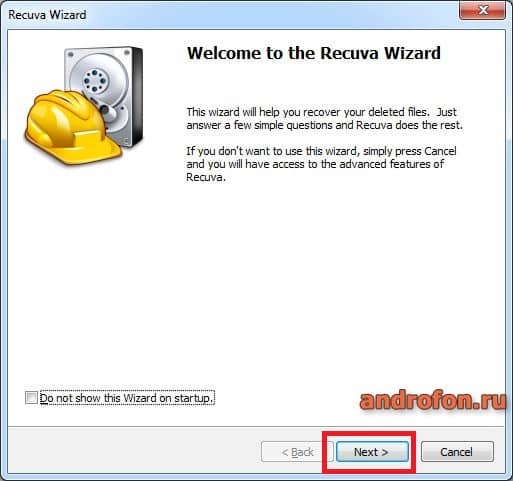

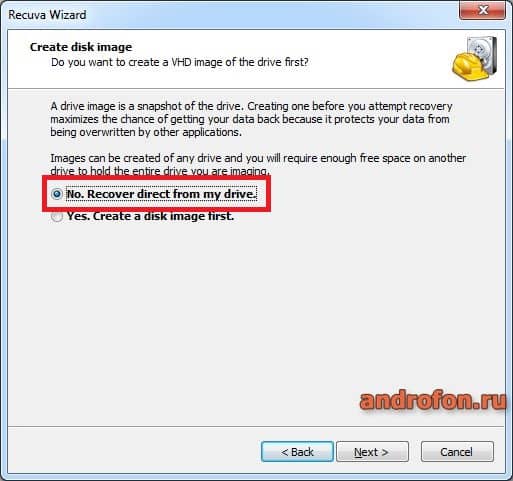
В следующем окне укажите накопитель, где будет проведен поиск.
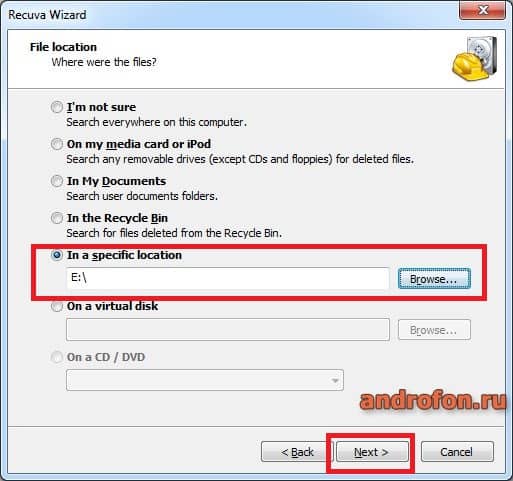
Подтвердите действие для начала поиска данных.
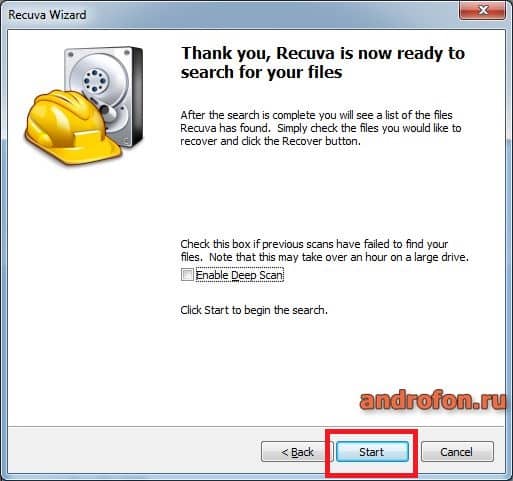
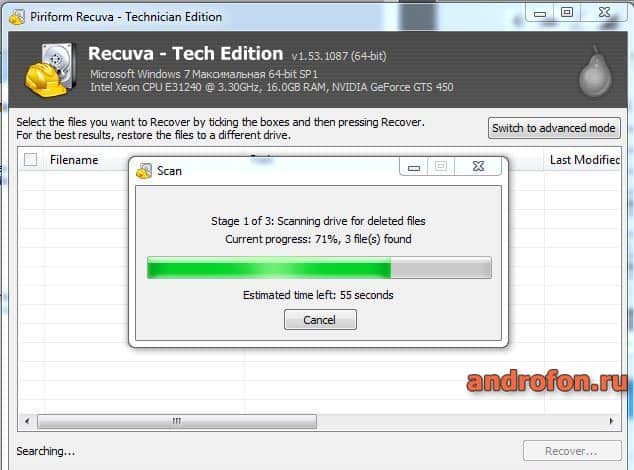
По завершению поиска автоматически всплывет окно со списком найденных файлов. Отметьте те файлы, что требуется сохранить, а затем нажмите кнопку «Восстановить».
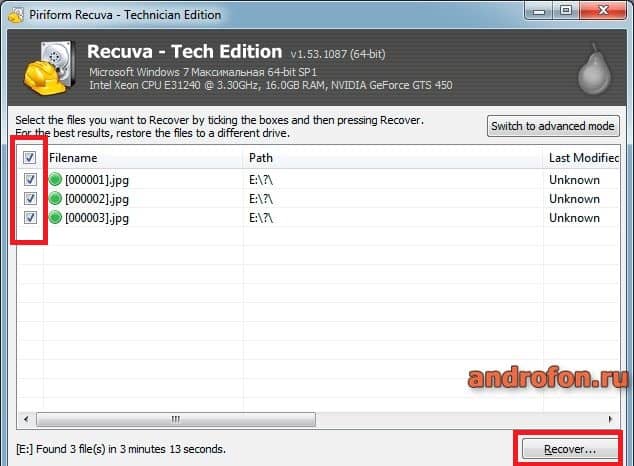
Для завершения укажите папку для сохранения данных.
Вывод
Перечисленные в статье утилиты помогут выполнить восстановление данных с флешки. Большинство программ работают на бесплатной основе с некоторыми ограничениями в функциональности. Поэтому рекомендуется пользоваться несколькими программами, на случай, если одна из утилит не справится.
А как вы восстанавливаете потерянные файлы? Поделитесь своим опытом в комментариях к статье.

