Хотите подключить наушники к компьютеру или ноутбуку, но не знаете как? Или после соединения возникает ошибка и отсутствует звук? В статье собраны ответы на редкие и часто встречающиеся проблемы с подключением. А так же инструкции с объяснением, как правильно выполнить подключение наушников и произвести первоначальную настройку.
Способы соединения наушников
Выделяют следующие способы подключения наушников:
- В звуковую карту материнской платы ПК и ноутбука.
- Переднюю панель корпуса ПК.
- Через внешнюю звуковую карту с USB разъемом.
- В комбинированный разъем.
- К встраиваемой звуковой карте или ЦАП.
Читайте также:
Для соединения наушников к материнской плате, пользователю доступно 3-6 разъемов на ПК и 2-3 на ноутбуке. В случае с настольным компьютером, портов достаточно для соединения гарнитуры с микрофоном и отдельной аудиосистемы, собранной из колонок. Владельцам ноутбуков чаще остается довольствоваться разъемами только для гарнитуры и микрофона. В редких случаях имеется дополнительное гнездо для внешних колонок.


В корпусах для настольных ПК, на передней панели располагаются дополнительные отверстия для подключения гарнитуры и микрофона. Это дает пользователю свободу выбора и позволяет не тянуть шнур от материнской платы.
Внешняя аудио-карта устанавливается в USB разъем. Устройство размером с флеш накопитель, содержит 2 или более разъема, для подключения гарнитуры с наушниками. А при начальной цене два USD, аппарат заменит неработающие порты или расширит количество разъемов для соединения.

Комбинированный разъем чаще встречается на ноутбуках и нетбуках, для экономии места. Аналогичные порты используются в мобильных устройствах и предназначены для подключения наушников с одним штекером, совмещенных с микрофоном или нет.

Встраиваемые аудио-карты, устанавливаются в ПК через PCI разъем материнской платы. Такие устройства предлагают улучшенное качество звучания. Для ноутбука, а так же ПК, доступны ЦАП с внешним подключением. Устройства размером с УМБ, соединяются чаще через USB кабель, а качество звучания равносильно PCI аудио-картам.


Как подключить наушники с микрофоном (гарнитуру) к компьютеру
Методика проста и не требует особых усилий. Достаточно правильно установить штекер в разъем. Для этого следует руководствоваться обозначенными подсказками. Обычно производители используют один или два типа маркировки – графический и цветовой.

На сетевых картах ПК, реже на ноутбуках, корпус разъема окрашивается в синий, зеленый и розовый (оранжевый) цвет. Первые два рассчитаны под наушники или внешнюю аудиосистему, последний порт – для микрофона. В аналогичные цвета, часто окрашиваются и штекера компьютерных гарнитур. Поэтому достаточно сопоставить два цвета и произвести соединение.

Если на ноутбуке или гарнитуре отсутствуют цветовые различия, следует сопоставить отметки микрофона и наушников, возле портов сетевой карты и штекеров. Если гарнитура с микрофоном, но одним штекером, для подключения следует использовать комбинированный разъем или переходник.
Значок с совмещенной гарнитурой и микрофоном, означает поддержку подключения гарнитур с единым разъемом. Для гарнитур с раздвоенными контактами, следует так же использовать переходник.

Как подключить наушники к компьютеру и ноутбуку на Windows 7, 8, 8.1 и 10
В звуковую карту материнской платы ПК и ноутбука
- Соедините штекер гарнитуры с разъемом аудио-карты, ориентируясь по меткам и цвету.
- При наличии драйверов звуковой карты, в появившемся окне укажите назначение подключаемого устройства: наушники, микрофон или колонка.
- При необходимости, проведите настройку звука или микрофона. Данные операции выполняются в программе звуковой карты или в пункте «Звук», панели уведомлений.
- Если драйвера аудио-карты отсутствуют, ОС Windows активирует автоматическое определение и поиск драйверов.
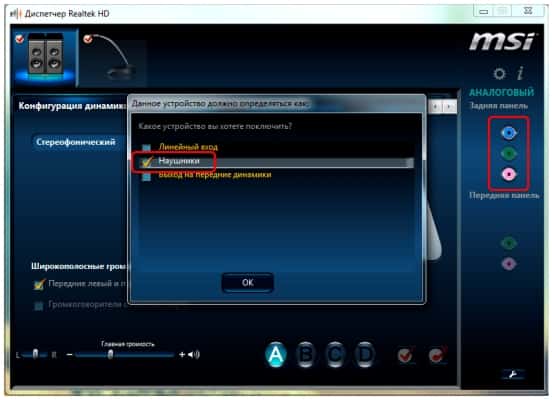

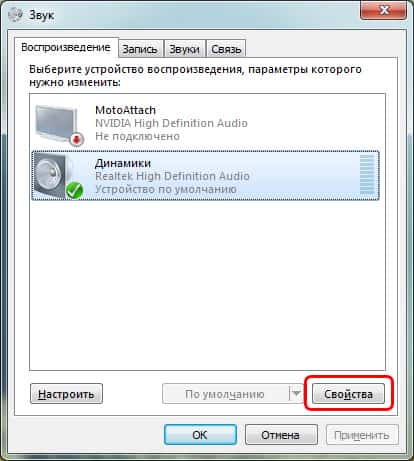
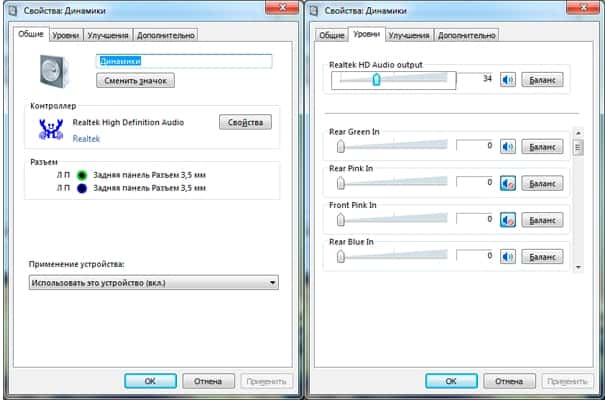
В переднюю панель корпуса ПК
Действия аналогичны подключению к аудио-карте материнской платы. После соединения гарнитуры, отобразится приложение звукового драйвера, где содержится дополнительная панель. Требуется так же подтвердить тип подключаемого устройства и при необходимости дополнительно настроить звуковые эффекты.
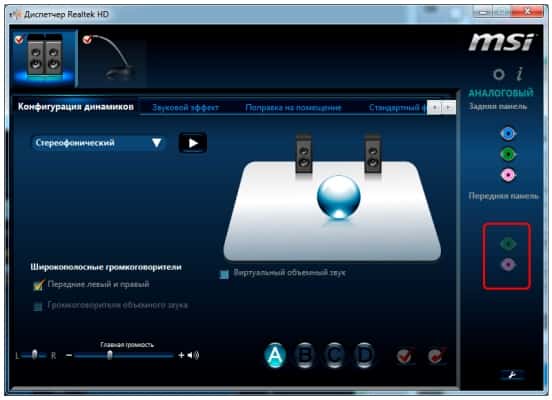
Через внешнюю звуковую карту
- Соедините звуковую карту с USB разъемом компьютера или ноутбука.
- Обычно в таких устройствах встроены драйвера, а процесс установки занимает 1-2 минуты или меньше.
- Затем следует подключить гарнитуру к 3.5-мм разъему звуковой карты.
- Если определение наушников не произошло автоматически, следует проверить свойства в пункте «Звук», панели управления.
Через комбинированный разъем
Некоторые ноутбуки, обычно нетбуки, содержат единый комбинированный разъем, для подключения гарнитуры с наушниками. После соединения, указание типа подключаемых устройств выполняется поочередно.

Если гарнитура раздвоена, а разъем единого типа, следует воспользоваться разветвителем для двух подключений. Если гарнитура с одним штекером, а аудио-карта на два порта, необходимо использовать переходник с обратным подключением.

С использованием встраиваемой карты или ЦАП
Соединение через аудио-карту, установленную в PCI разъем материнской платы, выполняется по стандартной схеме, описанной в начале. Настройка аналогична, а основное предназначение такого оборудования – замена встроенной звуковой карты и улучшение звука.

Повысить качество звучания, так же позволяют внешние ЦАП – аналоги встраиваемого варианта. Для соединения с компьютером или ноутбуком, чаще используется USB разъем, а гарнитура связана непосредственно с ЦАП. Выпускаются так же модели, где для передачи звука, от компьютера к ЦАП используется 3.5-мм подключение. А USB соединение необходимо для передачи питания.
Обычно ЦАП идут со встроенными драйверами, что сводит настройку к минимуму. Достаточно проверить работоспособность и при необходимости выполнить калибровку звука.
Что делать, если нет звука
Проверьте правильность подключения штекера.

Откройте диспетчер звука и убедитесь в правильно указанном типе устройства.
Установите драйвера аудио-карты или выполните переустановку.
Проверьте уровень громкости в микшере.
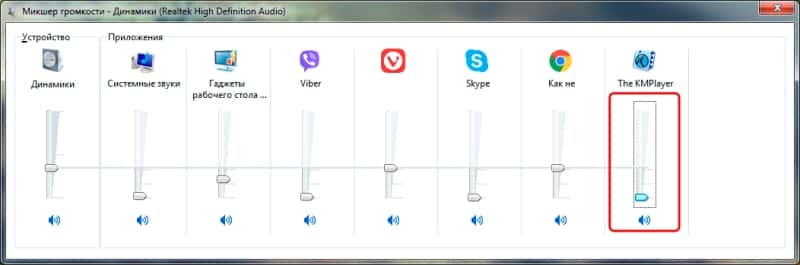
Если наушники не работают, при подключении к передней панели ПК, проверьте правильность подключения штекера к материнской плате. А ещё не поврежден ли кабель.
Убедитесь, что проблема не связана с наушниками, проверьте работоспособность с другим устройством.
Если гарнитура с регулятором громкости, измените значение переключателя.

Видеообзор
Вывод
Обычно подключение наушников к компьютеру не вызывает трудностей. Достаточно правильно соединить штекер с гнездом и установить драйвера звуковой карты, а остальное выполнит компьютер. При использовании внешней звуковой карты или ЦАП, в области уведомлений следует открыть настройки звука и указать устройство по умолчанию. Если же звук отсутствует, необходимо выполнить диагностику и устранить возможные неполадки.
Если у вас остались вопросы, то в блоке ниже «Комментарии пользователей» вы можете задать вопрос автору, оставить замечание или поделиться своим опытом. Мы постараемся ответить.

