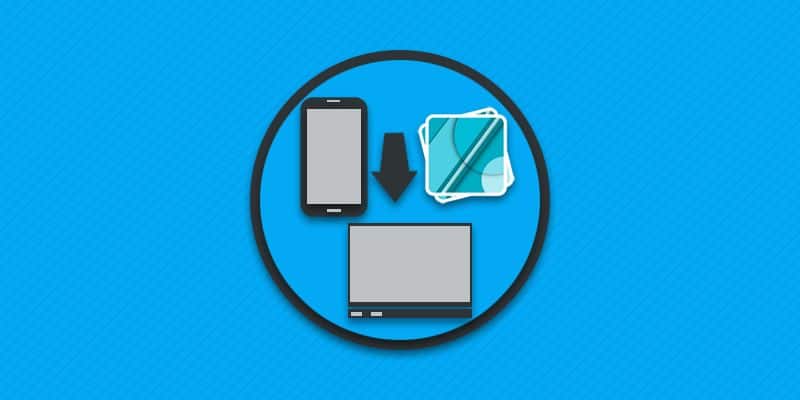Сделали массу фотографий при помощи iPhone и не знаете, как перенести снимки на компьютер? В данном материале мы расскажем об актуальных способах, что позволит вам легко и быстро перекинуть изображения на ПК.
Синхронизация с iCloud
Облачный сервис iCloud позволяет переместить фотографии и видео в облако, после чего скачать на компьютер или синхронизировать данные при использовании приложения на компьютере.
Инструкция:
Добавьте учетную запись Apple ID в мобильное устройство.
Откройте системные настройки. Затем раздел iCloud, где разрешите синхронизацию для Фото.
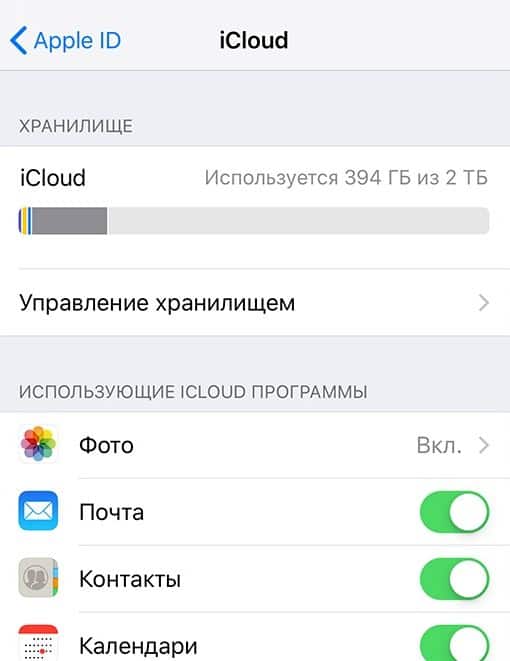
Подключите смартфон к беспроводной сети Wi-Fi для синхронизации данных.
Скачайте и установите iCloud для Windows, если не сделали этого ранее.
Затем войдите в программу, используя данные Apple ID. После запуска приложения начнется процесс синхронизации данных.
Импорт через iTunes
Приложение позволяет синхронизировать, экспортировать и импортировать различные данные, включая фотографии между компьютером и мобильным устройством. Для импорта понадобится оригинальный USB кабель. Так же поддерживается беспроводная передача данных, подробнее читайте в статье «Как подключить iPhone к компьютеру через USB». В процессе импорта iTunes не участвует, при этом программа нужна для установки драйверов и корректного подключения к компьютеру.
Инструкция:
- Скачайте программу iTunes для Windows на официальном сайте, а затем установите на компьютер. Если программа установлена, проверьте наличие обновлений. При необходимости обновите приложение до последней версии.
- Подключите мобильное устройство через кабель USB или Wi-Fi сеть.
- При необходимости разблокируйте экран, дайте разрешение на доверие к подключенному компьютеру.
- В Windows 7 в окне автозапуска выберите «Импортировать изображения и видео». Если отметить флажок «Всегда выполнять для следующего устройства», тогда изображения автоматически скопируются в папку «Изображения» при каждом подключении мобильного устройства к ПК.
- В Windows 8 запустите программу «Фотоальбом», где выберите опцию «Импорт». В качестве устройства для копирования укажите ваше мобильное устройство. Отметьте файлы необходимые для сохранения. Затем нажмите «Продолжить», а после «Импорт». Отмеченные файлы автоматически скопируются в папку «Изображения» на компьютере.
- В Windows 10 вызовите меню «Пуск», затем «Фотографии». Нажмите «Импорт», а после укажите «С USB устройства». Отметьте файлы изображения, а так же укажите конечную папку для сохранения.
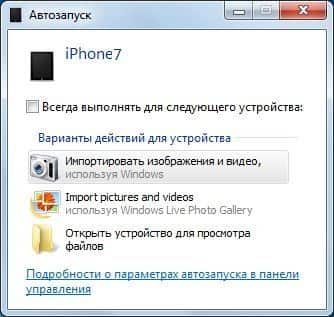
Ещё один альтернативный способ перенести фотографии для всех трех версий Windows – открыть «Мой компьютер», выбрать подключенное устройство, после чего перенести изображения из папки DCIM на компьютер.
Перемещение через облачный диск
Облачное хранилище позволяет сохранить выбранные файлы или синхронизировать данные автоматически. Далее информация легко загружается на компьютер или автоматически синхронизируется при наличии соответствующей программы на ПК.
Инструкция:
- Установите из магазина приложений AppStore предпочтительный клиент облачного хранения.
- Запустите программу.
- Авторизуйтесь путем ввода адреса электронной почты и пароля.
- Далее на главной странице нажмите на кнопку «+», обычно такая кнопка используется для загрузки файлов.
- Выберите функцию «загрузить» или «загрузить файлы». Отметьте фотографии, после чего подтвердите загрузку. Для загрузки необходим доступ к интернету.
- Далее дождитесь окончания загрузки.
- Что бы скачать файлы на компьютер откройте веб-версию диска в браузере, отметьте снимки и нажмите на кнопку сохранить. Если же на компьютере установлена клиент облачного сервиса, после синхронизации загруженная информация автоматически появится в указанной папке на ПК.
Вывод
Теперь вы знаете, как скинуть фото с айфона на компьютер. Наиболее простой способ – синхронизировать данные со сторонним облачным сервисом или же iCloud. Второй вариант менее предпочтительный, так как по умолчанию в iCloud всего 5 ГБ дискового пространства, тогда как Gmail предлагает 15 ГБ. Для передачи большого объема фотографий лучше воспользоваться проводным соединением и скинуть фото напрямую.
А какие методы передачи фотографий используете вы? Поделитесь своим опытом в комментариях под статьей.