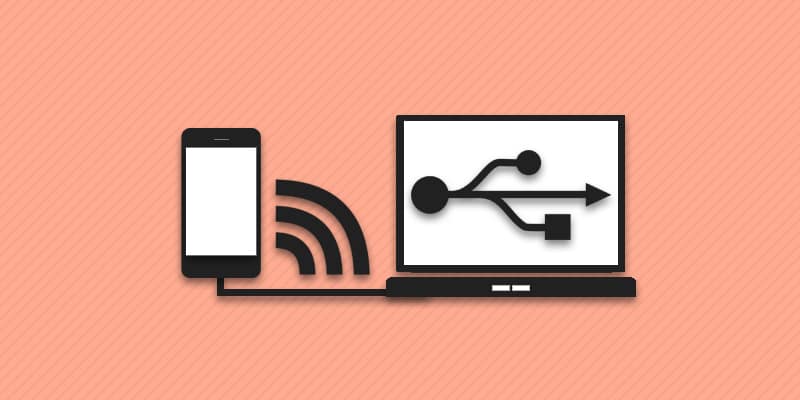Владельцы iPhone часто сталкиваются с проблемой подключения телефона к компьютеру. Поскольку привычные для ОС Android способы передачи данных не работают. Это объясняется закрытой файловой системой iOS и необходимостью использования иного способа соединения айфона с ПК, о котором детально поговорим в данном материале.
Способы подключения айфона к компьютеру
Доступны два метода:
- Проводной — через USB кабель.
- Беспроводной — с использованием Wi-Fi.
Важно!
Независимо от выбранного способа подключения, обмен данными осуществляется через iTunes и/или другие программы. Так же возможности беспроводного метода ниже, в сравнении с проводным подключением.
Подключение айфона к компьютеру через USB
Инструкция подключения проводным способом:
- Скачайте и установите на компьютер последнюю версию iTunes. Программа содержит драйвера, а так же необходима для правильной идентификации смартфона и взаимодействия. Если iTunes установлен, проверьте новую версию и при необходимости обновите программу.
- Соедините айфон с компьютером через USB шнур. После идентификации смартфона, подключенный аппарат отобразится в виде отдельного съемного диска в «Мой компьютер». Без iTunes доступна функция передачи изображений, сделанных непосредственно телефоном.
- Запустите iTunes. В левой колонке выберите необходимый раздел, для загрузки или скачивания определенного типа файлов.
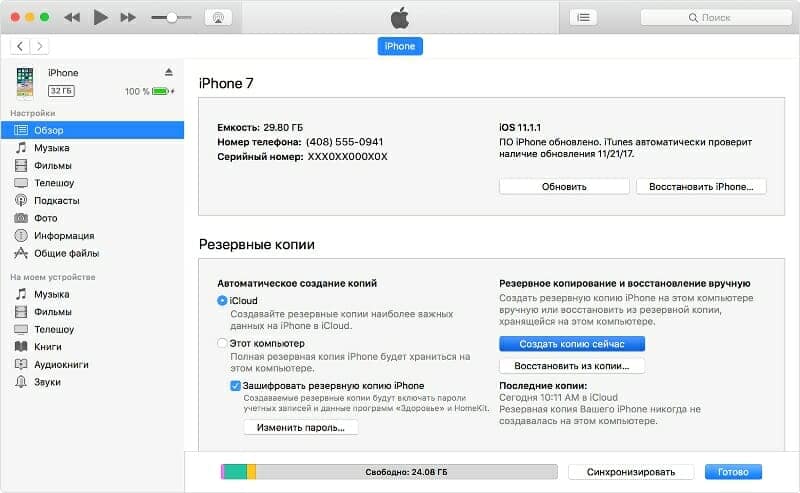
Основные преимущества:
- Простота подключения через USB.
- Высокая скорость обмена данными.
- Синхронизация и создание резервных копий.
- Возможность установки и удаления приложений.
- Подзарядка батареи в процессе синхронизации.
Основные недостатки:
- Требуется USB кабель.
- На время копирования данных телефон привязан к компьютеру.
- Занимает USB порт – критично для нетбуков с двумя портами.
Читайте также:
Как подключить айфон к компьютеру через Wi-Fi
Важно!
Для соединения iPhone с компьютером беспроводным способом, необходимо использовать одну Wi-Fi сеть. Для этого подойдет Wi-Fi роутер или Wi-Fi модуль в ноутбуке.
Инструкция беспроводного подключения к ПК:
- В панели управления откройте «Центр управления сетями и общим доступом». Далее «Изменение параметров адаптера», где следует открыть «свойства» и назначить фиксированный IP адрес.
- В графе IP-адрес, задайте – «192.168.2.1», маска подсети «255.255.255.0». Остальные параметры оставьте без изменений.
- Далее создайте беспроводную сеть на странице «Центр управления сетями и общим доступом». Нажмите на графу «Настройка нового подключения или сети», а в следующем окне выберите тип сети – компьютер-компьютер.
- Укажите название беспроводной сети, пароль и тип безопасности – WEP.
- На iPhone откройте меню Wi-Fi и подключитесь к вновь созданной сети.
- Запустите iTunes для передачи контента.
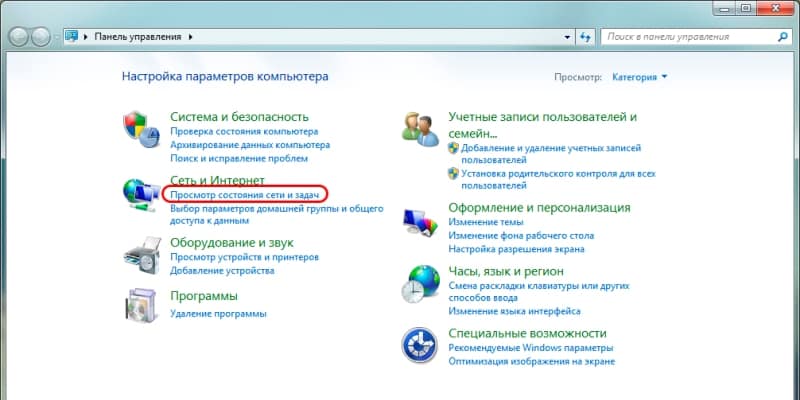
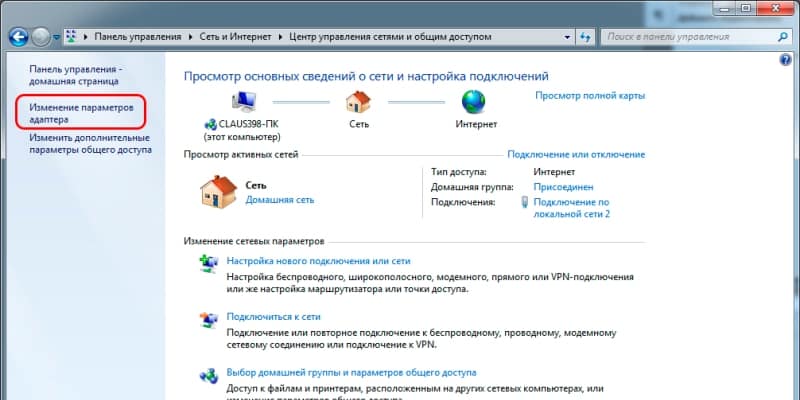
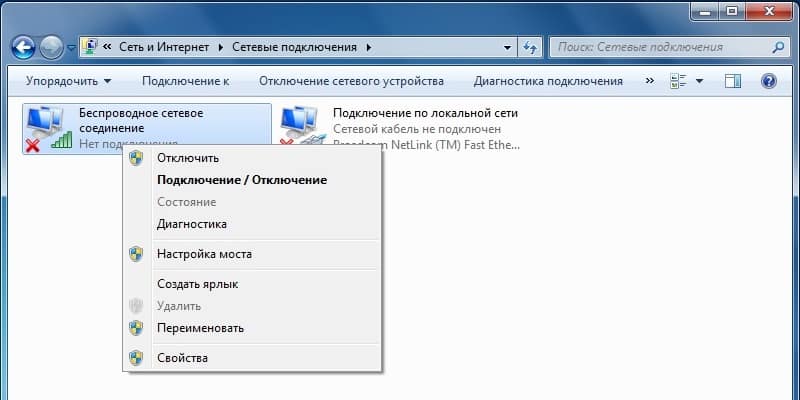
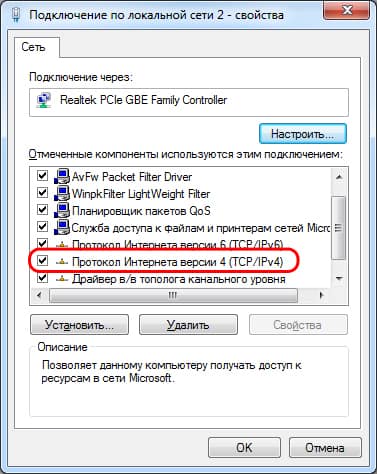
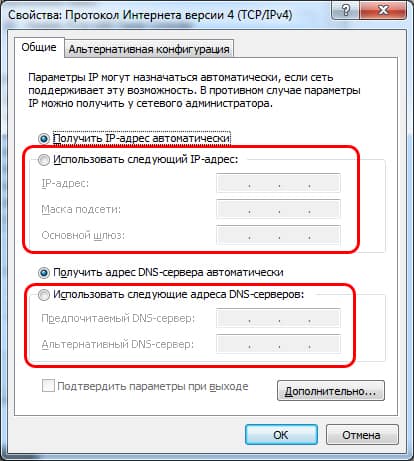
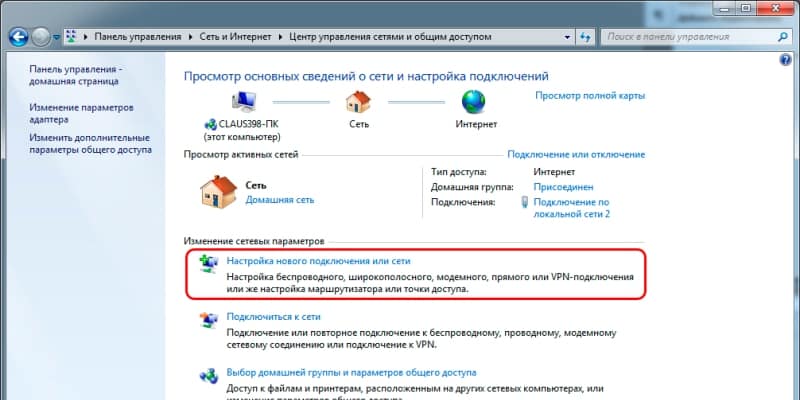
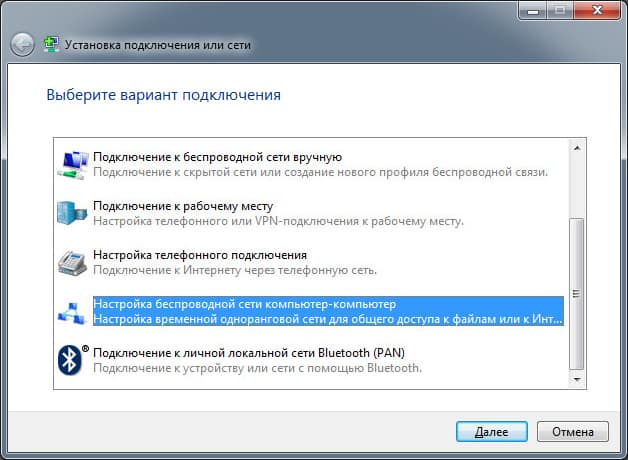
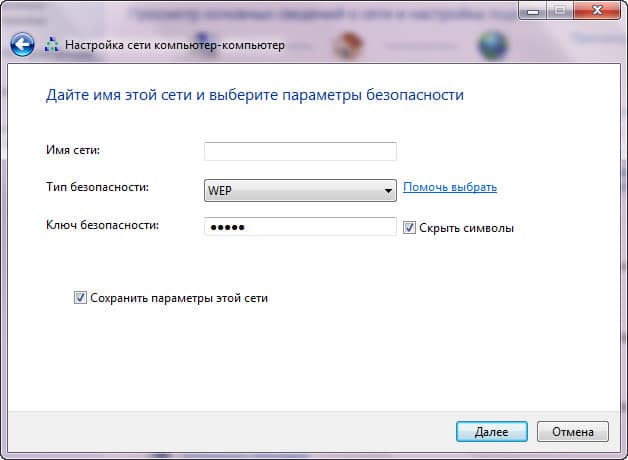
Основные преимущества:
- Смартфон не привязан к компьютеру.
- Доступна загрузка приложений из APP Store.
- Не требуется кабель синхронизации.
Основные недостатки:
- Настройка подключения по Wi-Fi занимает больше времени.
- Нестабильное соединение.
- Скорость обмена данными ниже.
- Устройство разряжается в процессе передачи данных.
- Невозможно восстановить или обновить прошивку. Так же нельзя восстановить резервные копии некоторых файлов.
Вывод
Чтобы перенести объемные или множественные файлы, такие как видео, фото или аудио с iPhone на компьютер подключитесь по USB или по Wi-Fi. Если вы не торопитесь, важна свобода передвижения, под рукой нет кабеля или требуется только передать мультимедийные файлы, то воспользуйтесь беспроводным соединением Wi-Fi. В остальных случаях, особенно при восстановлении резервной копии или обновлении прошивки подключайте айфон к компьютеру через USB кабель.
Если у вас остались вопросы, то в блоке ниже «Комментарии пользователей» вы можете задать вопрос автору, оставить замечание или поделиться своим опытом. Мы постараемся ответить.