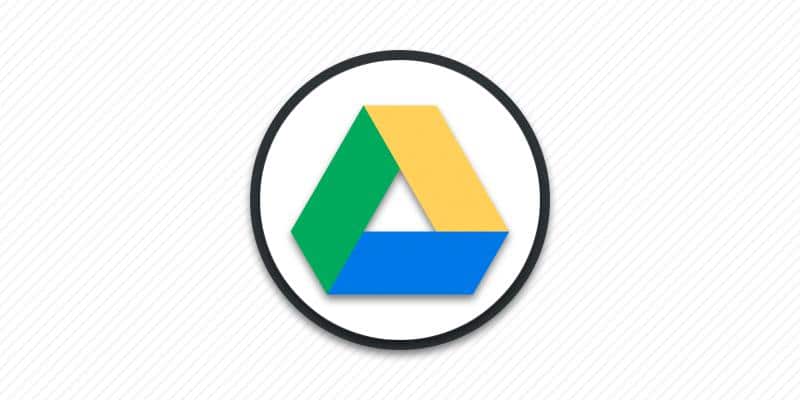В данном материале мы расскажем об облачном хранилище Google Drive. В частности рассмотрим основные возможности сервиса, использование ресурсов мобильного приложения в процессе эксплуатации, а так же как пользоваться сервисом.
Регистрация, авторизация, где скачать
Приложение Google Drive входит в набор сервисов поискового гиганта и по умолчанию устанавливается на сертифицированные устройства. Владельцам смартфонов и планшетов с кастомной прошивкой доступно бесплатное скачивание с магазина Google Play или нашего каталога.
СКАЧАТЬ БЕСПЛАТНОДля использования облачного сервиса необходимо авторизоваться, при наличии учетной записи Gmail. Если у вас нет аккаунта – зарегистрируйтесь, следуя инструкциям из статьи «Как создать электронную почту» или «Как создать электронную почту на телефоне андроид». После добавления учетной записи в мобильное устройство, дополнительная авторизация не требуется.
Что бы использовать Google Drive на компьютере, необходимо скачать и установить соответствующий клиент. После чего авторизоваться и указать папку для хранения файлов на компьютере. Настольная версия пригодится для регулярного доступа к облачным файлам или для быстрой загрузки информации в облако. Официальная страница
Так же доступна веб версия Google Drive для браузера. Что бы пользоваться такой версией сервиса, необходимо открыть любой интернет обозреватель и перейти на главную страницу сервиса. При первом использовании так же понадобиться авторизоваться в сервис для доступа к личным файлам. Авторизация не требуется в том случае, если вы используете браузер Google Chrome, где ранее была добавлена учетная запись. В таком случае вводить данные аккаунта во всех сервисах Google, что запускаются через браузер, не требуется.
Как пользоваться Google Drive
На смартфоне и планшете
При первом запуске мобильного клиента Google Drive появится запрос на предоставление прав для нормального функционирования приложения. В версии Android 5.1 или ниже такое разрешение не требуется.
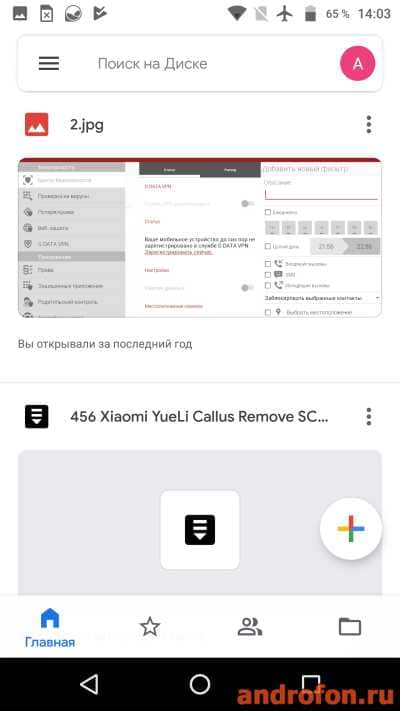
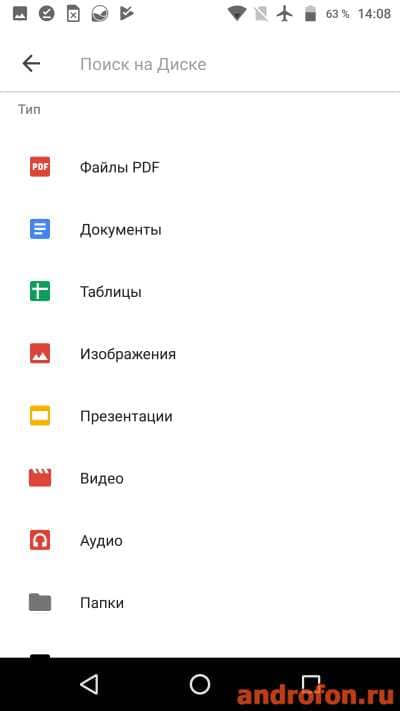
На главной странице располагаются последние открытые файлы на диске. Там же находится поисковая строка для быстрого поиска данных. Ниже находится навигационная панель с «избранными файлами», «общим доступом», а так же файловым менеджером для навигации в облачном хранилище и в синхронизируемых компьютерах.
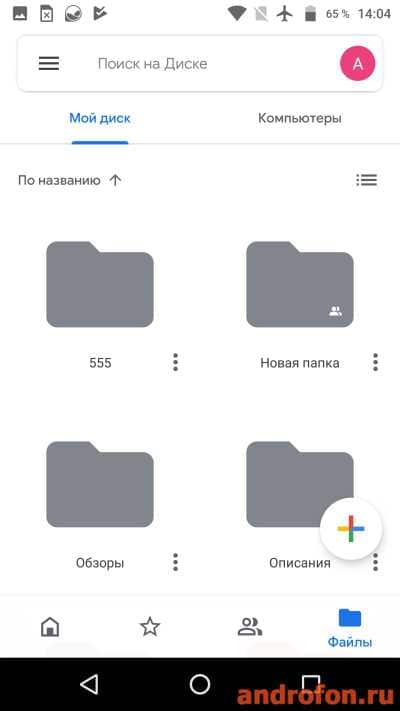
Что бы добавить новый файл или папку, на всех экранах внизу справа имеется соответствующая кнопка в виде «+». Ещё данное меню позволяет загружать документы, таблицы, презентации и сканы. Подробнее о функции сканирования смотрите в этом материале. После нажатия соответствующей кнопки для загрузки, появится файловый менеджер для выбора содержимого.
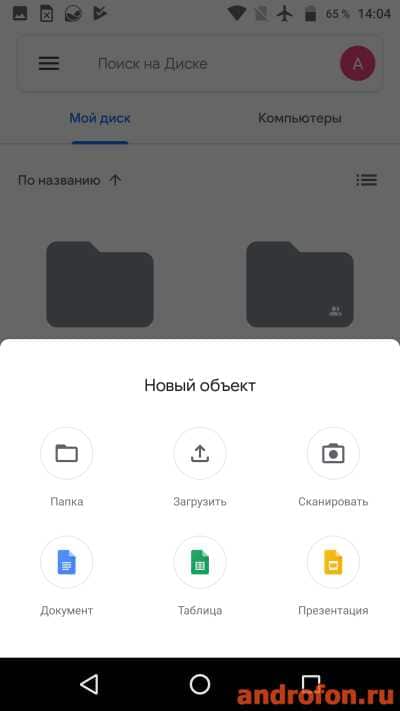
Если нажать на кнопку в виде трех точек напротив файлов или папок, появится всплывающее окно с действиями:
- Открыть доступ – разрешить совместное использование для указанных пользователей.
- Добавить в помеченные – отметить файл как избранный для быстрого доступа.
- Включить офлайн-доступ – сохранить временную копию для использования без интернета.
- Доступ по ссылке – разрешить другим пользователям скачивать указанную информацию.
- Копировать ссылку – скопировать ссылку на файл в буфер обмена.
- Создать копию – сделать копию файла.
- Отправить копию – послать копию файла или документа.
- Открыть с помощью – указать программу для открытия отмеченной информации.
- Скачать – загрузить копию файла в память мобильного устройства.
- Переименовать – изменить название.
- Переместить – перенести файл в другую папку на облачном диске.
- Свойства и история – просмотр данных файла.
- Печать – распечатать документ или фотографию.
- Добавить на главный экран – создать ярлык на рабочем столе для быстрого доступа.
- Удалить – переместить в корзину. Информация временно хранится в данном разделе до полной очистки.
- Сообщить о нарушении – отправить жалобу.
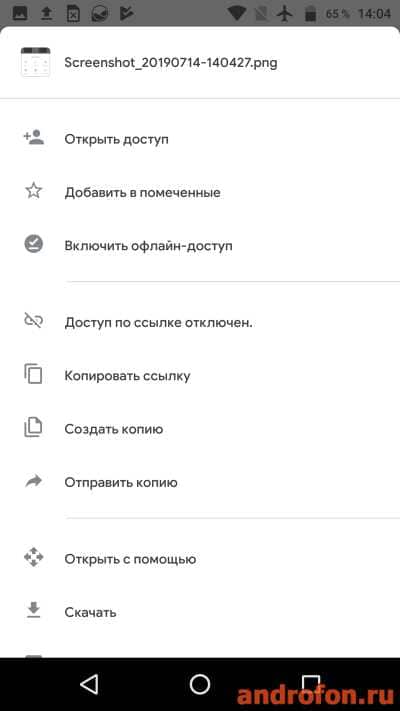
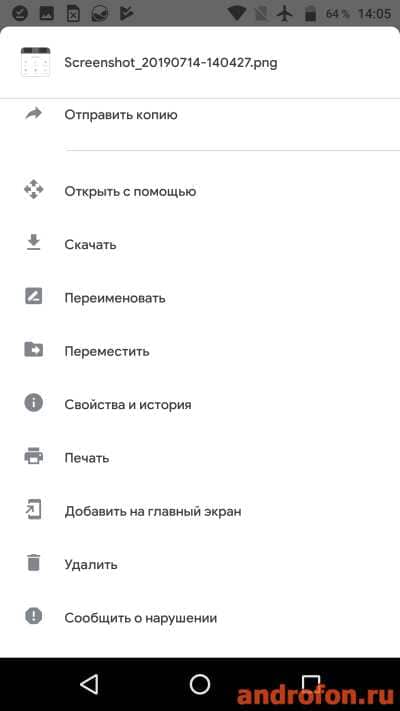
Дополнительные разделы находятся на главном экране в скрытом окне слева. Тут доступен быстрый просмотр недавно загруженной информации, в оффлайн-доступе и корзине. Ещё «Уведомлений», «Резервных копий пользователя», «Настройки приложения» и «Хранилище». Последний раздел позволяет изменить тарифный план и получить больше облачного пространства. Бесплатный пакет содержит 15 ГБ с возможностью расширения вплоть до 30 ТБ.
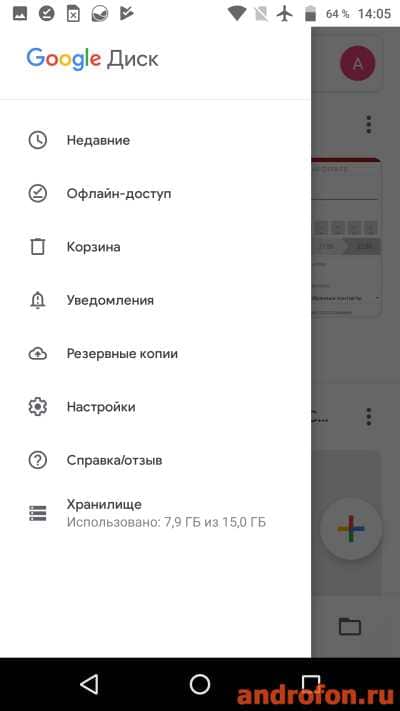
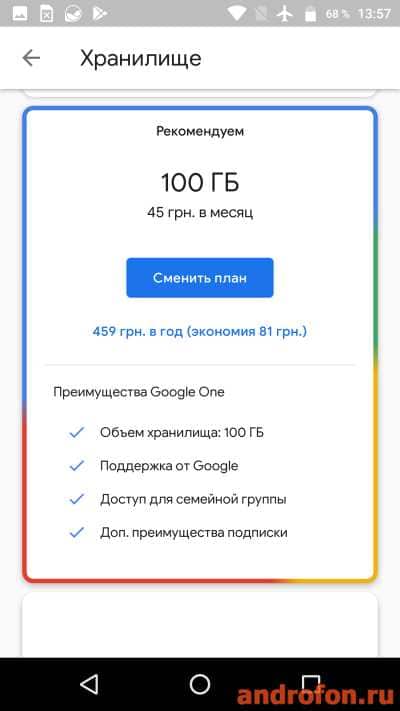
Загружаемые копии файлов по умолчанию сохраняются в папке «Загрузки» на внутреннем накопителе мобильного устройства. Информация для работы в оффлайн режиме хранится в кэше папки мобильного приложения на том же накопителе. При этом получить доступ к данным не так просто. Некоторые файловые менеджеры не отображают временные данные.
В браузере
Веб версия не многим различается в сравнении с клиентом для мобильного устройства. Общее оформление, название пунктов и действий позволяют свободно работать при освоении мобильного клиента.
Главное меню содержит окно с быстрым доступом к последней информации, а ещё папки и файлы, добавленные в корневой раздел диска. Слева отображается используемое пространство, а так же пункты для сортировки имеющейся информации – доступное, недавнее, избранное, корзина и т.д. Кроме того резервная копия данных мобильного устройства, где добавлена соответствующая учетная запись.
Действия над добавленной информацией аналогичны мобильной версии приложения. Разве что управлять данными с компьютера проще. А ещё при помощи мышки легко выделить несколько изображений, документов и другой информации, после чего выбранные данные загрузятся в составе ZIP архива.
Сохраняется информация на компьютер согласно установленным настройкам браузера. По умолчанию используется папка «Загрузки» диска «C:\». А вот временные копии для оффлайн режима сохранить невозможно.
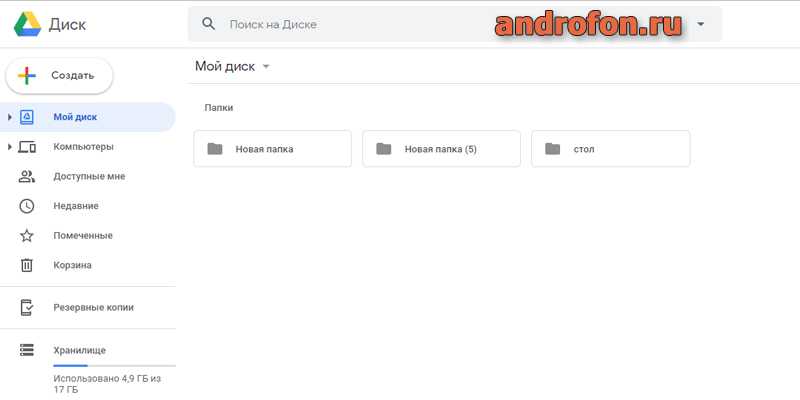
В настольной версии
Настольный клиент для компьютера содержит минимум настроек и возможностей. По сути, программа выполняет два действия – отправить и получить информацию.
После установки приложение предлагает указать папку на компьютере для хранения синхронизированных данных. Если отправить информацию через мобильный клиент или браузер, после синхронизации загруженные данные появятся в соответствующей папке на компьютере. Если скопировать или переместить данные в папку Google диска на компьютере, после синхронизации соответствующая информация станет доступной в мобильном клиенте и в браузере. По умолчанию синхронизация производится автоматически.
Вывод
Теперь вы знаете, как пользоваться гугл диском. Мобильный клиент удобен при использовании смартфона или планшета. А базовые 15 ГБ не помешают устройствам с ограниченным или занятым пространством. В облаке так же удобно хранить резервные копии важной информации или редко используемые данные. Веб версия пригодится для домашнего использования или в местах, где установка сторонних программ запрещена: интернет кафе или терминал на работе. Если же требуется регулярная синхронизация и работа с данными в облаке, тогда рационально установить настольный клиент на компьютер.
А какую вариацию гугл диска используете вы? Или предпочитаете облачное хранилище другой компании? Поделитесь своим мнением в комментариях под статьей.