Модем необходим для работы интернета и используется обычно в местах без доступа к скоростному проводному или беспроводному соединению. Инструкции в статье помогут разобраться, как подключить модем к компьютеру или ноутбуку.
Как подключить проводной модем к компьютеру
Инструкция
- Распакуйте модем, если устройство новое.
- Подключите кабель интернета или кабель телефонной линии в соответствующий разъем.
- В соседний разъем установите ethernet кабель. Другой конец ethernet кабеля подключите в разъем сетевой карты компьютера или ноутбука.
- Подсоедините кабель питания к модему, а блок питания подключите к электрической розетке.
- При необходимости нажмите на кнопку включения на модеме.
Если для выхода в интернет требуется произвести дополнительную настройку, тогда обратитесь к оператору предоставляющего услуги интернета для получения инструкций настройки, логина и пароля.
Как подключить USB модем к компьютеру
Инструкция
1. Распакуйте USB модем.

2. Снимите крышку и установите SIM карту с подходящим тарифным планом. Если в модем вшит номер или модем поставляется с соответствующей SIM картой, можно сразу приступать к подключению.
3. Подсоедините модем в свободный USB порт компьютера или ноутбука.
4. Установите драйвера. Обычно USB модемы поставляются со встроенным пакетом драйверов. После подключения запустится менеджер установки, где понадобится подтвердить установку драйверов, принять условия использования и опционально указать папку для установки.
После соединения ожидайте завершение автоматической настройки. При необходимости откройте ярлык приложения для управления модемом. Введите ключ активации или нажмите на кнопку подключения к интернету.
Как подключить беспроводной 3G/4G модем к компьютеру
Беспроводные модемы обеспечивают подключение к интернету через Wi-Fi сеть. Для подключения компьютера напрямую к модему необходим встроенный или USB Wi-Fi модуль.
Инструкция
1. Распакуйте модем.
2. При необходимости установите SIM карту в модем.
3. Перед включением уточните пароль Wi-Fi. Обычно пароль содержится на корпусе роутера. В некоторых моделях для доступа к соответствующей информации необходимо снять крышку и батарею.
4. Включите модем через кнопку на корпусе.
5. На компьютере или ноутбуке откройте список беспроводных сетей.
6. Выберите Wi-Fi сеть модема и нажмите кнопку подключения.
7. Введите пароль для входа.
При необходимости откройте консоль и смените пароль. Адрес и пароль для входа в консоль находятся на корпусе. Для подзарядки батареи подключите внешнее питание.
Как подключить стационарный 3G/4G модем с Wi-Fi к компьютеру
Инструкция
1. Распакуйте и подготовьте модем с Wi-Fi.
2. Установите SIM карту в соответствующий слот на корпусе.
3. Подключите к модему с Wi-Fi шнур питания.
4. Подключите ethernet кабель к модему с Wi-Fi и компьютеру для настройки интернета.
5. Откройте консоль роутера через браузер. Адрес, логин и пароль указаны на корпусе устройства или в документации, идущей в комплекте. Заводское значение адреса обычно 192.168.0.1, логин и пароль – admin.
6. В консоли модема с Wi-Fi настройте тип подключения. Необходимо в «типе доступа к сети» указать вариант 3G/4G интернет. Так же указать способ аутентификации.
7. Если требуется дополнительная работа Wi-Fi сети, необходимо произвести отдельную настройку. Для этого на панели с Wi-Fi задать название сети, пароль и режим работы.
Как подключить к компьютеру смартфон или планшет в режиме USB модема
Смартфоны и планшеты на Android содержат модем, позволяющий использовать устройство аналогично обычному USB модему.
Инструкция
1. В смартфон или планшет установите SIM карту сотового оператора.
2. Настройте работу мобильного интернета.
3. Активируйте работу мобильного интернета в настройках или на панели быстрого управления функциями.
4. Откройте основные настройки мобильного устройства.
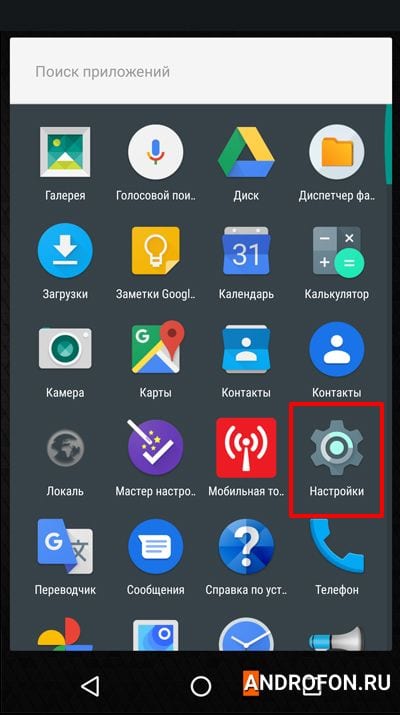
5. Выберите «сеть и интернет» или нажмите «ещё» для доступа к дополнительным параметрам.
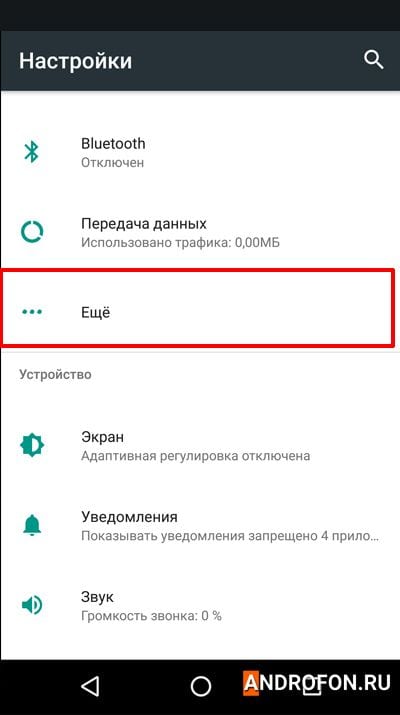
6. Подключите мобильное устройство к компьютеру через USB кабель. Желательно использовать стандартный кабель, идущий в комплекте.

7. Активируйте работу USB модема.
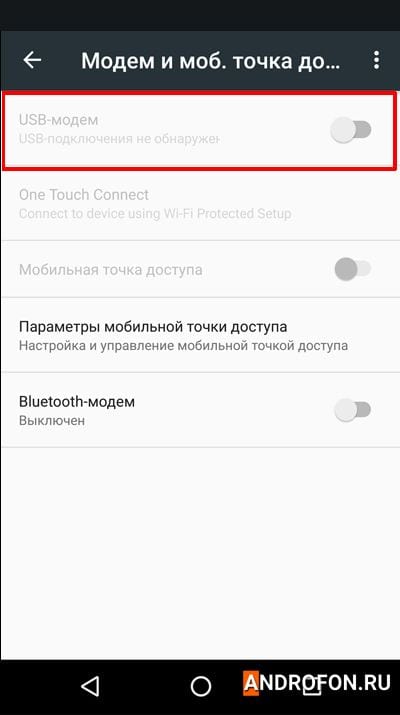
8. После соединения и поиска подходящего драйвера интернет появится автоматически.
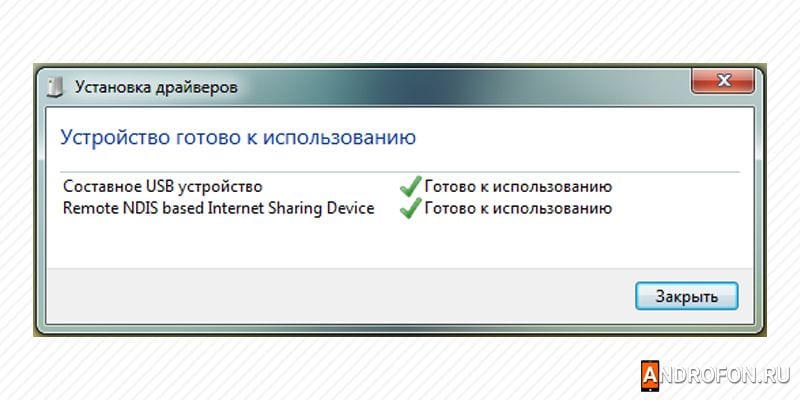
Если доступа к интернету нет, необходимо проверить правильность настроек интернета в мобильном устройстве. Так же убедится, что кабель поддерживает передачу данных. Так же доступ к интернету прерывается при осуществлении телефонных звонков.
Как подключить к компьютеру смартфон или планшет в режиме беспроводного модема
В беспроводном режиме доступ к интернету через мобильное устройство осуществляется по Wi-Fi сети. Для подключения компьютера или ноутбука необходима встроенная или подключаемая через USB Wi-Fi карта.
Инструкция
1. На мобильном устройстве установите SIM карту. Настройте работу мобильного интернета.

2. Активируйте работу мобильного интернета.
3. Перейдите в настройки мобильного устройства для создания точки доступа.
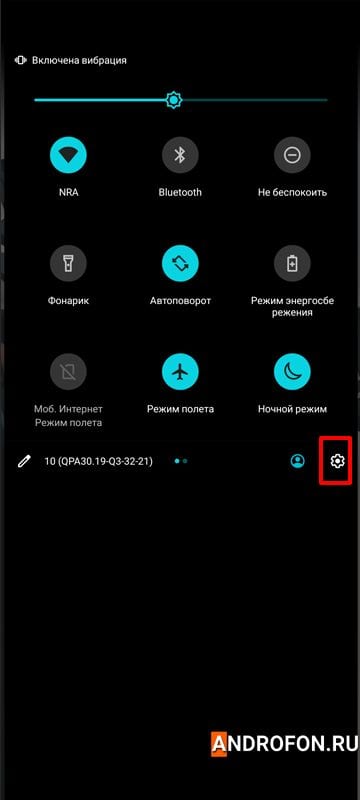
4. В настройках на ОС Android 10 выберите «Сеть и интернет».
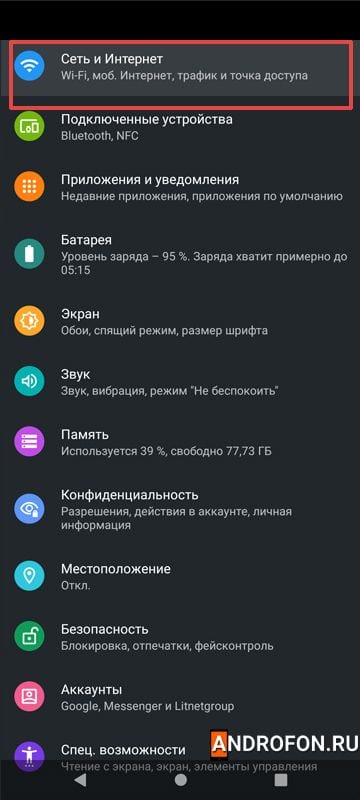
5. Затем перейдите в меню «Точка доступа и модем».
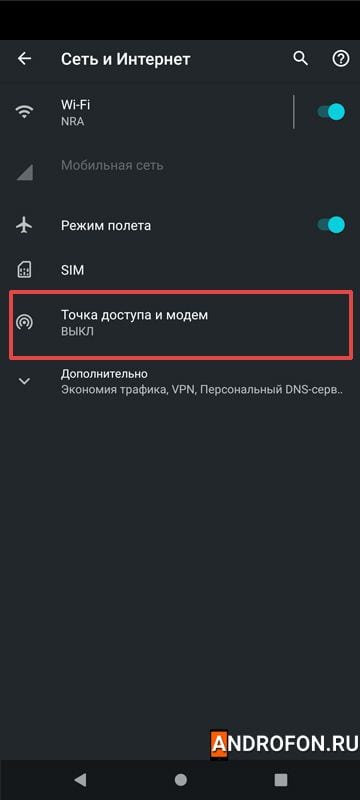
6. Выберите параметр «WPA2 PSK» в пункте «Защита».
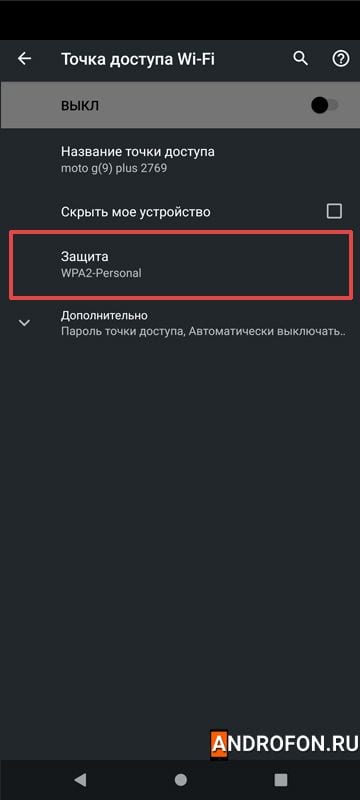
7. Задайте предпочтительный пароль, выберите значение DHCP.
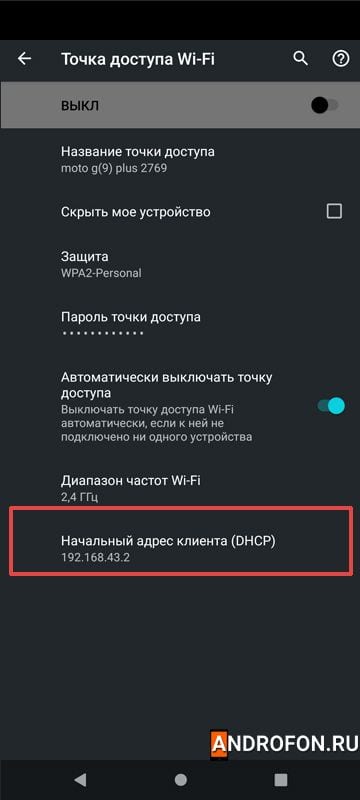
8. Так же задайте предпочтительную частоту трансляции сигнала Wi-Fi, если мобильное устройство поддерживает несколько режимов.
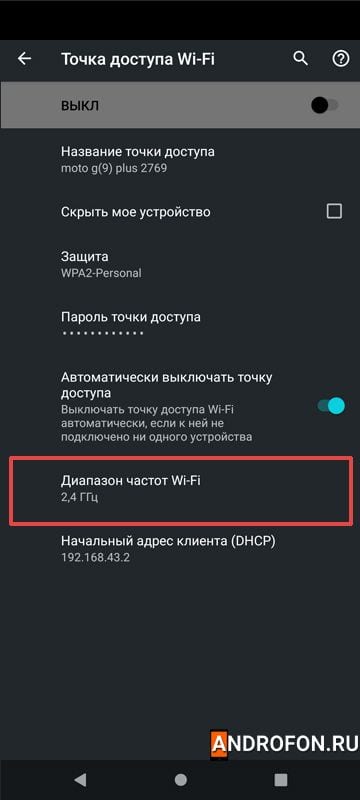
9. Активируйте точку доступа.
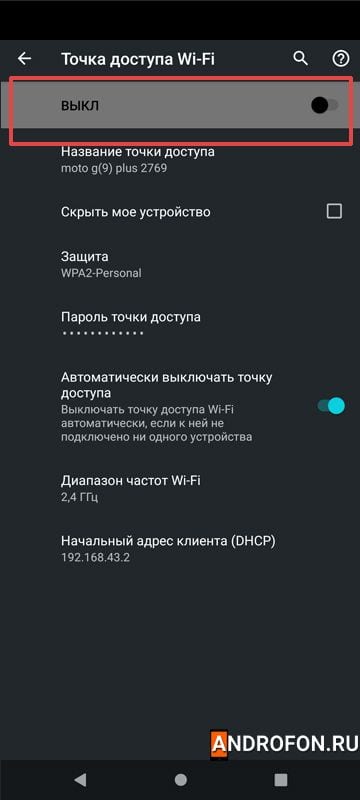
На компьютере выберите в беспроводных подключениях созданную сеть, введите пароль и нажмите на кнопку «подключится».
Вывод
Представленные инструкции в статье помогут разобраться, как подключить модем к компьютеру или ноутбуку. В большинстве случаев процесс подключения сводится к соединению модема с компьютером проводным или беспроводным способом. Операторы сотовой связи постарались максимально упростить процесс подключения, что бы модем работал сразу после подключения. Иногда всё же требуется произвести дополнительную настройку и ввод определенных параметров. Для уточнения параметров настройки лучше обратится к поставщику интернета.
А каким модемом пользуетесь вы? Поделитесь мнением и опытом в комментариях внизу статьи.

