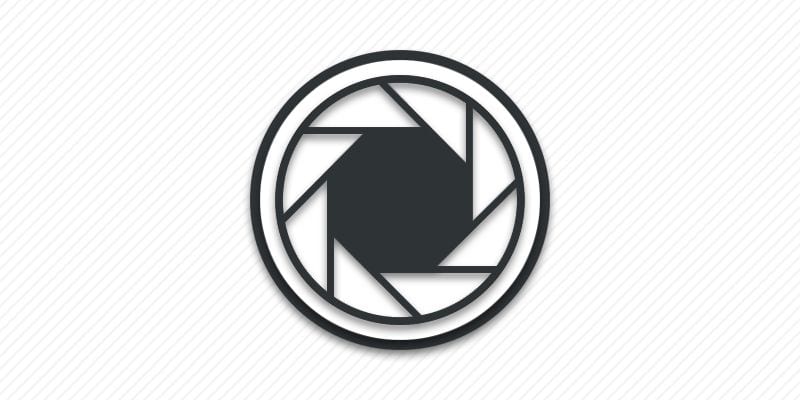Большинство камер рассчитано на подключение к компьютеру для доступа к основным функциям: просмотр отснятого материала, общение по видеосвязи или запись видео. Инструкции в статье помогут разобраться, как подключить камеру к компьютеру или ноутбуку.
Как подключить веб камеру к компьютеру
Инструкция
- Подключите веб камеру через USB порт компьютера.
- Опционально подключите штекер TRS в разъем микрофона для захвата звука.
- Если камера не определилась компьютером – установите драйвер. Используйте драйвер из комплекта или скачайте с сайта производителя. Если же определить производителя веб камеры невозможно или не получается найти подходящий драйвер, тогда воспользуйтесь программами для установки и обновления драйверов. Подробнее смотрите в статье «Программа для обновления драйверов».
- После обнаружения камеры компьютером откройте приложение, где планируется задействовать камеру. Перейдите в настройки и выберите камеру в категории «видео». Опционально укажите источник звука – с камеры или отдельного микрофона.
Как подключить камеру цифрового типа к компьютеру
Инструкция для обмена данными
- Подключите камеру к ПК при помощи USB шнуром. Воспользуйтесь идущим в комплекте шнуром или качественным аналогом, поддерживающим передачу данных.
- Включите камеру. В некоторых моделях может потребоваться выбрать опцию передачи данных на экране.
- Перейдите в меню «Мой компьютер» на ОС Windows или «Finder» при использовании MacOS.
- Откройте съемный накопитель для доступа к информации.
Инструкция для захвата видео
- Подключите камеру к ПК через разъем захвата видео. Если разъема нет – используйте порт для передачи данных.
- Включите питание камеры и выберете в меню ражим «Передача видео».
- Если камера не определяется – установите драйвер. Актуальная версия ПО доступна в разделе загрузок на официальном сайте производителя камеры.
- Запустите приложение для захвата видео. Подойдут программы для захвата и трансляции видео, а так же фирменные приложения производителя. Так же можно указать камеру в мессенджере Viber или Skype в качестве веб камеры.
Как подключить IP-камеру к компьютеру
Инструкция
- Подключите IP-камеру к источнику питания через комплектный блок питания, зарядное устройство или PoE — Power over Ethernet. В случае поддержки PoE питание обеспечивает роутер через Ethernet кабель.
- Подсоедините сетевой кабель в LAN порт заранее настроенного маршрутизатора. Если камера подключена через порт с поддержкой PoE, тогда подключать ещё один LAN кабель не требуется.
- Установите драйвера для работы IP-камеры с диска или установочного пакета, загруженного с сайта производителя.
- Запустите установленную с драйверами программу для обнаружения камеры в локальной сети и присвоения IP адреса.
- Для доступа к камере используйте веб интерфейс или другие совместимые приложения.
Подключение аналоговой камеры к компьютеру
Инструкция
- Подключите камеру аналогового типа к карте видеозахвата или TV тюнеру. Если устройство захвата не содержит аналогового входа, понадобится переходник с преобразованием аналогового сигнала в цифровой.
- Если карта захвата или TV тюнер подключаются впервые – установите драйвер для работы устройства.
- Откройте программу для устройства захвата. В настройках выберите источник захвата и укажите параметры видео.
- Вернитесь в основное меню приложения и нажмите на кнопку «Захват видео» или «Запись». Либо же используйте сторонне приложение для захвата видео, например OBS studio.
Как подключить смартфон или планшет к компьютеру в качестве камеры
Инструкция
- Установите приложение для захвата видео на смартфон или планшет: DroidCam, Alfred, Athome Camera, AirDroid и т.д.
- Предоставьте необходимые разрешения для работы.
- При необходимости установите клиент сервиса на ПК.
- Подключите устройство к компьютеру по кабелю или по сети Wi-Fi.
- При использовании клиента на ПК – введите данные для подключения в приложении и нажмите на кнопку «запуска работы».
Вывод
В статье детально описано, как подключить камеру к компьютеру или ноутбуку. Обычно для подключения достаточно подсоединить камеру к компьютеру или роутеру при помощи кабеля, установить драйвера и запустить соответствующее приложение для захвата видео. Сложность может возникнуть с поиском подходящих драйверов для камеры. В таком случае проблему помогут решить программы для поиска и обновления драйверов.
А вам приходилось подключать камеру к компьютеру? Поделитесь опытом подключения в комментариях под статьей.