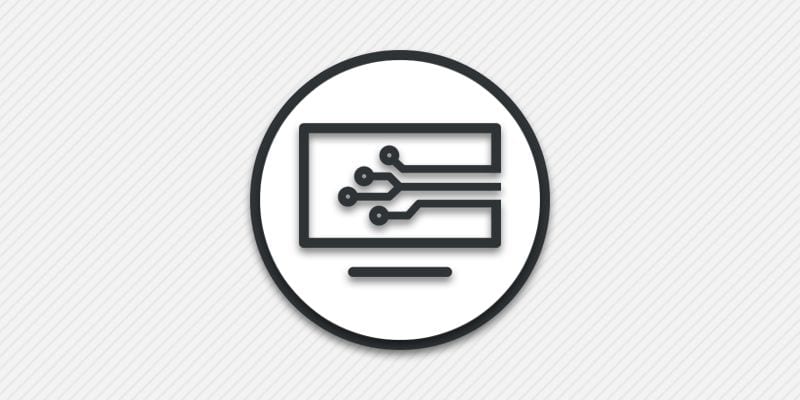Процесс подключения монитора к компьютеру обычно сводится к соединению кабелем соответствующих видеоразъемов. В статье вы найдете подробную инструкцию, как подключить монитор к компьютеру, какие бывают видеоразъемы и чем отличаются, а так же решение наиболее распространенных неполадок.
Инструкция подключения монитора к компьютеру
Перед подключением монитора важно обесточить системный блок компьютера и монитор во избежание поломок.
Порядок действий
- Распакуйте монитор и извлеките из коробки, если устройство новое.
- Подсоедините и закрепите подставку.
- При необходимости снимите защитный кожух прикрывающий разъемы подключения.
- Подключите видео кабель в доступный видеоразъем монитора. При подключении VGA или DVI кабеля дополнительно зафиксируйте разъем двумя боковыми винтами.
- Другой конец кабеля подключите в соответствующий разъем видеокарты компьютера. Либо же подключите в соответствующий разъем на материнской плате, если в процессоре имеется встроенное графическое ядро.
- Подключите кабель питания в разъем на мониторе. Вилку кабеля питания подключите в электрическую розетку.
- При необходимости закройте прикрывающий разъемы кожух.
- Включите системный блок. Изображение появится через несколько секунд после загрузки системы. Если изображение не появилось – нажмите кнопку включения на мониторе.
Типы разъемов
Для подключения монитора используются разъемы с передачей двух типов сигнала: аналогового и цифрового. С 2010 года аналоговый разъем признан устаревшим и активно замещается разъемами цифрового типа. При этом некоторые мониторы и видеокарты ещё выпускаются с дополнительным наиболее актуальным аналоговым разъемом.
S-Video
Аналоговый разъем, разработанный в конце 1980-х годов для видеомагнитофонов и видеокамер. Устарел и встречается преимущественно в старых видеокартах и TV тюнерах.
Максимальное разрешение передачи изображения 768×576, частота обновления 25 Гц.
D-Sub (VGA)
Аналоговый разъем часто именуемый VGA. Наиболее распространенный разъем, сохранившийся в некоторых мониторах и видеокартах. Узнаваем по распространенному синему пластику разъема и штекера. В современных видеокартах для полноценной работы обычно требуется установка соответствующих драйверов. Разъем так же можно использовать за счет конвертера, преобразовывающего цифровой сигнал в аналоговый.
Максимальное разрешение передачи изображения 2048×1536, частота обновления 85 Гц.
Digital Visual Interface (DVI)
Универсальный разъем, постепенно вытесняемый компактными и современными цифровыми разъемами. DVI доступен в трех исполнениях: только аналоговая передача DVI-A, только цифровая передача DVI-D, аналоговая и цифровая передача DVI-I. Разъем DVI-I предпочтительнее, так как позволяет передавать два типа сигнала. Причем для передачи аналогового сигнала достаточно пассивного переходника. Если в видеокарте и мониторе используются разные виды разъема — DVI-A и DVI-D, тогда для подключения необходим активный переходник для преобразования сигнала.
DVI разъем совместим с HDMI и работает при помощи пассивного переходника. Для передачи звука требуется дополнительный переходник.
Максимальное разрешение передачи изображения 2560×1600, частота обновления 60 Гц.
High-Definition Multimedia Interface (HDMI)
Цифровой разъем с поддержкой аудиосигнала. На пропускную способность, разрешение и поддержку технологий влияет спецификация разъема. Наиболее актуальная спецификация – 2.1, позволяющая транслировать сигнал в разрешении до 10К. Для вывода изображения в разрешении 4К требуется кабель со спецификацией не ниже 1.4, а так же поддержка соответствующей спецификации видеокартой и монитором.
Максимальное разрешение передачи изображения до 10К, частота обновления до 120 Гц.
DisplayPort (DP)
Наиболее современный и актуальный цифровой разъем, позволяющий одновременно передавать изображение и звук. На возможности разъема так же влияет спецификация. Версия DP 2.0 позволяет передавать изображение разрешением 8К и частотой 60 Гц или 4К до 240 Гц.
DisplayPort Alt Mode и Thunderbolt
Разъемы выполнены в виде обычного USB-C с возможностью передачи изображения и звука с параметрами соответствующими для DisplayPort. При этом Thunderbolt только с версии 3 использует разъем USB-C.
Решение неполадок при подключении монитора к компьютеру
Нет изображения
Обычно неисправность возникает из-за неподходящего кабеля. Физически разъемы идентичны, при этом порт может воспринимать только аналоговый сигнал, а подается цифровой или наоборот. Путаница часто возникает при подключении устройств разных годов выпуска. Легко спутать нужный разъем DVI, в частности при наличии нескольких интерфейсов. А некоторые кабели с разными штекерами необходимо подключать определенной стороной к соответствующему оборудованию. Поэтому стоит проверить тип разъема и подобрать соответствующий кабель. Возможно, для полноценной работы может понадобиться активный переходник или конвертер сигнала.
Изображение пропадает или отображаются «артефакты»
Причина часто в ненадежном подключении кабеля с разъемом. Проблема обычно возникает с VGA и DVI разъемами, реже с HDMI. Из-за крупных габаритов VGA и DVI необходимо дополнительно фиксировать винтами штекер с разъемом. В HDMI нет дополнительных фиксаторов, как в случае с DisplayPort и кабель может выскочить из разъема, если случайно задеть кабель или потянуть.
Для 4К монитора нет соответствующего разрешения в настройках
Отсутствие подходящего разрешения или частоты обновления возникает из-за несоответствия типа кабеля, обычно с HDMI и DP. Для достижения необходимой пропускной способности необходим кабель, соответствующий версии порта в мониторе и видеокарте/материнской плате. Если спецификация оборудования версии 1.3, то и кабель должен быть версии 1.3 или выше.
Нет изображения на втором мониторе
При подключении нескольких экранов часто требуется задать режим работы вспомогательного экрана. Для этого следует открыть меню «Разрешение экрана» и выбрать в поле «Несколько дисплеев» вариант «Расширить эти экраны».
Вывод
В статье детально описано, как подключить монитор к компьютеру. Порядок действия обычно сводится к подсоединению видеокабеля в нужный разъем экрана и видеокарты/материнской платы. При этом часто при физическом соответствии разъемов изображение может не отображаться. Причина обычно в подходящем типе кабеля и решается полной заменой кабеля или подключением активного переходника.
Какие у вас имеются вопросы? Оставляйте сообщения в комментариях внизу статьи.