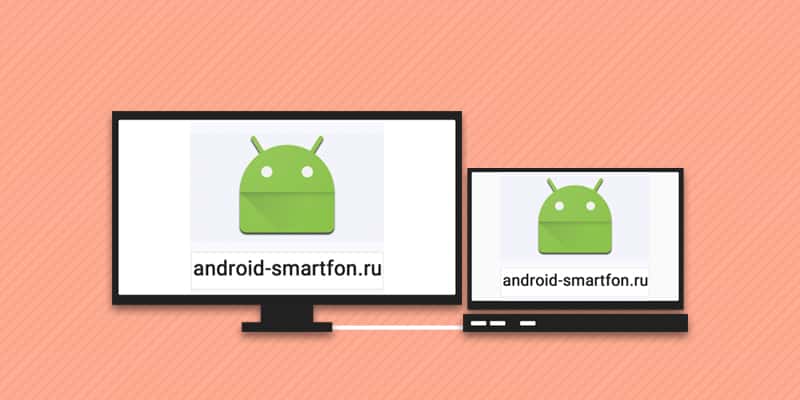Связка ноутбука и телевизора — оптимальное сочетание при организации домашнего просмотра видео. Так же большая диагональ телевизора, способствует комфортному игровому процессу, а ещё обеспечивает удобную работу с интернетом. Статья поможет найти ответы на вопросы: как подключить ноутбук к телевизору, и как производится настройка.
Способы подключения
Соединение ноутбука и ПК, выполняется двумя способами:
- Беспроводным.
- Проводным.
В основе беспроводного метода лежит маршрутизатор, к которому подключается ноутбук и телевизор. После сопряжения, пользователю останется только выбрать приложение для трансляции контента. Так же доступен метод прямого сопряжения ноутбука и телевизора, без использования роутера. Детальнее о подключении и настройке, читайте в статье как ноутбук подключить к телевизору через wifi
Проводной способ основан на подключении ноутбука и телевизора при помощи кабеля. Такой метод наиболее распространен, поскольку не у каждого пользователя, имеется телевизор с технологией Смарт ТВ и Wi Fi модулем. Причем у многих в быту ещё используются телевизоры с устаревшим композитным портом, именуемым «тюльпан».
Какой тип кабеля использовать
На предпочтительный тип кабеля, влияет разъем, встроенный в ноутбуке и телевизоре. При этом только современные интерфейсы позволяют передавать по одному кабелю видео и звук. В остальных случаях, придется использовать дополнительное соединение.
HDMI-HDMI, DisplayPort
Современный, распространенный и наиболее предпочтительный тип кабеля. Позволяет одновременно передавать видео высокой четкости и звук.

Так же некоторых телевизорах и графических картах, имеется интерфейс DisplayPort. Визуально разъем для подключения похож на HDMI, но в левой части имеется срез. Благодаря высокой пропускной способности, интерфейс подходит для передачи контента в разрешении 4К.
HDMI-DVI
Аналогичный предыдущему варианту кабель, с сопоставимыми возможностями. Разъем DVI чаще встречается в видеокартах для настольных компьютеров, реже в ноутбуках и телевизорах, из-за крупных размеров.
HDMI-VGA, VGA-VGA и DVI-VGA
Разъем VGA используется для аналоговой передачи видео, поэтому активно замещается цифровыми HDMI и DVI портами. При этом VGA разъем продолжают устанавливать в ноутбуки, телевизоры, реже в ультратонкие плазменные телевизоры и видеокарты.

Если оба устройства поддерживают аналоговую передачу видео, следует использовать кабель VGA-VGA. Если одно из устройств располагает только цифровым интерфейсом, тогда подойдет тип HDMI-VGA или DVI-VGA.


Так же для передачи звука требуется подключать кабель с 3.5-мм TRS штекером на обоих концах. Действие обязательное, независимо от типа кабеля.

Важно! Некоторые кабели с цифровым и аналоговым разъемом, работает некорректно. Компьютер пытается выполнить соединение, но изображение не передается. Возможно, попался бракованный кабель. Если вы столкнетесь с такой проблемой, тогда стоит рассмотреть покупку конвертера.
S-Video
Относится к устаревшему аналоговому интерфейсу и больше не используется. Разъем установлен в большинстве телевизоров с кинескопами и в некоторых ноутбуках прошлого десятилетия. Существуют переходники VGA-S-Video и RCA, S-Video-RCA, а так же конверторы аналогового сигнала в цифровой сигнал и наоборот.
Если конвертер или переходник не поддерживает передачу звука или после соединения звук отсутствует, необходимо установить дополнительное подключение за счет 3.5-мм TRS кабеля.

Инструкция как подключить ноутбук к телевизору на Windows 7
Важно! Методика подключения так же актуальна, если требуется соединить компьютер с телевизором или дополнительный монитор.
Алгоритм действий:
- Соединяем ноутбук/компьютер и телевизор при помощи кабеля, исходя из доступных разъемов.
- На рабочем столе жмем правой кнопкой мышки, в контекстном меню выбираем «Разрешение экрана».
- Если подключение выполнено правильно, система обнаружит дополнительный экран. Часто на телевизоре, требуется вручную указать источник сигнала. Для этого в настройках телевизора выберете используемый разъем.
- В поле «Несколько экранов» следует выбрать предпочтительный способ отображения:
- Дублировать экраны – для копирования содержимого с основного дисплея на подключенный телевизор.
- Расширить эти экраны – добавить вторую рабочую область для монитора ноутбука.
- Отобразить рабочий стол только на 1 или 2 экране.
- После этого остается только запустить контент на ноутбуке или переместить содержимое на вторую рабочую область.
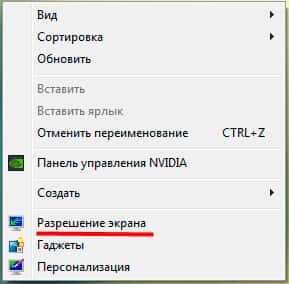

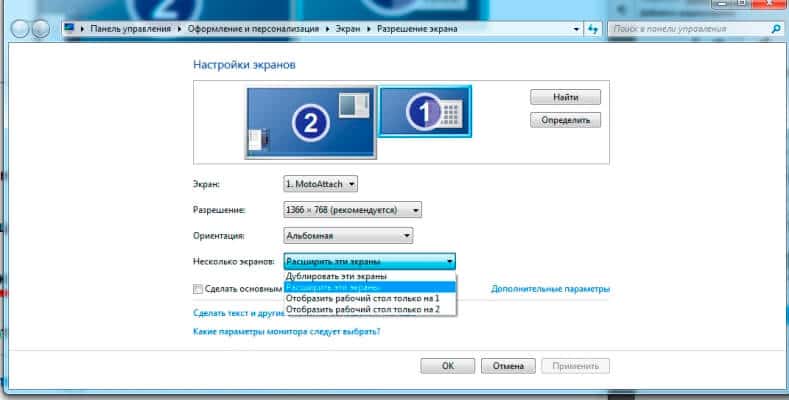
Инструкция как подключить ноутбук к телевизору на Windows 10
Выполните соединение при помощи кабеля.
- На экране ноутбука выберите меню «Пуск», в нижнем левом углу.
- Далее нажмите на пункт параметры – картинка в виде шестеренки.
- В новом окне следует выбрать пункт – «Система».
- На следующей странице нажмите на пункт «Экран», где в выпадающем списке следует выбрать «Несколько экранов». Для отображения пункта может понадобиться пролистать страницу вниз.
- Выберите способ работы – дублирование или расширение экрана. А после сохраните изменения.
Если нет звука
При подключении через VGA интерфейс, обязательно проведите дополнительный кабель для звука. Если используется цифровой интерфейс, тогда проверьте настройки на ноутбуке:
- В области уведомлений нажмите правой кнопкой на значок в виде динамика.
- В контекстном меню выберете пункт «Устройства воспроизведения».
- Далее нажмите правой кнопкой на подключенный телевизор, а в контекстном меню выберете пункт «Использовать по умолчанию». Сохраните изменения.
- Так же проверьте уровень громкости в микшере и на телевизоре.
Вывод
Для подключения ноутбука к телевизору, рационально использовать цифровой интерфейс. Это исключит проблемы с совместимостью, а ещё позволит передавать видео и звук по одному кабелю.
При использовании аналогового интерфейса – VGA, дополнительно придется тянуть звуковой кабель. А если используется переходник с аналогового порта на цифровой, будьте готовы к отсутствию работоспособности, если кабель не качественный. В таком случае придется искать замену или покупать конвертер.
Не обойтись без конвертера, если требуется передать изображение на кинескопный телевизор. При этом лучше провести отдельный звуковой кабель, так как в недорогих конвертерах часто звучание искажается.
Если у вас остались вопросы, то в блоке ниже «Комментарии пользователей» вы можете задать вопрос автору, оставить замечание или поделиться своим опытом. Мы постараемся ответить.