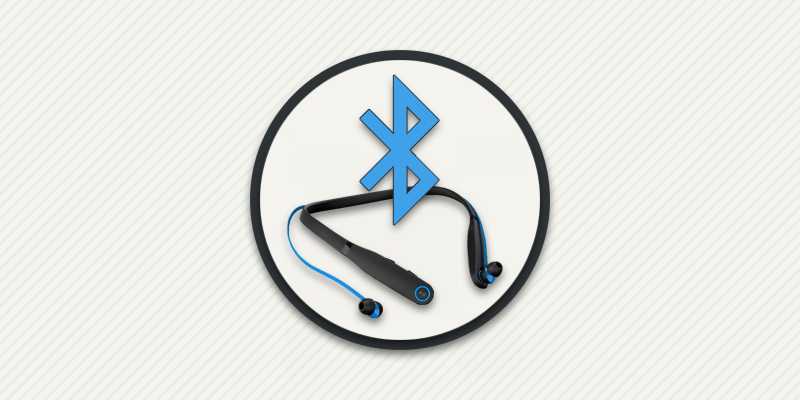При работе с ноутбуком рационально использовать беспроводные наушники, поскольку так кабель не мешает работе и не ограничивает свободу передвижения. Как подключить Bluetooth наушники к ноутбуку, вы узнаете из данного материала.
Как подключить Bluetooth наушники
Для успешного подключения беспроводных наушников, важно убедится в наличии Bluetooth модуля в ноутбуке. Так же проверить присутствие драйверов для работы беспроводного передатчика. При необходимости потребуется установить соответствующее программное обеспечение с диска, что шел в комплекте с ноутбуком или скачать с официального сайта производителя.
При первом подключении понадобится выполнить сопряжение с новым устройством. После первого удачного сопряжения, повторять процедуру не требуется.
Инструкция:
Активируйте работу Bluetooth на ноутбуке. Для этого нажмите на кнопку в корпусе или же активируйте работу передатчика из ярлыка в области уведомлений.
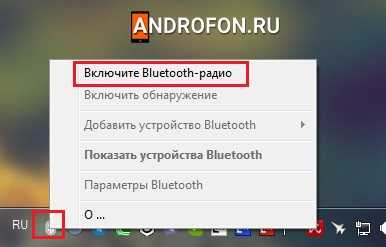
В контекстном меню Bluetooth выберите «Подключение нового устройства» или «Добавить устройство». А затем выберите тип подключаемого устройства: «Аудио/Видео устройство».
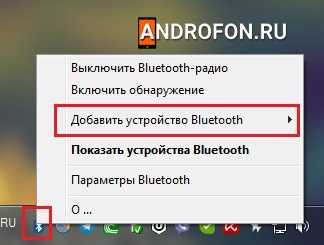
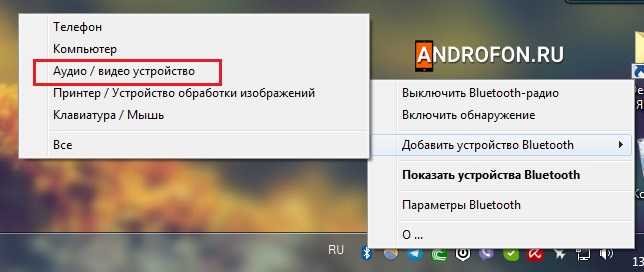
На экране ноутбука появится окно «Добавление устройств».

На Bluetooth наушниках нажмите и удерживайте кнопку питания не меньше трех секунд для нового сопряжения. В момент поиска нового устройства, индикатор на наушниках обычно светиться синим и красным цветом либо же зеленым.

Как только наушники перейдут в режим сопряжения, в окне «Добавление устройств» отобразится значок и название соответствующей гарнитуры. Если поиск не дал результатов, нажмите на кнопку «Искать повторно» для повторного поиска беспроводных наушников.
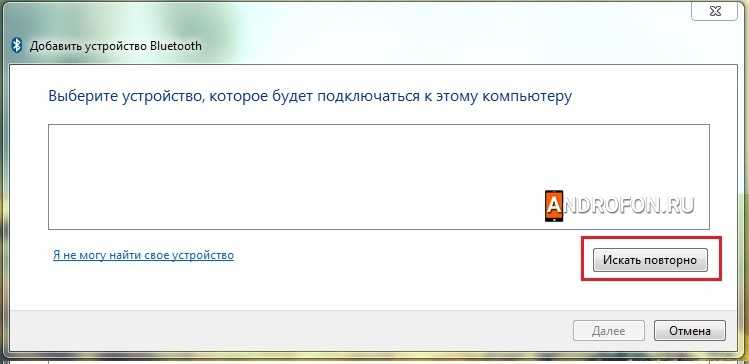
Выберите беспроводные наушники и нажмите «далее».
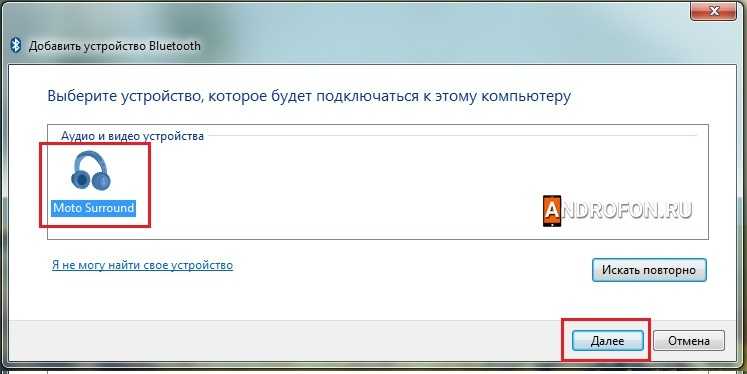
После сопряжения ноутбук свяжется с наушниками. При необходимости введите пароль для подключения «0000» или «1111».
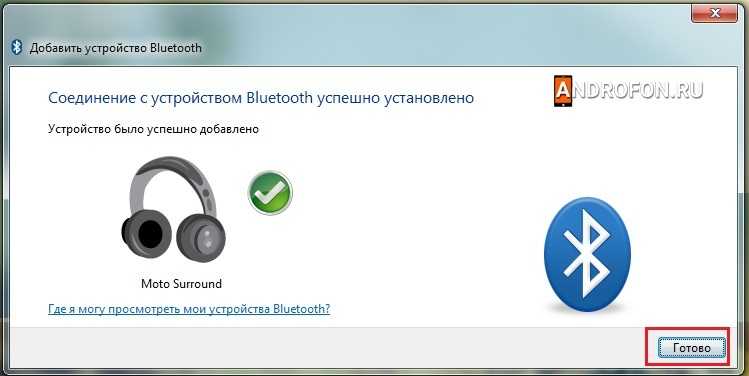
Если же соединение не удалось, нажмите правой кнопкой мышки на значке Bluetooth, а затем выберите «Показать устройства Bluetooth».
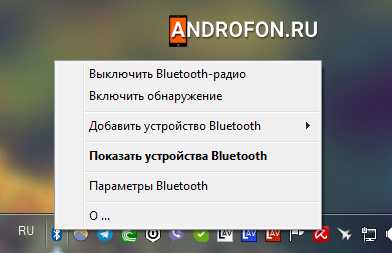
В следующем окне выделите значок наушников и вызовите контекстное меню правой кнопкой мышки, где выберите «открыть службы».


В новом окне выберите пункт A2DP (приемник), а затем вариант «Подключить».


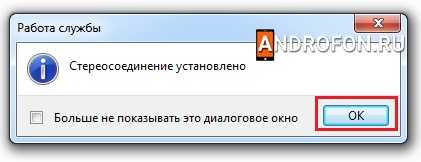
Возможные неисправности и способы устранения
Ниже собраны наиболее вероятные проблемы и способы решения:
В разделе «Устройства воспроизведения» для работы наушников, необходимо указать подключенные наушники, как устройство по умолчанию.

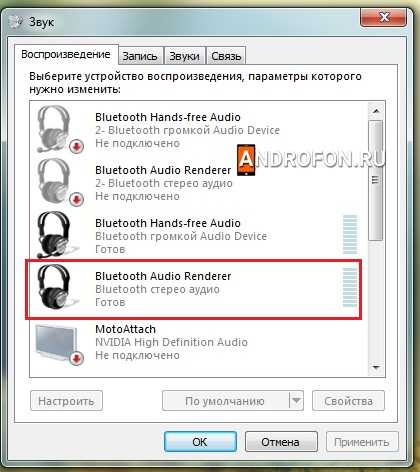
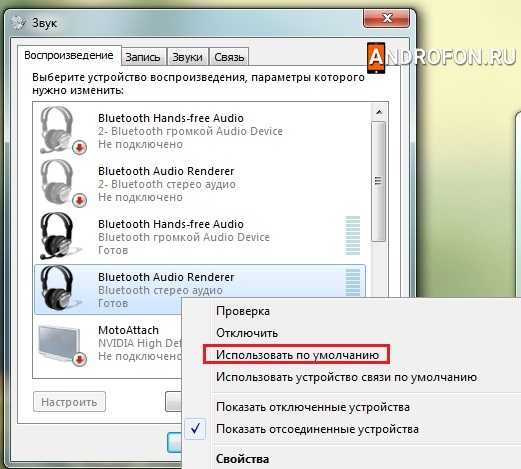
Драйверов нет или драйвера не подходят. Следует переустановить драйвера для Bluetooth или воспользоваться автоматической установкой драйвера соответствующими программами.
Наушники не перешли в режим сопряжения. При попытке включения сопряжения произошло обычное включение. Необходимо выключить наушники и повторить попытку. При этом требуется удерживать кнопку включения пока не смениться цвет индикации.
Батарея разряжена. Вероятно, аккумулятор беспроводных наушников разрядился и нуждается в подзарядке. Подключите зарядное устройство на 20-30 минут, а затем повторите попытку.
Сбой работы. Программный сбой на стороне компьютера или наушников. Требуется отключить наушники, перезагрузить ноутбук, а затем повторить попытку сопряжения/подключения.
Модуль Bluetooth на ноутбуке не исправен. Следует подключить к ноутбуку другое устройство и убедится в работоспособности модуля. В ином случае проблему решит USB Bluetooth модуль.
Пароль при подключении не верен. Обычно для подключения используется пароль «0000» или «1111». При этом производитель может использовать другую комбинацию, например «1234». Следует просмотреть справочный материал или инструкцию. В ином случае обратится к производителю за разъяснениями.
Часто задаваемые вопросы
Как подключить беспроводные наушники к компьютеру, если нет bluetooth?
Подсоединить адаптер с USB подключением или установить соответствующую плату в свободный PCI разъем материнской платы.
Почему ноутбук не видит блютуз наушники windows 7?
Нет драйвера или системный сбой. Перезагрузите компьютер, а так же отключите и снова включите беспроводные наушники. Если же подключение первое, тогда необходимо зажать на 2-3 секунды кнопку питания для сопряжения.
Как подключить блютуз наушники к пк без адаптера?
Для подключения необходим встроенный модуль Bluetooth в материнскую плату, USB адаптер или плата, устанавливаемая в PCI порт материнской платы.
Почему не подключаются блютуз наушники к ноутбуку?
Сбой драйвера, разряженная батарея в наушниках или на ноутбуе не включен Bluetooth.
Как подключить блютуз наушники к компьютеру?
Как включить блютуз на ноутбуке?
Через кнопку на корпусе. Сочетанием клавиш, например Fn+F3 в Acer, у других производителей будет отличаться. В настройках системы или со значка на панели задач.
Почему ноутбук не видит блютуз наушники windows 10?
Нет драйвера или системный сбой. Перезагрузите компьютер, а так же отключите и снова включите беспроводные наушники. Если же подключение первое, тогда необходимо зажать на 2-3 секунды кнопку питания для сопряжения.
Вывод
В статье подробно описано, как подключить блютуз наушники к ноутбуку. Так же в статье содержится описание и решение наиболее частых проблем, что могут возникнуть при первом или последующих подключениях.
Какие у вас имеется вопросы? Оставляйте сообщения в комментариях под статьей.
СВЯЗАННЫЕ ТЕМЫ
Как подключить блютуз колонку к ноутбуку
Как установить блютуз на компьютер windows 10
Как пользоваться блютуз наушниками
Как установить драйвер блютуз на компьютер?
Как узнать есть ли блютуз на ноутбуке
Как работают беспроводные наушники для телефона
Как узнать версию блютуз на андроид