При использовании электроники в доме, с необходимостью доступа к сети интернет, возникает потребность подключения нескольких устройств. Для таких целей используется оборудование, именуемое роутер или маршрутизатор, благодаря чему сигнал распределяется на 2-3 или более устройства. Детальнее о подключение и настройке, рассмотрим на примере роутеров Tp-link.
Подключение роутера Tp Link к компьютеру
На обратной стороне, в порт WAN, следует вставить интернет-кабель. Обычно разъем выделен другим цветом или установлен отдельно от других портов.
Читайте также:
Диапазон Wi-Fi 2,4 и 5 ГГц, что лучше?
5 в 1: обзор беспроводного картридера Kingston MobileLite Wireless G2
Затем соединить роутер с компьютером при помощи кабеля. Один конец подключить в разъем на материнской плате, если это ПК; или аналогичный разъем, если используется ноутбук. Другой конец вставить в свободный LAN порт роутера, обычно производители устанавливают 2-5 таких портов.
Подключить роутер к электрической сети, используя комплектный блок питания.
На этом этап подключения считается оконченным. Если роутер не подает признаков активности, следует включить кнопку питания. Время запуска занимает 2-3 минуты.
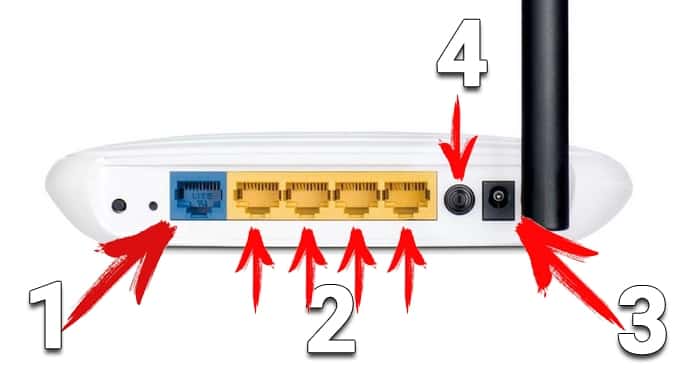
Обозначения на рисунке:
- Порт WAN.
- LAN порты.
- Разъем питания.
- Кнопка включения/выключения.
Настройка роутера через ПК
После подключения маршрутизатора, необходимо провести разовую настройку: указать пароль для соединения, название беспроводной сети, максимальную пропускную способность, установить защиту и т.д. Для этого требуется:
В адресной строке интернет браузера ввести IP-адрес — 192.168.1.1 или 192.168.0.1, а затем клавишу Enter. Появится окно с вводом логина и пароля. Обычно производители роутера используют стандартные значения логина – admin и пароля – 1234. Если комбинация не подходит, следует заглянуть в инструкцию роутера или уточнить информацию у провайдера.
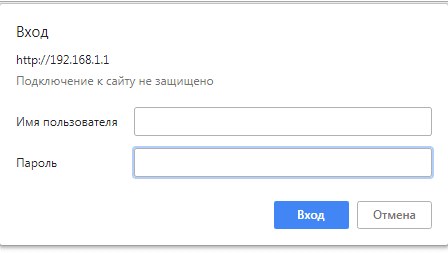
После успешной авторизации, загрузится информация с текущим состоянием и колонкой с настройкой.
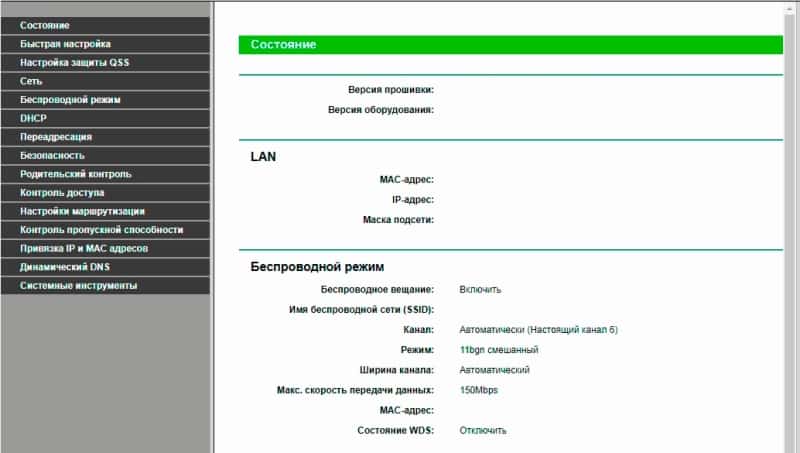
Первым делом необходимо настроить работу роутера с интернетом. Для этого следует перейти во вкладку «Сеть» (Network), пункт WAN, а затем задать «Тип соединения WAN» (WAN Connection Type). В нашем случае тип соединения – «Динамический IP» (Dynamic IP). Верное соединение следует уточнить непосредственно у провайдера – организации предоставляющей интернет. Если же интернет на ПК доступен, менять настройки не нужно. В случае изменения параметров, обязательно следует нажать «Сохранить» (Save), для примирения параметров.
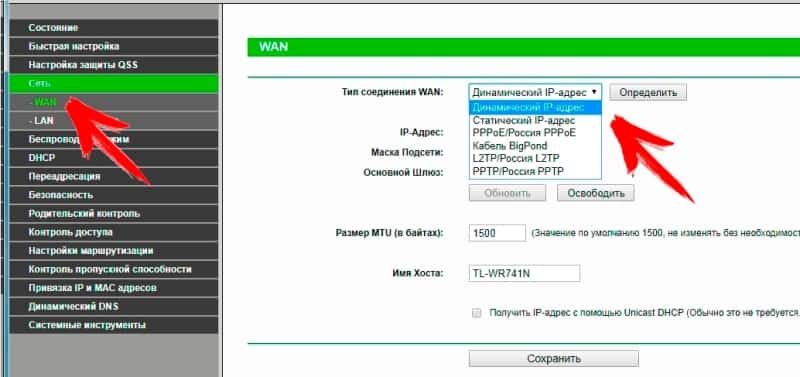
Важно! Если используются другие типы подключения: PPPoE, L2TP, и PPTP, следует задать параметры, руководствуясь настройками, указанными провайдером. Обычно информация присутствуют на сайте провайдера.
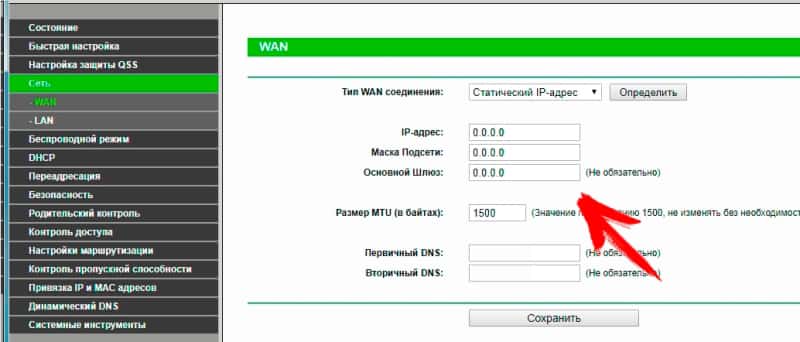
Далее требуется настроить беспроводную сеть и установить пароль для подключения к роутеру Tp Link. Параметры содержаться на вкладке «Беспроводной режим» (Wireless). В пункте «Настройки Беспроводного режима» (Wireless Settings), следует указать:
- Имя беспроводной сети (Wireless Network Name) – произвольное название роутера.
- Регион (Region) – выбор страны проживания.
- Канал (Channel) – указание работающего канала. Следует выбрать Auto, что бы роутер автоматически использовал определенный канал. Для достижения наилучшей производительности, необходимо выбрать менее нагруженный канал. При этом придется часто мониторить свободные каналы через специальные приложения, и устанавливать параметры вручную.
- Режим (Mode) – установка стандарта при передаче данных. Рекомендуется выбирать смешанный режим, для совместимости устаревших и современных устройств.
- Ширина канала (Channel Width) – скорость передачи данных — «Auto, 20 или 40 МГц».
- Максимальная скорость передачи данных (Max Tx Rate) – величина с которой роутер передает данные на подключенное устройство. Рекомендуется выставлять максимальное значение. При этом если скорость выставлена на 150 Мбит, а провайдер выдает 80 Мбит, тогда максимальное значение упрется в возможности провайдера. Если наоборот, то скорость раздаваемого интернета, упрется в возможности роутера.
Так же следует отметить первые две галочки, для включения беспроводной передачи данных. Активировать режим WDS-моста (WDS Bridging), необходимо, только если в доме установлены два роутера, и требуется увеличить площадь покрытия беспроводной сети.
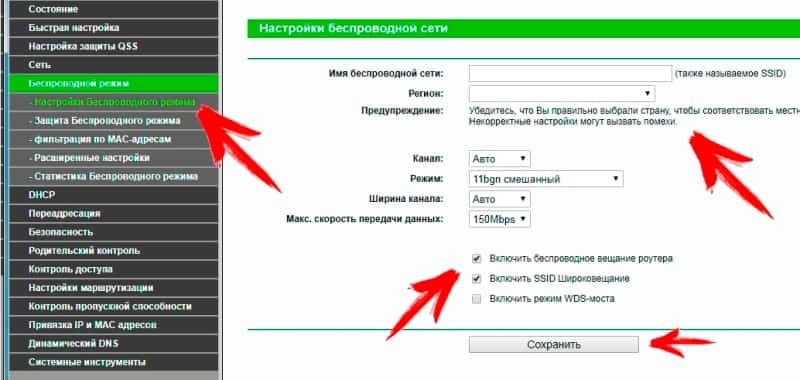

На следующей вкладке «Защита Беспроводного режима» (Wireless Security), следует выбрать тип безопасности — WPA/WPA2 — Personal(Recommended). Версию и тип шифрования оставить автоматическим. А в строке PSK Пароль (PSK Password), задать пароль для подключения к роутеру Tp Link. Не рекомендуется указывать однотипные или простые пароли – 123456, qwerty и т.д.
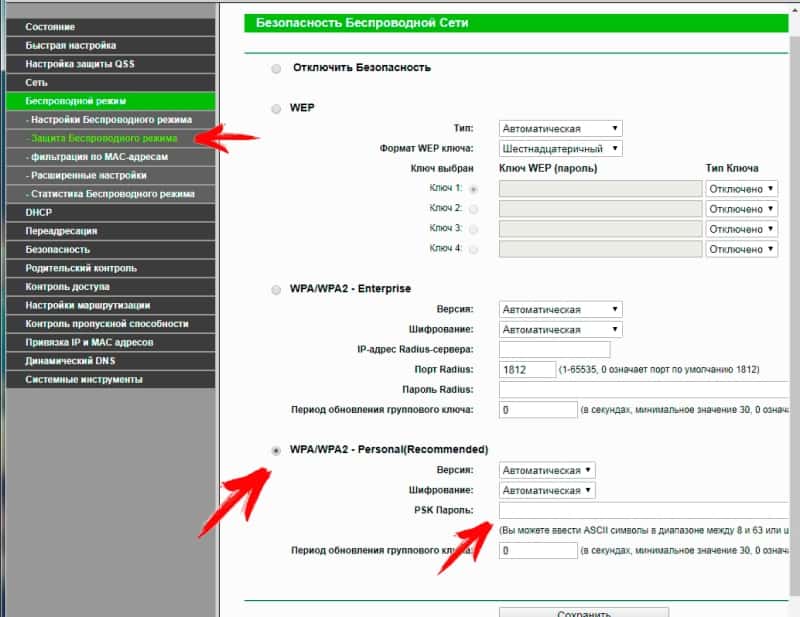
Затем во вкладке «Расширенные настройки» (Wireless Advanced), указать мощность передатчика. Часто оптимальные значения выставлены по умолчанию.
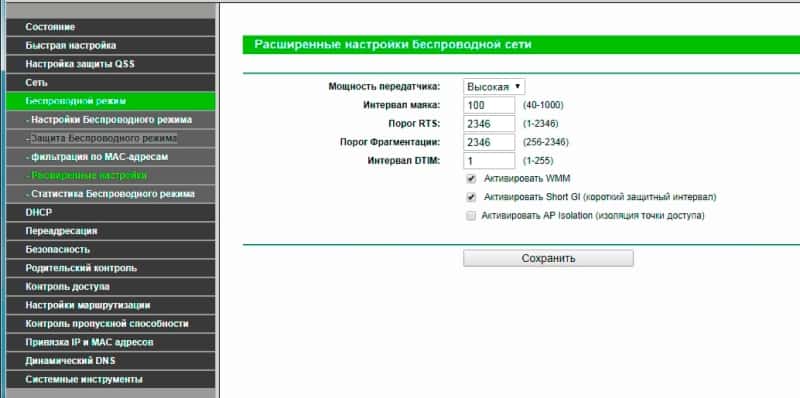
Последнее, что требуется изменить – логин и пароль для входа в настройки роутера, для лучшей безопасности. Для этого на вкладке «Системные инструменты» (System Tools), следует нажать на вкладку «Пароль» (Password), задать предыдущий логин и пароль, а затем ввести новые данные.
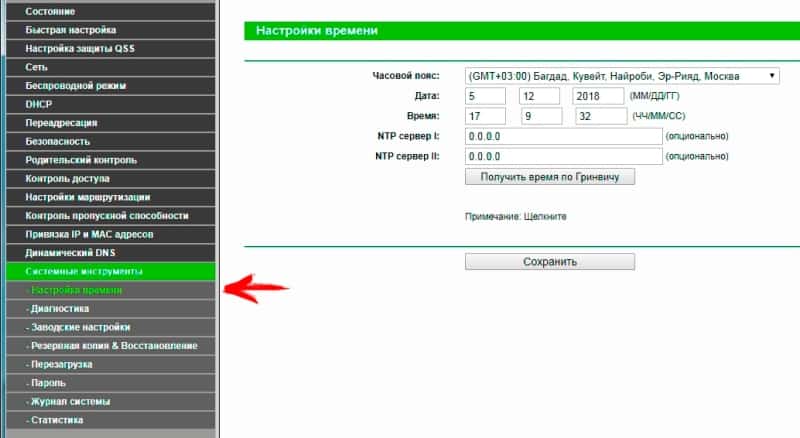
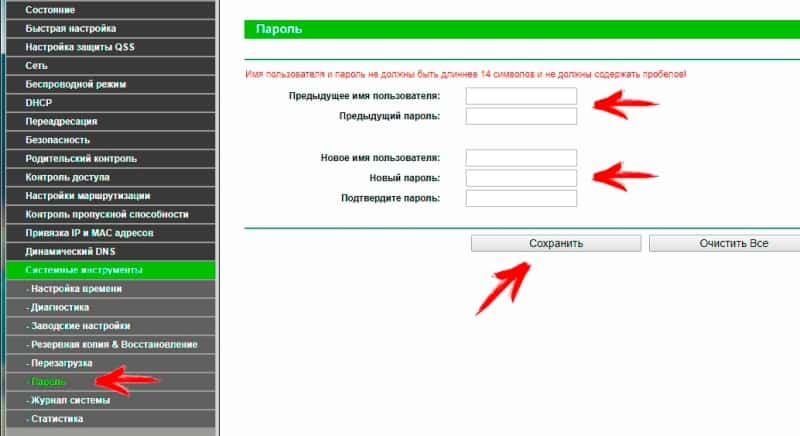
Так же на вкладке «Резервная копия & Восстановление» (Backup & Restore), доступно сохранение настроек в файл и восстановление из файла, на случай если произойдет сбой.
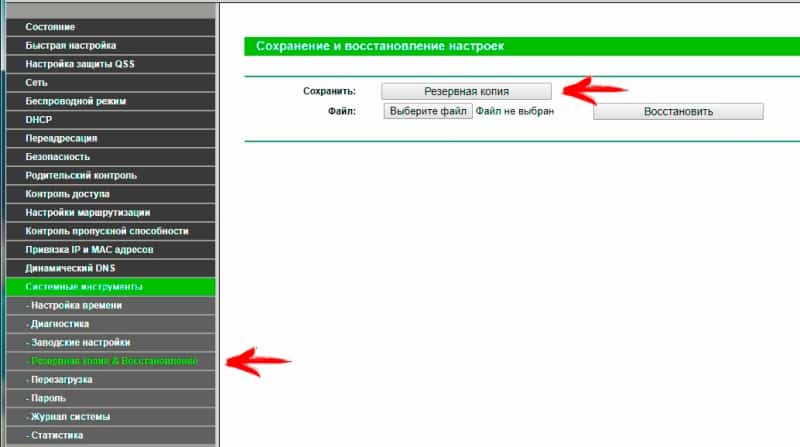
На этом настройка роутера завершена. Можно подключать устройства, используя введенный логин и пароль.
Вывод
Описанная инструкция, содержит базовые указания для большинства пользователей по подключению и настройке роутера Tp Link. В случае особенностей подключения у конкретного провайдера, оказывающего услуги интернета, следует уточнить нюансы настройки. Информация чаще содержится на сайте провайдера, иногда операторы оказывают удаленные консультации по телефону.

