Иногда владельцы Windows 7 после загрузки системы видят только черный экран, либо с курсором мышки. Что приводит к неполадке и как исправить проблему, вы узнаете из данной статьи.
Почему появляется черный экран
Обычно неполадка программного характера и возникает из-за проблем в работе приложения «explorer.exe», поскольку утилита отвечает за отображение: меню пуск, рабочего стола, файлового менеджера и панели инструментов. Поэтому если программа не запущена или сбоит, пользователь увидит только черный экран.
Появлению черному экрану способствуют:
- Некорректное обновление системы.
- Повреждение драйверов или несвоевременное обновление.
- Вирусы и нежелательные программы.
- Вмешательство пользователя в системные файлы.
Стоит так же отметить и аппаратные неполадки, что приводят к аналогичному эффекту:
- Поломка или неисправность видеокарты.
- Не качественные или пришедшие в негодность кабели.
- Непрочное соединение кабеля с разъемом.
- Монитор не включен либо сломан.
Различить программный и аппаратный характер проблемы просто. В первом случае курсор мышки отчетливо видно на экране. Во втором случае картинка не отображается.
Способы устранения черного экрана из-за программного сбоя
Если после загрузки системы вы видите курсор мышки либо срабатывает комбинация CTRL+ALT+DELETE, тогда неполадка программного типа. Для устранения неисправности следуйте решениям ниже.
Решение 1: перезагрузка системы
Простой, но достаточно эффективный способ для решения большинства программных сбоев. Если в первый раз система загрузилась со сбоями, то при повторной загрузке проблема исчезнет. Если же черный экран не исчез, переходите к следующему решению.
Решение 2: принудительный запуск программы «explorer.exe»
Зажмите на клавиатуре комбинацию трех клавиш CTRL+ALT+DELETE.
Если на экране появится список действий, выберите «Диспетчер задач».
На панели инструментов нажмите на «Файл».
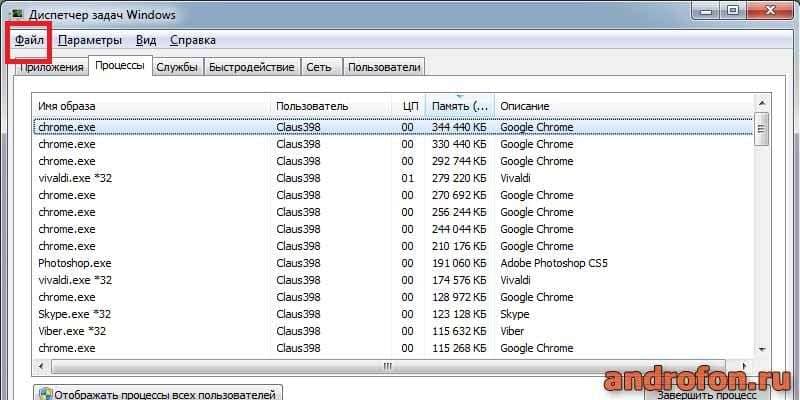
В выпадающем списке выберите «Новая задача».
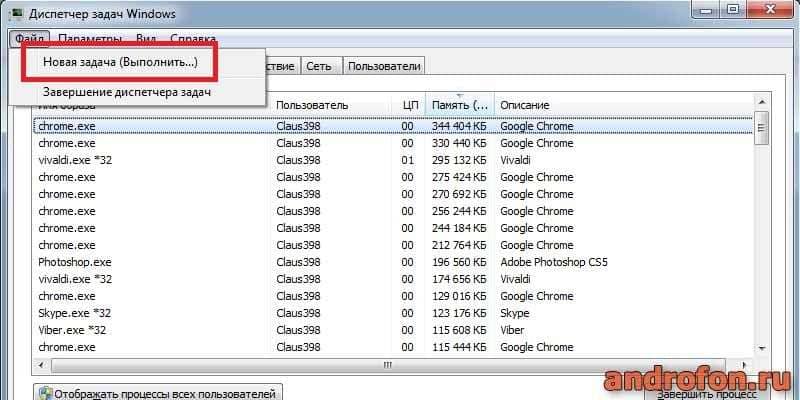
В появившемся окне впишите explorer.exe, а затем нажмите ОК.

После этого утилита перезапустится. Если ничего не изменилось, на вкладке «процессы» принудительно завершите работу «explorer.exe», а затем повторите запуск программы.
Решение 3: восстановление через антивирусную программу AVZ
Если на компьютере имеется антивирусная программа, стоит запустить утилиту и провести сканирование всей системы. Либо же воспользоваться бесплатной программой AVZ, при условии, что explorer.exe удается запустить, воспользовавшись предыдущим решением.
Алгоритм действий:
- Установите программу AVZ с официального сайта.
- В программе нажмите на «Файл», что находится на панели инструментов.
- В выпадающем списке выберите «Восстановление системы».
- Далее в новом окне отметьте флажком пункт «Восстановление ключа запуска Explorer».
- Для применения действия нажмите на кнопку «Выполнить отмечены операции».
Решение 4: восстановить систему из резервной копии
При наличии резервной копии, получится вернуть работоспособность системы до появления черного экрана. Для этого проделайте следующие действия:
Многократно нажимайте на клавишу Shift, пока не появится окно с функцией залипания клавиш.

Выберите строку «Перейти в центр специальных возможностей…».
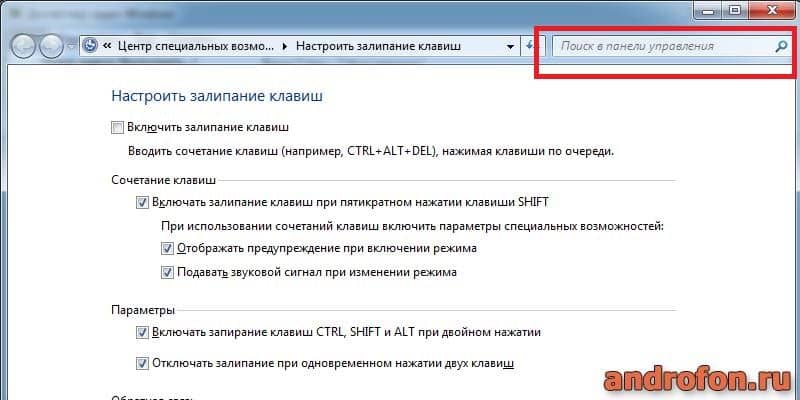
В окне настройки в поле поиска введите «Центр поддержки».
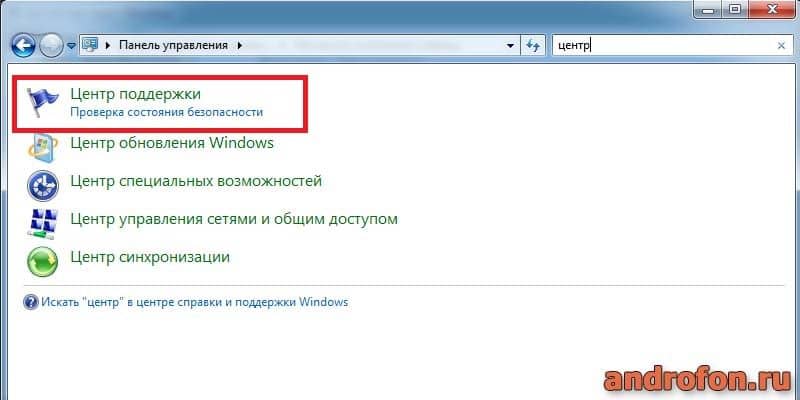
В новом окне выберите «Восстановление».
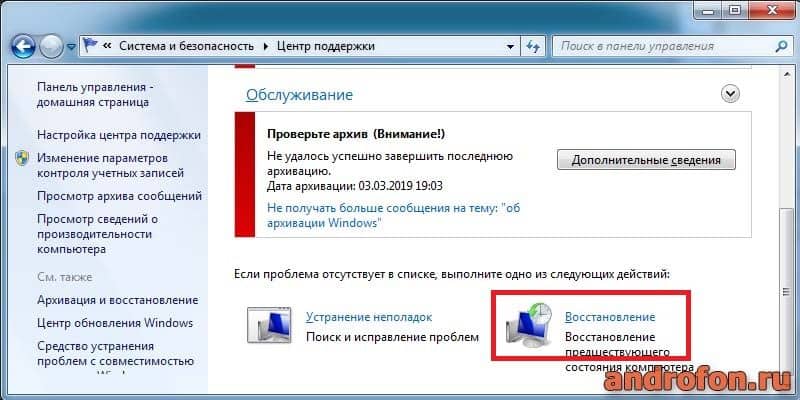
Далее «Запуск восстановления системы».
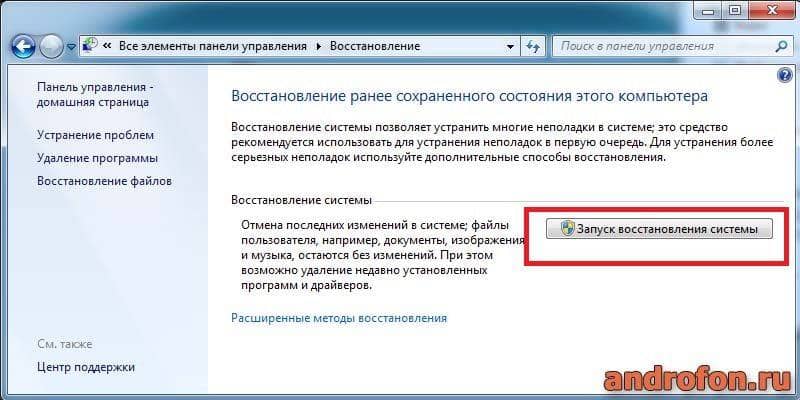
В следующем окне нажмите «Далее», выберите точку восстановления, снова нажмите кнопку «Далее» и «Готово», что приведет к восстановлению системы до состояния на момент создания резервной копии.
Решение 5: другой способ восстановить систему из резервной копии
Если предыдущий способ не сработал, и вам не удалось добраться до окна с восстановлением, тогда поможет инструкция из данного решения.
Алгоритм действий:
Запустите компьютер или перезагрузите, если компьютер загружен. Для этого нажмите на кнопку «Reset» на системном блоке. Либо зажмите на клавиатуре комбинацию клавиш CTRL+ALT+DELETE. В следующем окне выберите вариант «Перезагрузить».
В момент загрузки системы нажимайте клавишу F8, что бы попасть в меню дополнительных вариантов загрузки.
Далее следует нажать «Устранение неполадок компьютера».
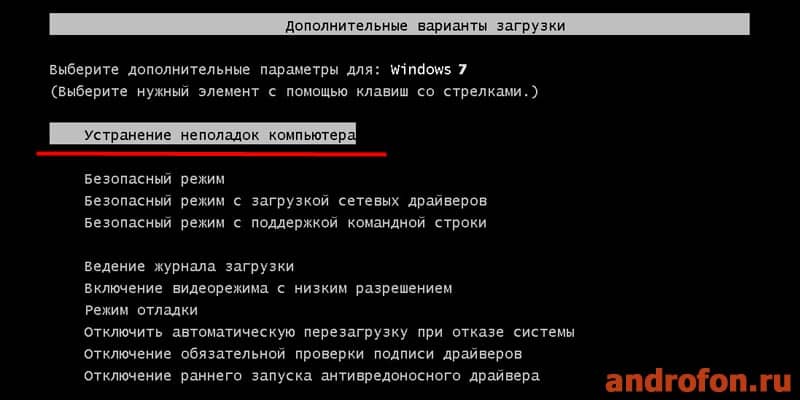
Затем выбрать вариант с восстановлением системы. Указать дату и параметры восстановления.
Решение 6: восстановление работоспособности через безопасный режим
Ещё один способ восстановить нормальную работу системы – использовать безопасный режим с поддержкой командной строки. Данный пункт доступен в меню «дополнительные варианты загрузки». Что бы попасть в меню, нажимайте F8 при включении компьютера.
Алгоритм действий:
- Выберите вариант «Безопасный режим с поддержкой командной строки». Для подтверждения нажмите клавишу «Enter».
- Ожидайте, пока не завершится загрузка файлов Windows.
- В командной строке введите sfc /scannow. После sfc идет пробел. Нажмите на кнопку «Enter».
- Дождитесь, пока завершится сканирование системы. Если в процессе сканирования будут обнаружены поврежденные файлы, утилита проведет исправление.
- Выполните перезагрузку. Для этого введите комбинацию shutdown /r.
- Произойдет перезагрузка и нормальный запуск системы.
Решение 7: чистая установка Windows
Если же восстановить работоспособность системы так и не удалось, тогда переустановите систему. При этом не стоит прибегать к данному способу с самого начала. Воспользуйтесь начальными, менее радикальными решениями.
Способы устранения черного экрана из-за аппаратного сбоя
На проблемы с «железом» указывает черный экран без курсора и где не работает CTRL+ALT+DELETE, а так же прочие комбинации клавиш.
Решение 1: проверьте устройства вывода изображения
Осмотрите устройства вывода изображения – монитор или телевизор. Убедитесь, что устройство включено в сеть, а так же включена кнопка питания. По возможности подключите любое другое устройство – ПК или ноутбук. В мониторах со сроком службы больше года, чаще после 5-6 лет, в негодность приходят конденсаторы. Иногда такие мониторы включаются через 20-30 минут после подключения в сеть.
Если устройство вывода работает исправно – проверьте работу проводов для передачи изображения и кабелей питания. Некачественные и бракованные провода не работают изначально или через определенное время. Иногда в негодность приходят нормальные провода из-за температурных изменений, перепадов напряжения и частых изломов. Лучший способ проверки – использовать в паре с рабочим компьютером.
Убедитесь так же, что все кабели подключены правильно. Проверьте надежность соединения, иногда кабель не плотно установлен в разъем.
Решение 2: проверьте работоспособность видеокарты
Если вентиляторы на видеокарте крутятся, это не значит, что видеокарта работает. В некоторых моделях возможен «отвал чипа», когда кристалл приходит в негодность, чаще из-за высокой температуры или скачков напряжения. При разгоне и/или плохом охлаждении выгорают цепи питания, что приводит к нарушению работоспособности. Поэтому лучший способ проверки – установить рабочую видеокарту, даже самую простую.
В редких случаях выгорает слот PCI Express для установки видеокарты. При наличии дополнительного порта, стоит переставить видеокарту в другой порт.
Если же накануне вы или кто-то чистил компьютер, проверьте, подключен ли кабель дополнительного питания.

Решение 3: замена батарейки на материнской плате
Если материнской плате несколько лет – замените батарейку.

Решение 4: проверка работоспособности жесткого диска
Не стоит так же сбрасывать со счетов жесткий диск. Битые сектора и перепады напряжения иногда приводят к черному экрану. Отсутствие надежного контакта подключения и неисправный кабель питания – ещё одна причина появления черного экрана. Поэтому проверьте насколько надежность соединения, замените кабель для передачи данных, а так же проверьте работоспособность HDD. Последнее проще всего сделать при подключении к рабочему компьютеру в программе HD Tune.

Вывод
Черный экран при загрузке Windows 7 – результат программного или аппаратного сбоя. В первом случае требуется устранить проблему с работоспособностью утилиты «explorer.exe», восстановить резервную копию или переустановить систему, если ни одно решение не помогло. При аппаратном сбое требуется выявить неисправную часть оборудования – починить или заменить.
А вы сталкивались с черным экраном при загрузке Windows 7? Напишите в комментариях как решили проблему.

