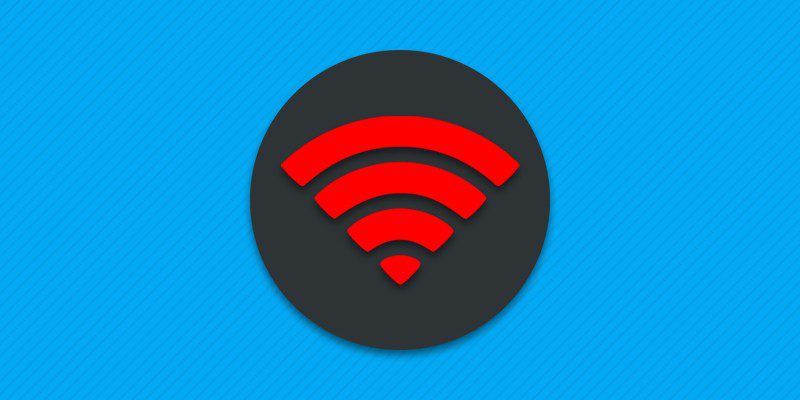Нарушения в работе Wi-Fi сети на ноутбуке случаются редко, но иногда весьма неожиданно. При этом не обязательно спешить в сервисный центр за платной помощью, поскольку разобраться с поломкой, под силу каждому пользователю в домашних условиях. Поэтому для вас мы подготовили детальный материал, где подробно описаны популярные причины неполадок и способы устранения.
Почему перестал работать вай фай на ноутбуке
Вероятно, произошел сбой или поломка оборудования на одной из двух сторон. Поэтому важно определить, что привело к отсутствию интернета: провайдер, сетевое оборудование или пользовательское устройство. Для выявления причины, следует провести индивидуальные тесты, что позволят сузить круг поиска.
Нет интернета из-за провайдера
Если сетевой кабель поступает в роутер, а затем подключается к ПК, необходимо подсоединить шнур напрямую. Наличие интернета указывает на непричастность провайдера. При отсутствии интернета, следует связаться с провайдером для выяснения причины поломки.
Сетевое оборудование не работает или повреждено
Для выявления проблем в роутере, необходимо подключить аналогичное устройство, желательно с совпадающими параметрами Wi-Fi модуля. Поскольку корректное подключение устройства с похожими характеристиками, исключит вероятные сбои в настройках. Корректное подключение других устройств – смартфонов, приставок, планшетов, а так же ноутбуков, исключает наличие проблем с точкой доступа.
Используемое устройство не работает или повреждено
Ноутбук необходимо подключить к другой точке доступа. При похожей проблеме с соединением, неполадки следует искать в ноутбуке. Если соединение не удается выполнить только с домашним роутером, тогда неполадки стоит искать в настройках роутера и/или ноутбука.
Вероятные причины и способы устранения неполадок
Проблема 1: Wi-Fi не работает, нет доступных сетей для подключения
Причина 1: модуль Wi-Fi отключен
Использование Wi-Fi сети предполагает предварительную активацию модуля. На способ включение влияет производитель и модель ноутбука. На корпусе имеется кнопка или переключатель. Тогда как в компактных исполнениях, чаще используется комбинация клавиш. Как включить модуль, читайте в этой статье.
Повторная активация модуля после выключения ноутбука, обычно не требуется. Если в вашем случае модуль деактивируется, выполните повторное включение. Так же откройте раздел сетевых подключений и убедитесь, что беспроводная сеть активна.

Причина 2: нет драйверов
Для работы Wi-Fi модуля предварительно требуется установить драйвера. Если драйвера установлены, проверьте в сетевых подключениях, наличие модуля Wi-Fi в списке подключенного оборудования. Выполните переустановку драйверов.
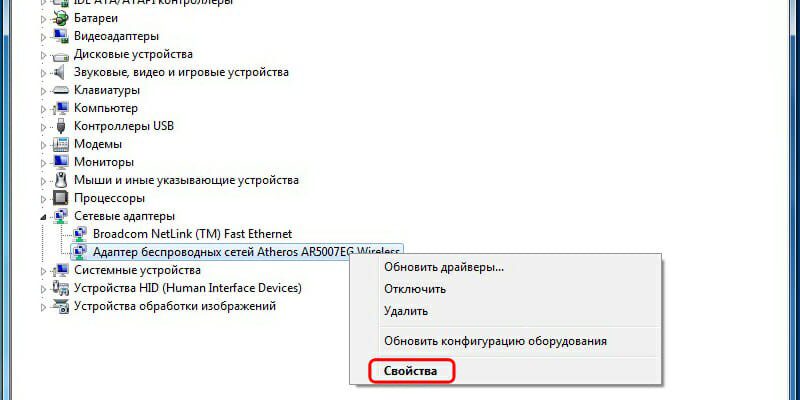
Причина 3: отсутствует подключение на основной магистрали
Модуль Wi-Fi чаще выполнен в виде отдельной платы, устанавливаемой в разъем на материнской плате. Благодаря чему устаревшая или поврежденная плата заменяется новой. Иногда сильная тряска или удар при падении, нарушают пайку или плата не плотно установлена в разъем.
Если доступ к Wi-Fi плате не затруднен, откройте крышку ноутбука и проверьте состояние модуля. При действующей гарантии или отсутствии опыта, лучше обратится в сервисный центр.
Причина 4: модуль Wi-Fi сломан
Данный вариант вытекает из предыдущего. Со временем или под действием других факторов контактная база и/или плата Wi-Fi выходят из строя. Для точного диагностирования проблемы необходимо обратится в сервисный центр. Если провести восстановление не возможно или не целесообразно – высокая стоимость компонентов, сложности в замене, скрытые дефекты и т.д., рационально воспользоваться внешним Wi-Fi адаптером, устанавливаемым в USB разъем.

Проблема 2: сети Wi-Fi доступны, подключение отсутствует или после подключения нет интернета
Причина 1: не правильный ввод пароля или системный сбой
Проверьте правильность вводимого пароля. При вводе не игнорируйте буквы с верхним регистром. Выполните перезагрузку роутера и ноутбука, для исключения наличия системного сбоя.
Причина 2: роутер перегружен
Отсутствие интернета при удачном подключении – частый признак загруженности канала или отсутствия интернета. Если проблем с интернетом нет, вероятно канал полностью занят другим устройством, например компьютером, где идет скачивание или загрузка, с того же торрента или мастера закачек. Проверьте и приостановите скачивание/загрузку.
Так же откройте настройки роутера и проверьте статистику работы беспроводного режима. Возможно, к сети подключились посторонние. В таком случае заблокируйте сторонние устройства по MAC-адресу.
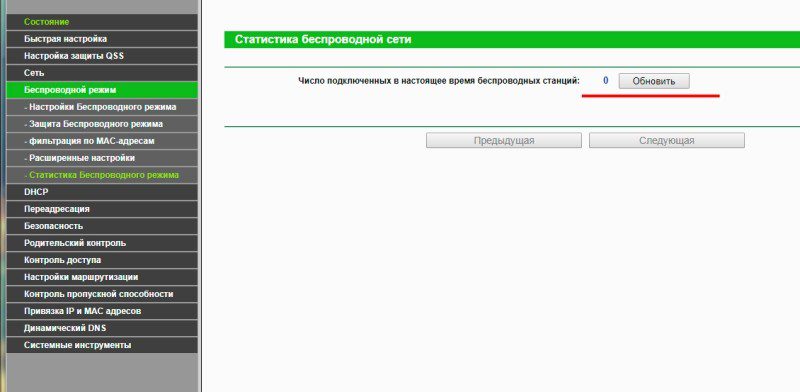
Проблема 3: не отображается исключительно домашняя точка Wi-Fi
Причина 1: отключена работа беспроводного режима
Для развертывания сети Wi-Fi, в настройках роутера необходимо активировать два пункта: «Включить беспроводное вещание роутера» и «Включить SSID Широковещание». Ещё важно активировать опцию «DHCP». В ином случае, раздавать интернет роутер не будет.
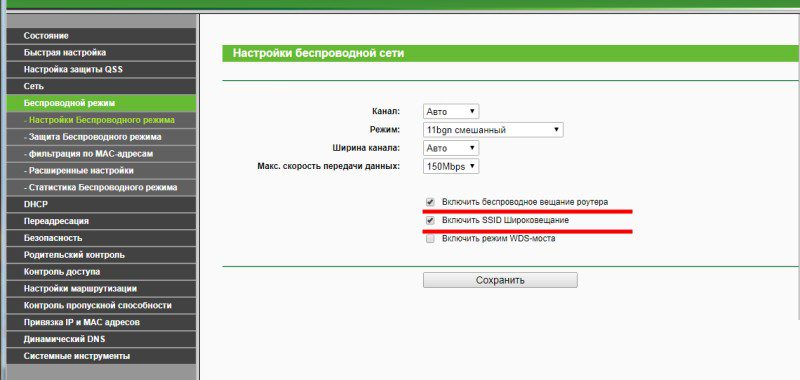
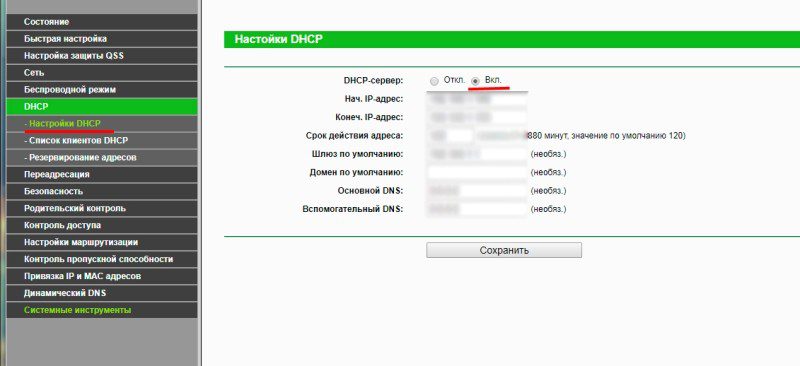
Причина 2: блокировка по MAC-адресу
При подключении к беспроводной сети, ноутбук использует уникальный идентификатор, именуемый MAC-адресом. Если соответствующий адрес внесен в черный список в роутере, подключится к такой точке доступа, не получится. Поэтому откройте настройки беспроводного режима и проверьте, не добавлен ли ваш ноутбук в черный список.
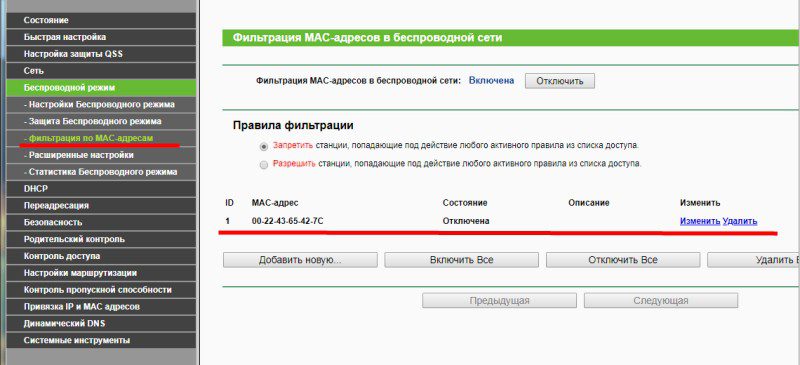
Причина 3: не подходящая частота вещания
Если роутер транслирует сигнал на частоте 5 ГГц, а ноутбук поддерживает только частоту 2.4 ГГц, или наоборот, отображаться такая точка доступа среди доступных подключений, не будет. Измените частоту вещания или активируйте работу обеих частот.
Проблема 4: сеть нестабильна или прерывается
Причина 1: помехи
Роутер находится на удалении от ноутбука, на пути сигнала имеются препятствия в виде стен, присутствует беспроводная техника, в многоквартирном доме 10 или более точек доступа Wi-Fi? Перечисленные проблемы ухудшает скорость передачи данных и стабильность соединения.
Устраните помехи. При дальнем использовании сети Wi-Fi, лучше используйте прямое подключение, через сетевую карту. По возможности используйте частоту вещания 5 ГГц, как менее засоренную.
Причина 2: слабый сигнал
При слабом сигнале, стабильность сети ухудшается, что приводит к рассоединению с точкой доступа. Слабый сигнал так же возникает из-за помех и удаления ноутбука от роутера. Если обе причины устранены, но сигнал по-прежнему слабый, тогда увеличьте «Мощность передатчика», в настройках роутера. Так же решить проблему может замена Wi-Fi платы в ноутбуке.
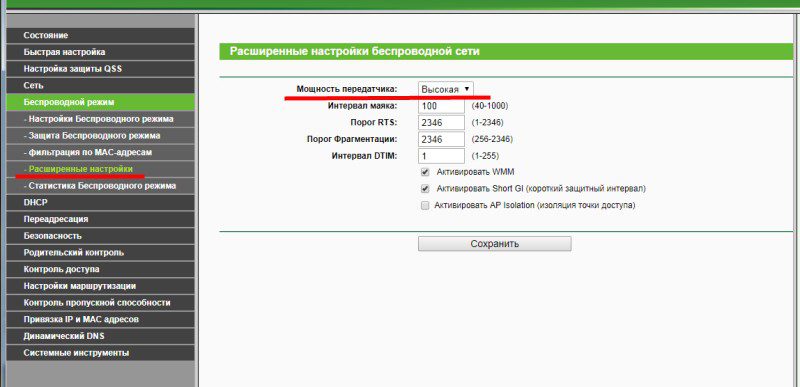
Часто задаваемые вопросы
Мой компьютер не подключается к Wi-Fi, но другие устройства могут работать с Windows 10?
Возможно, с подключенным устройством произошел сбой и для решения проблемы стоит произвести сброс подключения. Для сброса необходимо открыть «Настройки», далее «Сеть и Интернет». Затем прокрутить вниз до пункта «Сброс сети». При выборе меню появится предупреждение о сбросе всех сетевых адаптеров до первоначального состояния. Подтвердите сброс нажатием на кнопку «Сбросить сейчас». Далее последует сброс настроек с последующим перезапуском.
Wi-Fi не имеет действительной конфигурации IP?
Произведите обновление драйверов сетевых адаптеров. Так же проверьте работоспособность Wi-Fi оборудования с другими устройствами для исключения поломки. При необходимости сделайте резервную копию настроек Wi-Fi роутера, после чего сбросьте настройки роутера и произведите новую настройку.
Мой ноутбук не может обнаружить Wi-Fi, но мой телефон может?
В консоли управления роутером проверьте настройки Wi-Fi сети. При необходимости активируйте работу всех возможных диапазонов. Так же расположите роутер поближе к ноутбуку, возможно из-за расстояния и помех возникают сложности с подключением. Проверьте работоспособность Wi-Fi карты. При необходимости замените модуль или подключите внешний приемник, подключаемый через USB.
Wi-Fi не показывается в виндовс 10
1. Стоит обновить драйвер Wi-Fi или выполнить полную переустановку драйвера.
2. В разделе «сетевого подключения» необходимо проверить состояние адаптера. Возможно, адаптер отключен и неактивен.
3. Сделать сброс подключения. Для этого необходимо открыть «Настройки», далее «Сеть и Интернет». Затем опустится вниз до пункта «Сброс сети». После выбора опции появится предупреждение о сбросе всех сетевых адаптеров до первоначального состояния. Подтвердите сброс нажатием на кнопку «Сбросить сейчас». Далее последует сброс настроек с последующим перезапуском.
4. Возможно, имеется неполадка Wi-Fi адаптера.
Как починить вайфай на ноутбуке?
1. Необходимо перезагрузить Wi-Fi роутер. Иногда требуется обновление прошивки роутера.
2. Перезагрузить систему, часто перезапуск помогает убрать сбои в работе.
3. Обновить или полностью переустановить драйвера Wi-Fi.
4. Возможно, поможет сброс настроек Wi-Fi.
5. Нельзя исключать неполадку Wi-Fi модуля. В таком случае необходимо провести диагностику модуля, а при необходимости ремонт или замену. Если диагностика, ремонт или замена невозможна, можно обойтись подключением внешней Wi-Fi карты через USB порт.
Почему мой Wi-Fi не отображается на моем ноутбуке?
1. Возможно, произошел сбой роутера. Следует перезагрузить роутер и повторить подключение.
2. Наличие помех может мешать подключению, в таком случае стоит переместить роутер поближе к ноутбуку.
3. Иногда требуется произвести обновление драйверов сетевого оборудования или полную переустановку драйверов.
4. Сбой в работе Wi-Fi карты и требуется произвести сброс подключения. Так же нельзя исключать неполадки самого модуля.
5. Возможны неполадки на стороне провайдера.
Почему у меня нет Wi-Fi на ноутбуке?
Причин может быть несколько. Например, проблемы у провайдера или повреждение на линии. Часто возникают сбои в работе оборудования, решаемые перезагрузкой ноутбука и роутера. Может потребоваться обновление драйверов сетевого подключения или полная переустановка драйверов. Иногда необходимо произвести обновление прошивки роутера.
Почему мой ноутбук не может подключиться к любому Wi-Fi?
Возможна неполадка в работе Wi-Fi модуля. Если при использовании внешнего Wi-Fi модуля проблемы с подключением исчезают, тогда неполадка скрыта именно во встроенном Wi-Fi модуле. В ином случае проблема скрыта в настройках системы или драйверах. Так же возможно антивирус блокирует все подключения.
Вывод
Обычно Wi-Fi на ноутбуке не работает из-за программных сбоев, реже выходит из строя плата управления Wi-Fi. Поэтому поиск неполадок стоит начать с обновления драйверов и проверки настроек в роутере. Иногда достаточно перезагрузить роутер/ноутбук, реже сбросить настройки на маршрутизаторе или заменить прошивку. Так же стоит устранить возможные помехи и проверить состояние платы управления Wi-Fi. Если же поход в сервисный центр затруднителен или денежно затратный, стоит задуматься над покупкой внешнего Wi-Fi модуля.
Если вы сталкивались с неработающим Wi-Fi на ноутбуке и успешно решили проблему, поделитесь вашим опытом в комментариях. Мы ценим мнение читателей и с радостью добавим ваше предложение, если такой метод отсутствует в статье.