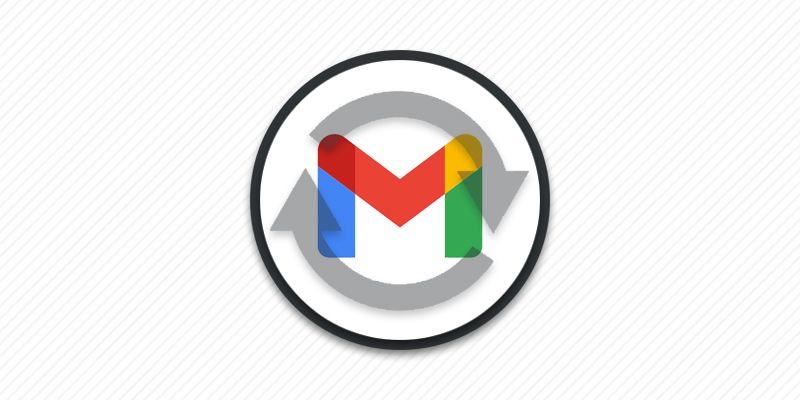Некоторые пользователи Gmail иногда сталкиваются с потерей сообщений из-за случайного удаления или по другим причинам. Часто пользователи меняют основной адрес Gmail и предпочитают сохранить копию сообщений и другой информации аккаунта. Данный материал содержит подробное руководство, как сделать резервную копию Gmail. Вы так же научитесь создавать резервную копию других данных аккаунта Gmail и удалять различные данные при необходимости.
Как сделать резервную копию Gmail через телефон?
Сделать резервное копирование можно в настройках телефона или планшета на Android. Для этого вы должны добавить соответствующий аккаунт Google.
Порядок действий:
1. Откройте системные настройки телефона или планшета.
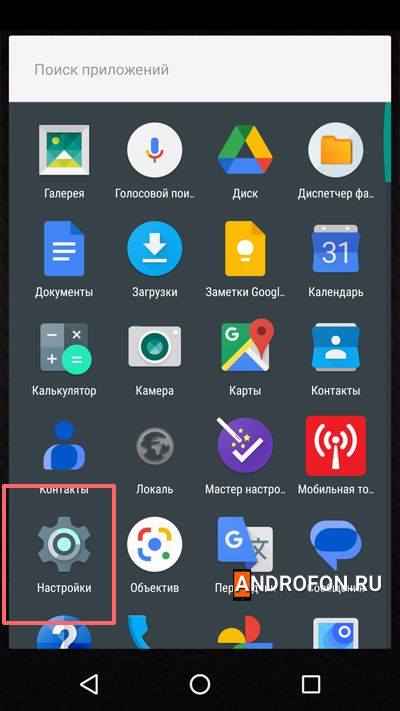
2. Выберите меню Google.
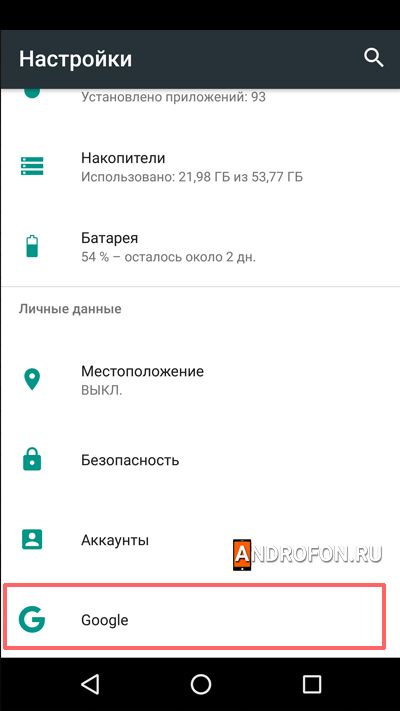
3. В новом меню выберите «Управление аккаунтом Google». Вы так же можете сменить аккаунт, если в телефоне добавлено несколько аккаунтов Google.
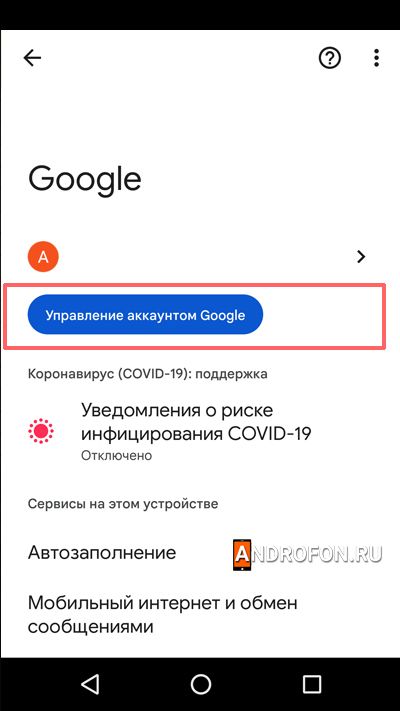
4. В следующем меню выберите раздел «Данные и конфиденциальность».
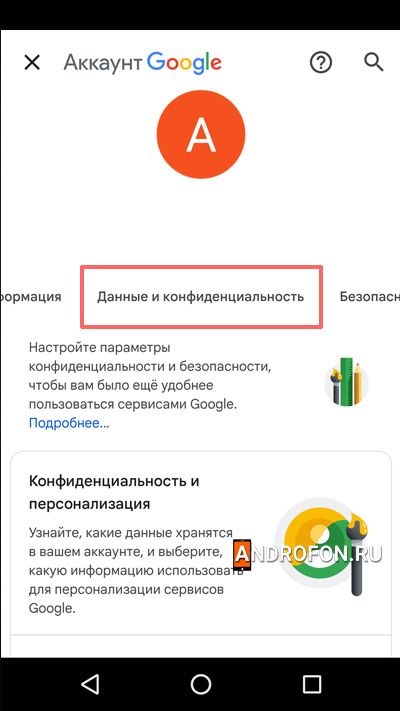
5. Пролистайте станицу вниз до раздела «Скачивание и удаление данных». В данном разделе вы можете выбрать данные аккаунта для резервного копирования. Так же вы можете выбрать данные аккаунта, что следует полностью удалить с аккаунта Google.
6. Для создания резервного копирования выберите пункт «Скачать данные».
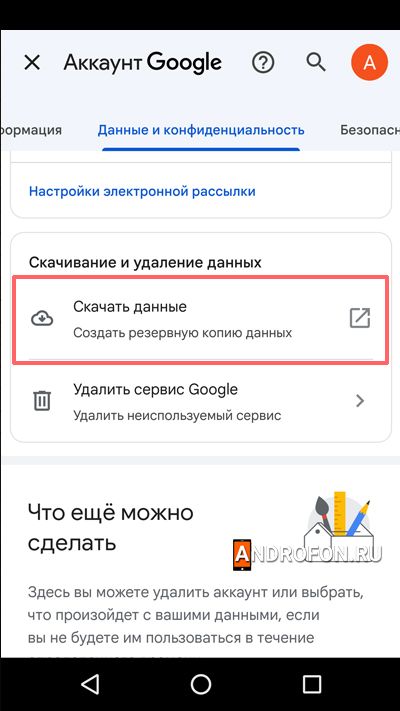
7. Выберите браузер для перехода на страницу «Google архиватор».
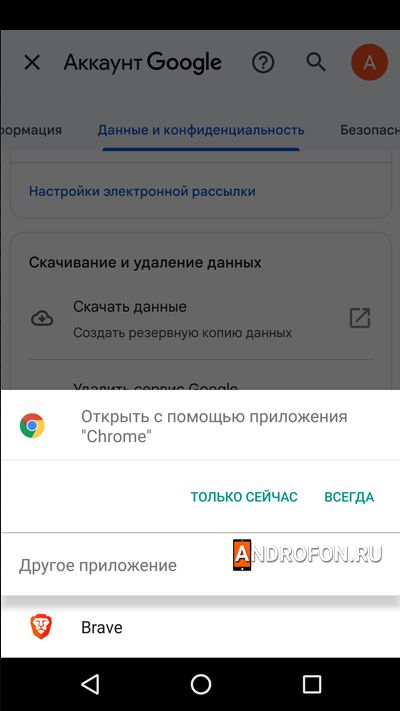
8. Введите данные аккаунта для авторизации в сервисе.
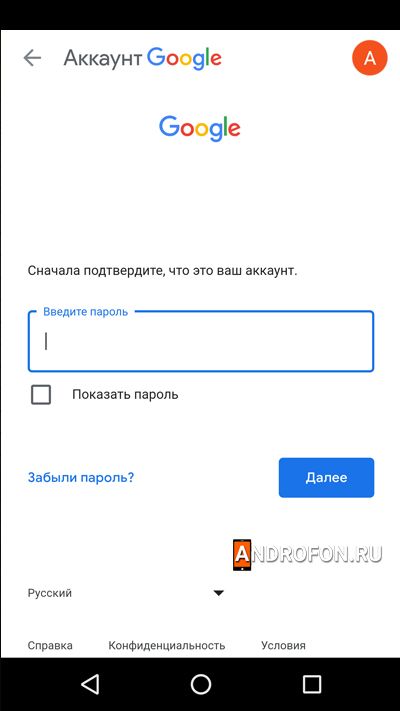
9. После авторизации появится список с категориями данных для резервного копирования.
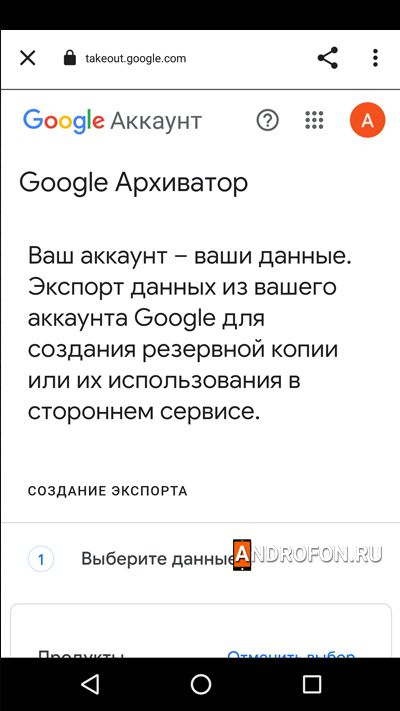
10. Отметьте данные, что требуется сохранить. Для почты Gmail данные будут сохранены в следующих форматах: MBOX и JSON. По умолчанию выбрана архивация всех писем аккаунта. При необходимости можно выбрать категории с письмами.
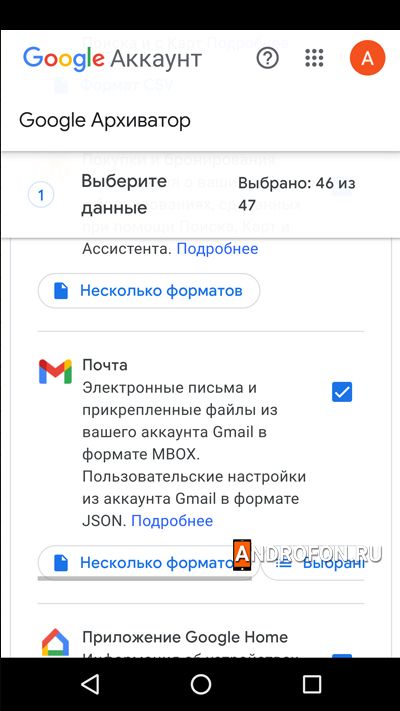
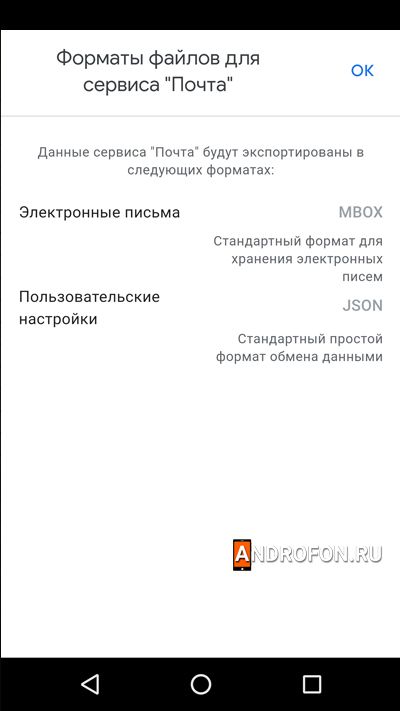
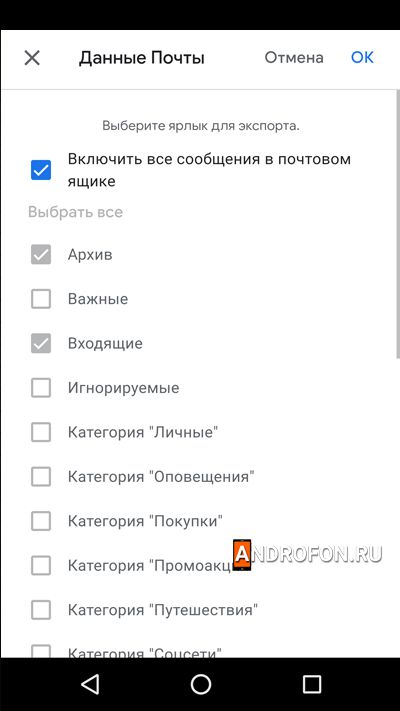
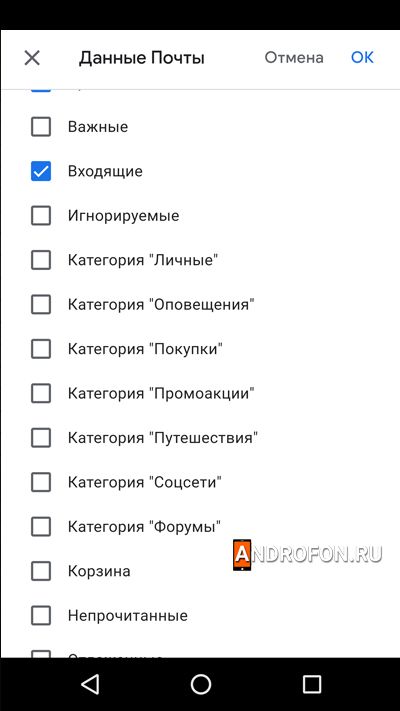
11. После выбора необходимых параметров опуститесь в самый конец страницы и нажмите на кнопку «Далее».
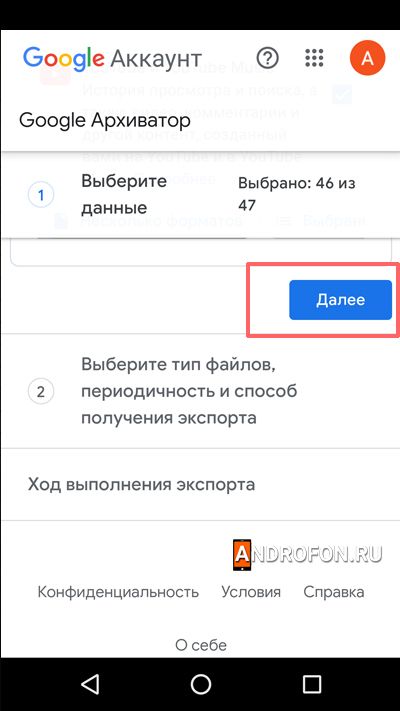
12. Затем необходимо выбрать параметры экспорта. Способ получения файлов: по ссылке или загрузка на выбранный облачный диск. Частота экспорта: однократный экспорт или каждые 2 месяца. Тип архива: ZIP или TGZ. Размер файла: 1 ГБ, 2 ГБ, 4 ГБ, 10 ГБ или 50 ГБ.
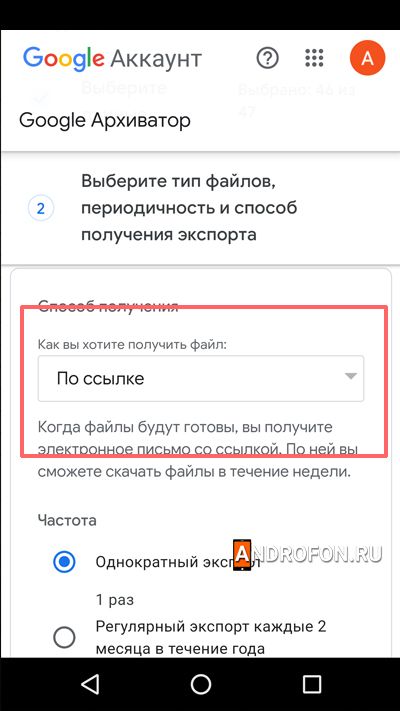
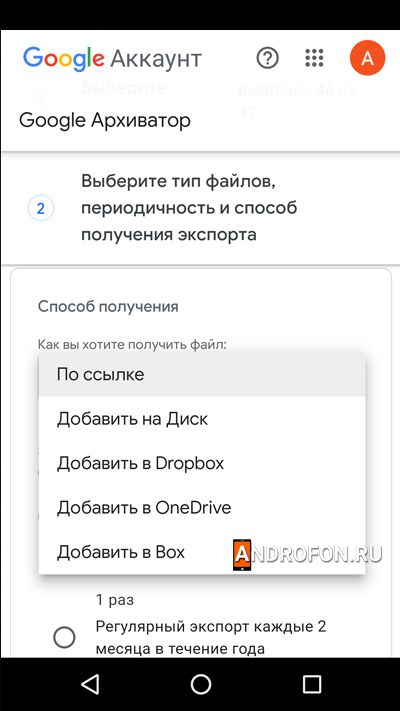
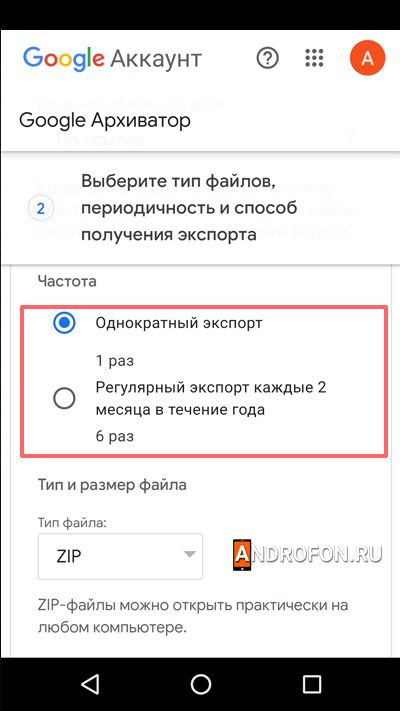
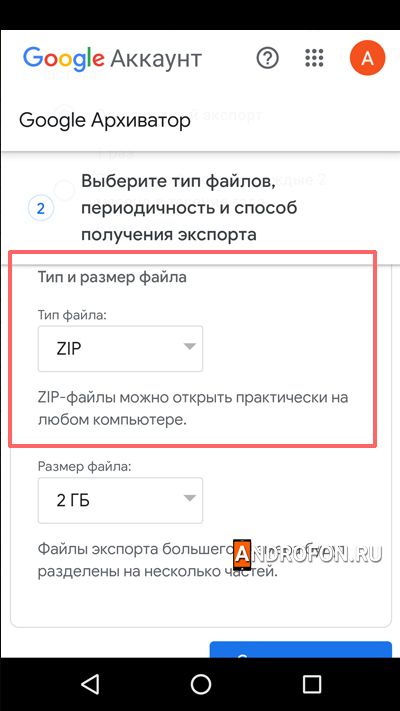
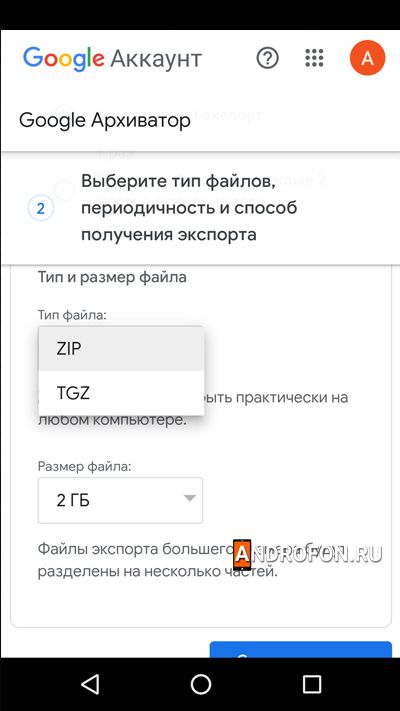
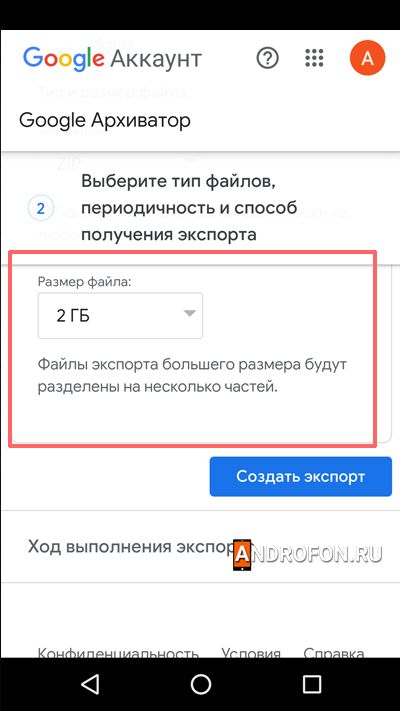
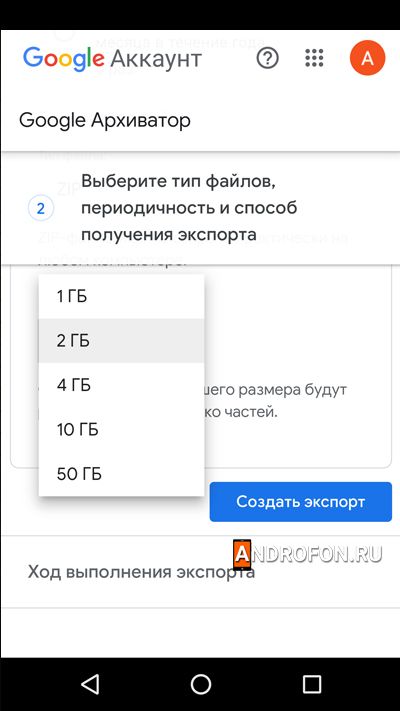
13. Для завершения резервного копирования нажмите на кнопку «Создать экспорт».
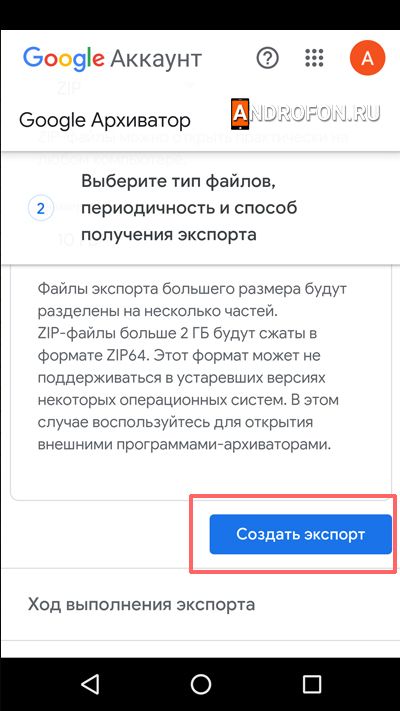
На время экспорта влияет объем и количество данных. Поэтому экспорт выбранных данных может занять до нескольких дней. Если объем данных небольшой, тогда выбранная информация будет доступна через несколько часов. Вы так же можете отслеживать ход процесса архивирования данных.
Если вам необходимо удалить определенные данные из аккаунта, тогда вернитесь в предыдущее меню.
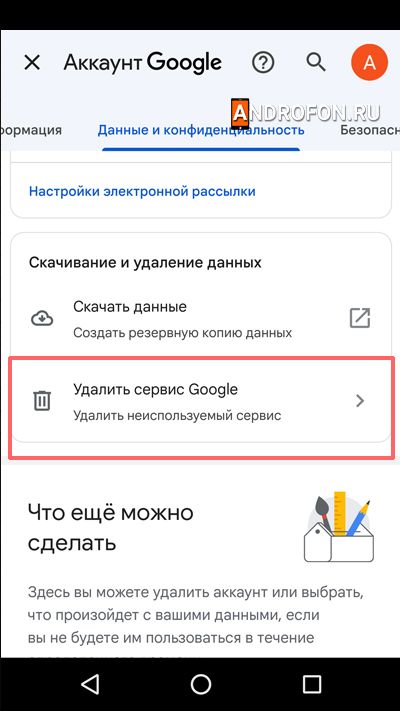
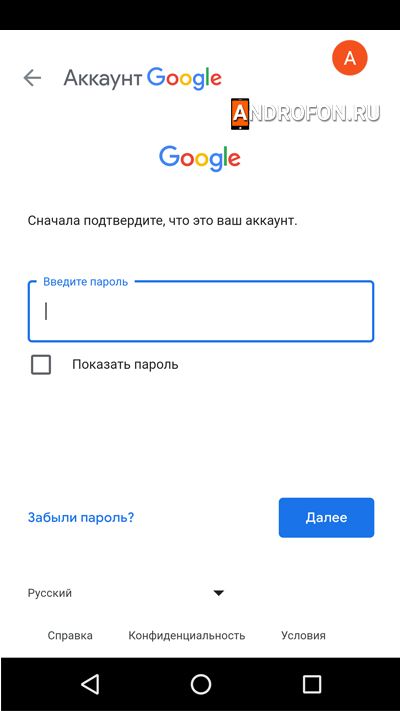
Выберите меню «Удаление данных». Выберите данные для удаления и подтвердите удаление. Перед удалением любых данных рекомендуется сохранить резервную копию.
Как сделать резервную копию Gmail через компьютер?
Сделать резервное копирование данных Gmail можно через любой браузер на компьютере. Аналогичные действия так же можно проделать на телефонах и планшетах без поддержки сервисов Google.
Порядок действий:
- Откройте в браузере страницу myaccount.google.com.
- Введите данные аккаунта и авторизуйтесь.
- В левой части экрана выберите раздел «Данные и конфиденциальность».
- Пролистайте страницу до меню «Скачивание и удаление данных». В этом меню вы можете выбрать данные для резервного копирования и полного удаления.
- Выберите пункт «Скачать данные».
- При необходимости авторизуйтесь в сервисе «Google Архиватор».
- В меню «Google Архиватор» отметьте данные для резервного копирования.
- Для Gmail данные будут сохранены в двух форматах: MBOX и JSON. При необходимости можно выбрать папки с сообщениями. По умолчанию для архивирования выбраны все сообщения.
- Для продолжения опуститесь в конец страницы и нажмите на кнопку «Далее».
- Выберите параметры архивации и экспорта выбранных данных. Способ получения файлов: по ссылке или загрузка на выбранный облачный диск. Частота экспорта: однократный экспорт или каждые 2 месяца. Тип архива: ZIP или TGZ. Размер файла: 1 ГБ, 2 ГБ, 4 ГБ, 10 ГБ или 50 ГБ.
- Для начала экспорта нажмите на кнопку «Создать экспорт». На время экспорта влияет объем и количество данных. Сервис «Google Архиватор» позволяет отследить процесс экспорта.
- Если вам необходимо удалить данные с аккаунта, тогда вернитесь в предыдущее меню. В поле «Скачивание и удаление данных» выберите «Удалить сервис Google». Выберите данные, что нужно удалить с аккаунта и подтвердите действие удаления. Перед удалением обязательно создайте резервную копию.
Вывод
В статье детально описано, как сделать резервную копию Gmail. Используя данное руководство так же можно сохранить другие данные учетной записи Google. Резервирование данных исключит потерю важных данных и пригодится при переезде на другой аккаунт. Резервную копию данных можно хранить отдельно или перенести на другой аккаунт Google. Так же после создания резервной копии данных вы можете удалить все данные с аккаунта, если такая информация не нужна.
А вы делаете резервную копию данных Google или обходитесь без резервирования данных? Поделитесь мнением в комментариях под статьей.
Часто задаваемые вопросы
Как можно создать резервную копию электронной почты Gmail?
Сервис «Google Архиватор» позволяет сделать полную или частичную резервную копию всех сообщений Gmail. Вы так же можете сохранить другие данные с аккаунта и хранить на отдельном локальном диске или в облачном диске.
Как сохранить электронные письма перед удалением аккаунта Gmail?
В настройках аккаунта Google имеется раздел «Данные и конфиденциальность». В меню можно выбрать скачивание данных с аккаунта Google. Далее следует выбрать тип данных – Gmail и указать параметры сохранения данных.
Как сделать резервную копию Gmail на one drive?
При выборе параметров экспорта можно выбрать способ получения данных. По умолчанию сервис предлагает прислать ссылку на электронную почту для загрузки данных. Поэтому необходимо изменить способ получения и указать облачное хранилище «one drive».
Как лучше всего архивировать электронную почту Gmail?
Наиболее удобный способ архивирования почты – использовать сервис «Google Архиватор». Сервис доступен в настройках Google аккаунта в разделе «Данные и конфиденциальность». Сервис предлагает настроить параметры архивации, а так же включить периодичную архивацию каждые 2 раза в месяц.
Что происходит с Gmail при архивировании?
Архивирование не влияет на работу Gmail. Сервис Gmail продолжает исправно работать на время архивации. Так же сообщения не исчезают после архивации данных.
Нужно создавать резервную копию аккаунта Google?
Если аккаунт Google содержит важную информацию, тогда следует делать периодическую резервную копию данных. В таком случае можно не волноваться за потерю некоторых важных данных из аккаунта. Кроме того резервную копию можно перенести на другой аккаунт. Сервис позволяет выполнить однократное резервное копирование или настроить автоматическую архивацию. При автоматической архивации сервис будет архивировать выбранные в аккаунте данные каждые 2 месяца или суммарно 6 раз в год.
Gmail сохраняет электронные письма навсегда?
Сообщения хранятся, пока учетная запись Gmail не будет удалена. Так же для сообщений, Google Фото и Google диска действует общее пространство. Базовый объем дискового пространства – 15 ГБ. После заполнения памяти могут возникнуть проблемы с приемом сообщений в Gmail.
Как можно сохранить электронную почту на внешнем жестком диске?
После экспорта данных через сервис «Google Архиватор» резервную копию можно перенести для хранения на внешний жесткий диск. Так же можно настроить экспорт на облачный диск. Если установить клиент облачного диска на компьютере, тогда можно настроить автоматическое дублирование резервной копии на внешнем жестком диске.
Как можно сохранить все электронные письма сразу?
Если использовать сервис «Google Архиватор» тогда можно сохранить все сообщения сразу. Кроме того по умолчанию сервис предлагает экспортировать все сообщения Gmail.
Как сохранить электронную почту на компьютере?
Необходимо выполнить архивацию данных в сервисе «Google Архиватор». После экспорта можно сохранить архив с данными электронной почты на компьютере.
Можно архивировать электронную почту Gmail в автономном режиме?
Сервис «Google Архиватор» позволяет настроить автоматическую архивацию выбранных данных каждые 2 месяца. В таком случае резервное копирование будет выполняться 6 раз в год.
Как сделать резервную копию аккаунта Google?
Необходимо открыть сервис «Google Архиватор» в настройках Google аккаунта. Затем отметить все данные и выбрать параметры экспорта. После экспорта можно скачать все доступные на аккаунте данные. Экспортированные данные можно хранить на любом накопителе в качестве резервной копии или перенести в другую учетную запись Google.
Нужно делать резервное копирование Gmail?
Если Gmail содержит важные сообщения, тогда необходимо сделать резервную копию. Для удобства пользователей предусмотрено создание автоматической резервной копии каждые 2 раза в месяц.
Можно сохранить электронную почту Gmail на USB?
После завершения экспорта и загрузки архива можно перенести резервную копию на USB накопитель.