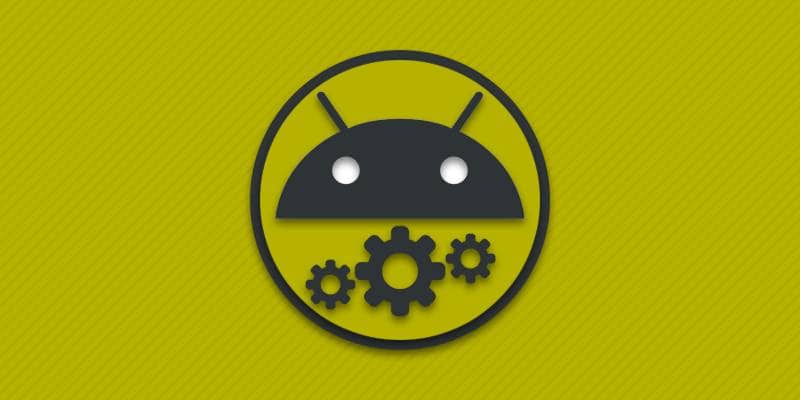В Android версии 4.0.4 впервые появился скрытый раздел для разработчиков ПО. С каждым обновлением системы раздел пополняется новыми полезными и экспериментальными функциями. Как открыть режим разработчика, а так же какие функции и возможности доступны пользователю, вы узнаете из данного материала.
Что такое режим разработчика
Режим разработчика Android представляет собой скрытый раздел с дополнительными и экспериментальными функциями. Некоторые пункты не представляют практической пользы для обычного пользователя, что не занимается разработкой ПО или не заинтересован в расширении возможностей мобильного устройства – кастомизации.
Набор функций в разделе для разработчиков в каждой модели определенного производителя часто отличается. Помимо базовых параметров: заводская разблокировка, анимация окон, отладка по USB и т.д.; встречаются параметры не свойственные той или другой версии системы. А некоторые параметры, например «работающие приложения» или «конфигурация USB», перекочевали из меню настроек в раздел для разработчиков в версиях Android 6 и 7.
Как открыть режим разработчика
По умолчанию раздел для разработчиков скрыт в целях безопасности. Неопытные пользователи могут активировать по ошибке некоторые тестовые функции – мониторинг загрузки центрального процессора, имитация аномалии и т.д.
Инструкция
Откройте системные настройки мобильного устройства.
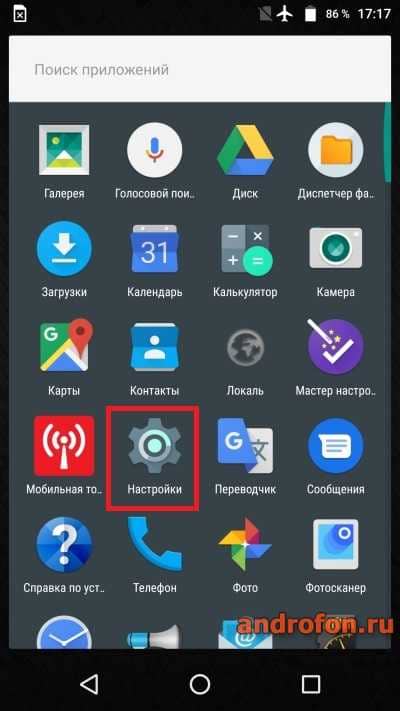
Листайте вниз до пункта «О телефоне». В смартфонах производства Xiaomi такой пункт обычно находится вначале меню настроек.
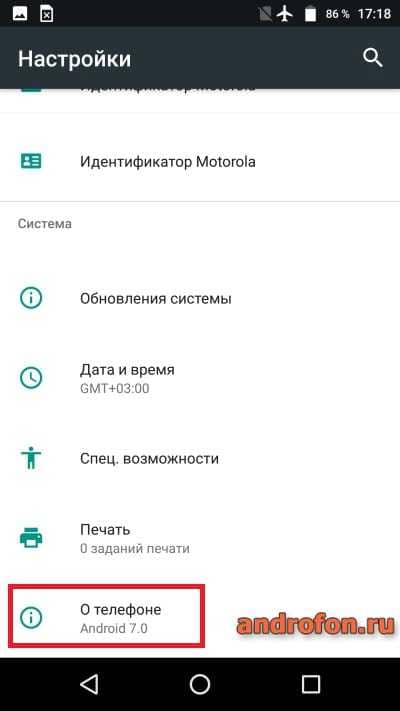
В разделе «О телефоне» опуститесь вниз до «номера сборки». Без перерыва 7 раз нажимайте на номер сборки, пока не появится уведомление о предоставлении прав разработчика.
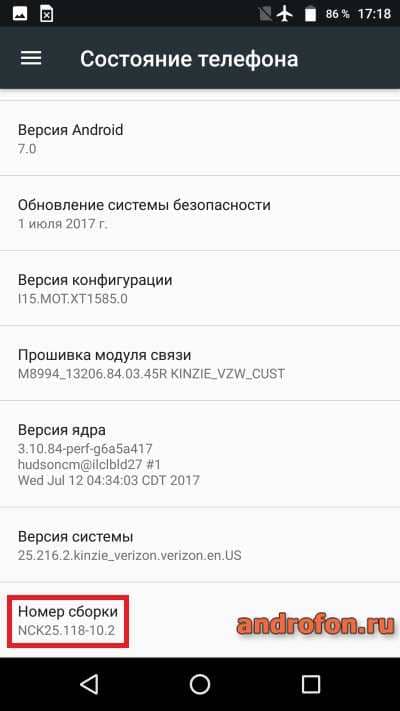
Вернитесь в общее меню настроек, пункт для разработчиков появится рядом с пунктом «О телефоне».
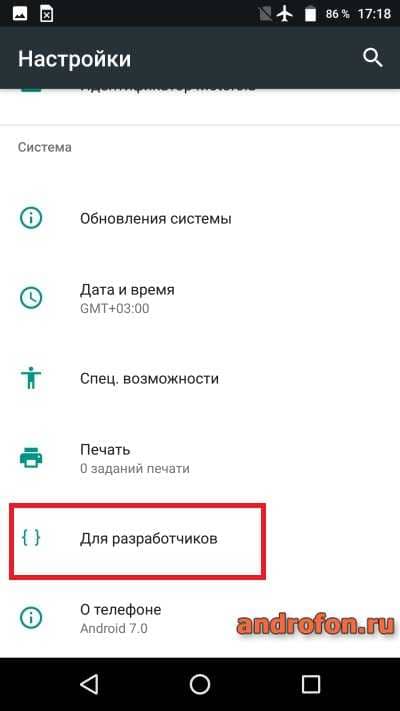
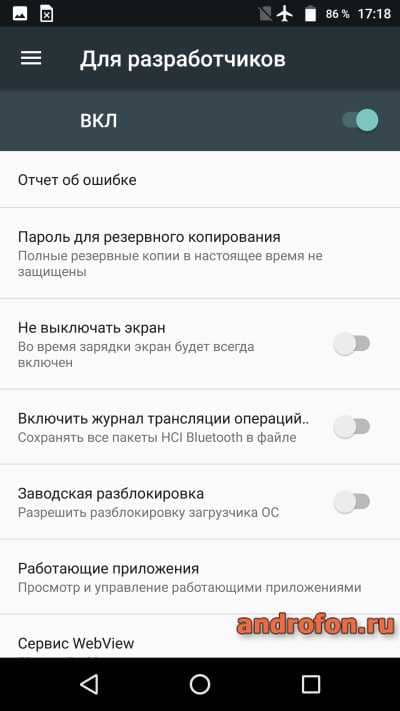
Основные возможности режима для разработчиков
Скрытый раздел для разработчиков обычно используется для активации заводской разблокировки устройства, с последующей возможностью получения прав суперпользователя и установки кастомной прошивки. Наиболее часто пользователи активируют «отладку по USB» для создания резервной копии приложений и других данных, запись с экрана и т.д. Среди других полезных параметров стоит так же выделить:
- Работающие приложения. Просмотр использованной оперативной памяти, работающих программ с возможностью принудительного завершения работы определенного приложения.
- Переключится на мобильную сеть. Принудительное переключение на мобильную сеть при слабом сигнале Wi-Fi.
- Конфигурация USB. Выбор подключения при активном USB соединении: только зарядка, MTP, PTP, RNDIS (USB Ethernet), источник аудио, MIDI.
- Анимация. Три параметра для активации анимации окон, переходов и длительности анимации. Позволяет убрать или увеличить плавность интерфейса при переходах и т.д.
- GPU-ускорение. Принудительное использование графического процессора для 2D рисования. В некоторых приложения позволяет улучшить производительность, в других наоборот ухудшить.
- Включить 4x MSAA. Принудительное использование сглаживания MSAA для повышения качества картинки. При этом активация сглаживания снижает производительность в устройствах с маломощными графическими ускорителями.
- Лимит фоновых процессов. Указание количества процессов, что работают одновременно в фоне.
- Все ANR. Заставить все приложения выводить окно «Приложение не отвечает», когда программа зависает.
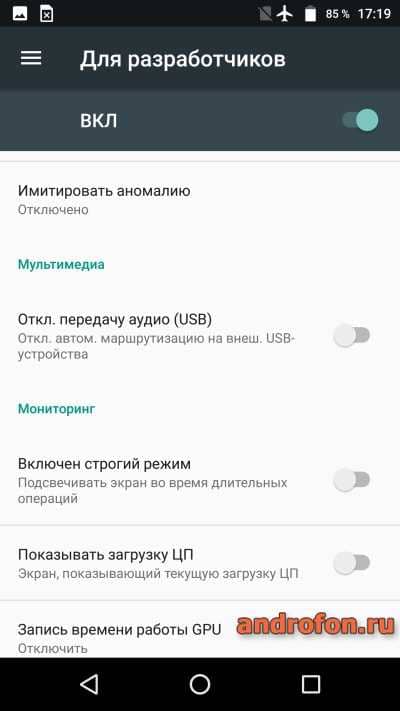
Стоит отметить, что часть описанных параметров относятся к версии Android 7.0. В предыдущих и последующих версиях количество, а так же названия параметров отличаются. Среди описанных параметров так же имеются пункты для записи и просмотра статистики определенных событий.
Часто задаваемые вопросы
Как мне включить отладку на Android?
Необходимо попасть в меню разработчиков. Для этого следует разблокировать соответствующее меню в настройках телефона. Откройте настройки. Выберите меню «О телефоне». Нажимайте на пункт «номер сборки» 7 раз, пока не появится сообщение о разблокировке меню для разработчиков. Затем вернитесь в главное меню настроек и выберите пункт «Для разработчиков». После чего активируйте нужную опцию.
Почему не работает отладка по USB?
Для работы отладки необходим исправный USB кабель с поддержкой передачи данных. Желательно использовать заводской кабель. Так же на компьютере требуется установить подходящий USB драйвер. В настройках устройства должна быть активирована опция отладки по USB, а после подключения к ПК или ноутбуку, на экране необходимо подтвердить подключение с использованием отладки. Возможна так же неполадка в работе USB порта.
Где находится отладка по USB в настройках?
Пункт отладка по USB находится в меню для разработчиков. Что бы попасть в меню необходимо зайти в пункт «о телефоне». Затем 7 раз нажать на «номер сборки» пока не появится сообщение о разблокировке меню для разработчиков. После меню для разработчиков появится в системных настройках.
Как включить отладку по USB на моем Android с разбитым экраном?
Если экран продолжает отображать информацию, можно подключить USB мышку и активировать соответствующий пункт в меню настроек.
Как включить отладку по USB на моем телефоне Huawei Android?
Откройте «Настройки» затем пункт «Система», а после пункт «О телефоне».
Продолжайте нажимать на пункт «Номер сборки» пока не появится сообщение «Вы уже являетесь разработчиком». Вернитесь к настройкам, выберите пункт «Система», а затем «Параметры разработчика. Листайте вниз и включите параметр «Включить USB отладку».
Как включить отладку по USB на Samsung?
Откройте «Настройки» затем пункт «О телефоне». Нажмите 7 раз на номер сборки, пока не появится сообщение о предоставлении прав Android разработчика. Вернитесь в настройки телефона и выберите пункт «Для разработчиков». Откройте меню и активируйте опцию напротив опции отладки по USB.
Как сбросить отладку по USB?
В настройках устройства перейдите в раздел «Для разработчиков». Найдите пункт с включенной отладкой по USB и отключите опцию.
Могу ли я включить отладку по USB с помощью ADB?
Да. При условии разблокированного загрузчика. Необходимо смонтировать память устройства, извлечь и отредактировать файл настроек для работы отладки по USB, а после загрузить отредактированный файл назад в телефон.
Почему не удается включить отладку по USB на Android?
Вероятные причины в следующем:
1. Не подходящий USB кабель.
2. Не установлены драйверы на ПК или ноутбук.
3. Порт на ПК или ноутбуке не определяет мобильное устройство.
4. Не работающий USB порт мобильного устройства.
5. После подключения к ПК не подтверждено включение отладки на экране мобильного устройства.
Как изменить настройки USB на Android?
Откройте меню «Для разработчиков». Листайте вниз до пункта «Конфигурация USB». Откройте пункт и выберите предпочтительный параметр.
Как включить отладку по USB в Google Pixel?
Откройте настройки. Выберите меню «О телефоне». Нажимайте на пункт «номер сборки» 7 раз, пока не появится сообщение о разблокировке меню для разработчиков. Затем вернитесь в главное меню настроек и выберите пункт «Для разработчиков». После чего активируйте нужную опцию.
Как восстановить данные со сломанного телефона без отладки по USB?
Если телефон включается – скопировать все данные любым доступным способом. Можно восстановить телефон до рабочего состояния для извлечения данных. Если же телефон вообще не включается и характер поломки невозможно определить, остается только перепаять память в рабочий телефон и извлечь данные. Все сложные операции с ремонтом и восстановлением можно произвести в ремонтной мастерской.
Вывод
Теперь вы знаете, что такое режим разработчика Android. Скрытый раздел содержит важный набор параметров, что пригодится преимущественно разработчикам ПО. Для обычных пользователей полезных пунктов не так много – просмотр и управление работающими приложениями, настройка анимации и активация некоторых экспериментальных функций.
А вы пользуетесь разделом для разработчиков? Какие функции активно используете? Поделитесь мнением в комментариях под статьей.