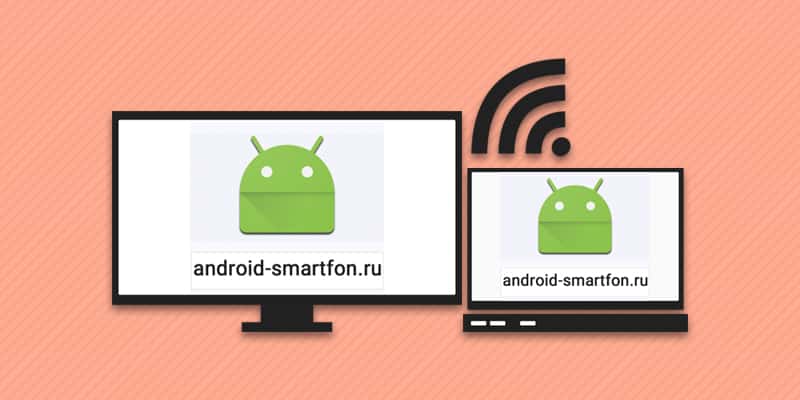В предыдущем материале мы рассматривали проводной способ подключения ноутбука к телевизору. Данная статья всецело посвящена беспроводному методу — подключению через Wi Fi.
Требования и способы соединения беспроводного типа
Главный критерий для организации беспроводного соединения – наличие Wi Fi модуля в телевизоре. При отсутствии Wi Fi, придется докупить медиа приставку, где содержится соответствующий адаптер.
Читайте также:
Доступны следующие способы подключения:
- Miracast/Intel WiDi.
- DLNA.
Miracast/Intel WiDi
Технология позволяет транслировать информацию в реальном времени. Содержимое на экране ноутбука сжимается, за счет соответствующих алгоритмов, а затем посылается на телевизор через Wi Fi.
Большинство телевизоров с технологией Смарт ТВ, поддерживают функцию Miracast/Intel WiDi аппаратно. Поэтому достаточно установить соединение между двумя устройствами, и ТВ-приемник автоматически организует выделенную сеть для связи с компьютером. Если аппаратная поддержка отсутствует, тогда придется докупить приемник, устанавливаемый в HDMI разъем телевизора.
Стоит учесть, технология Miracast/WiDi требовательна к ресурсам компьютера. А ещё для работы Intel WiDi, придется дополнительно установить соответствующую программу, если софт не входит в общее ПО для ноутбука.
DLNA
В сравнении с предыдущим методом, трансляция ведется только запущенного контента, а не информации всего экрана ноутбука. Нагрузка в таком режиме сравнима с обычным копированием файла по сети. При этом для использования данной технологии, необходима поддержка на стороне телевизора, а ещё Wi Fi роутер и настроенный медиа сервер.
Как подключить ноутбук к телевизору через wifi методом Miracast/WiDi
Важно!
- Для использования Miracast/WiDi, необходимо убедится в поддержке технологии.
- Для запуска Miracast/WiDi требуется версия ОС Windows 8.0 или выше.
- Для работы технологии, так же требуются драйвера.
Алгоритм действий:
- Переведите телевизор в режим Miracast/Intel WiDi. Для этого откройте настройки, выберете параметр «сеть». В некоторых моделях название параметров может отличаться. Например, в телевизорах Samsung – Screen Mirroring.
- После включения режима, на ноутбуке нажмите «настройки», в разделе «пуск».
- В новом окне выбираем пункт «устройства».
- В следующем окне, в левой колонке, следует выбрать пункт «подключение устройств». Затем «добавить устройство». После непродолжительного поиска появится название телевизора, при условии запуска правильного режима.
- Выбираем телевизор, после чего система произведет автоматическое сопряжение.
Как ноутбук подключить к телевизору через wifi методом DLNA
Свяжите оба устройства к одному роутеру.
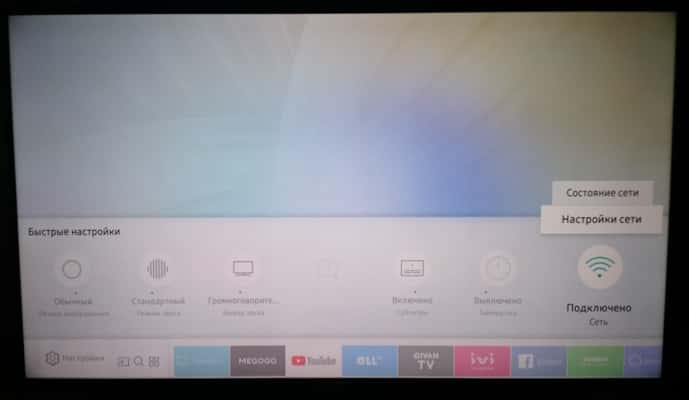
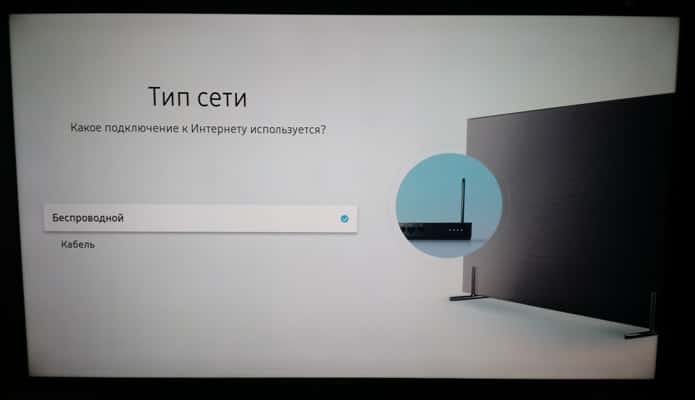
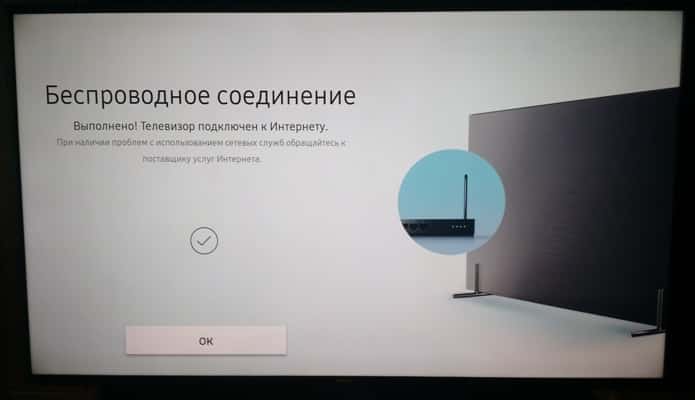
Далее создайте домашнюю группу. В «Мой компьютер» нажмите на пункт «сеть».

В новом окне пункт «Домашняя группа».
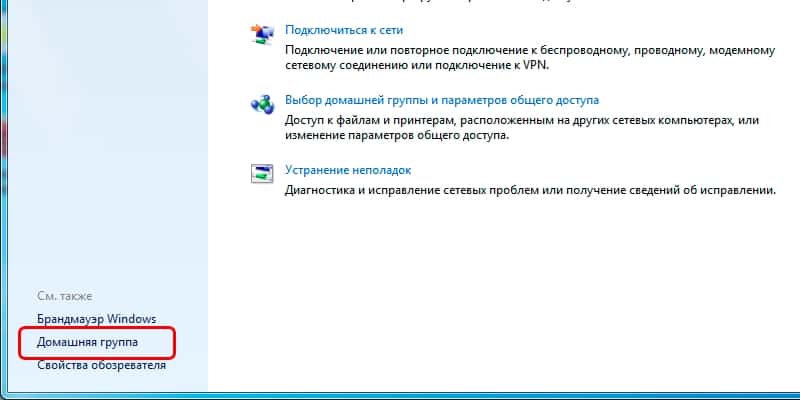
Затем «Создать домашнюю группу». В настройках включите обнаружение, доступ к сети и т.д.
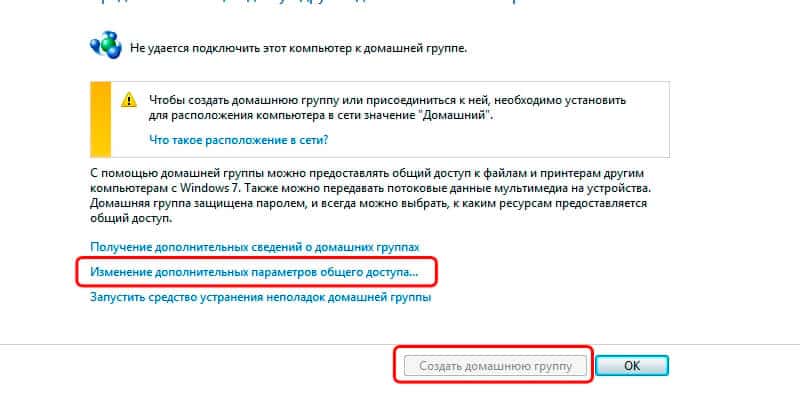
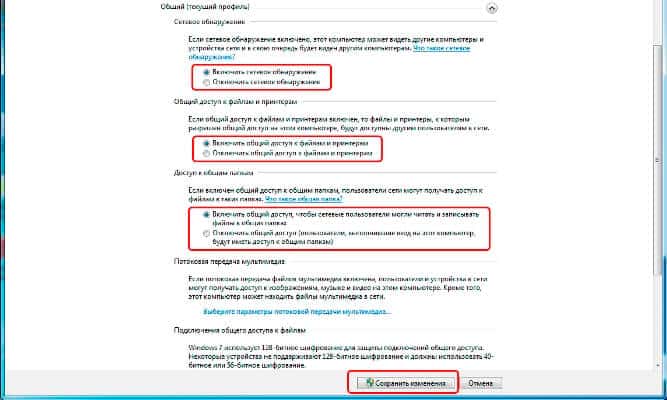
После создания домашней группы, появится окно с доступом к типам файлов. Затем пароль, необходимый для соединения другого устройства к текущей группе. Так же это позволит исключить сторонних пользователей, например, соседей.
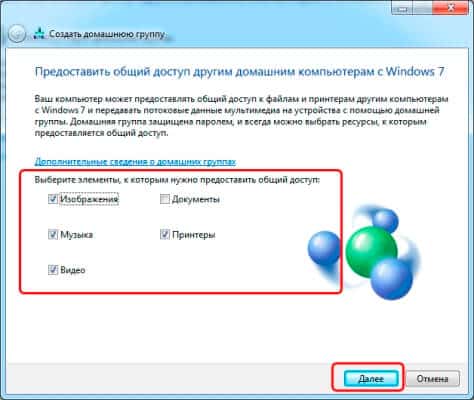
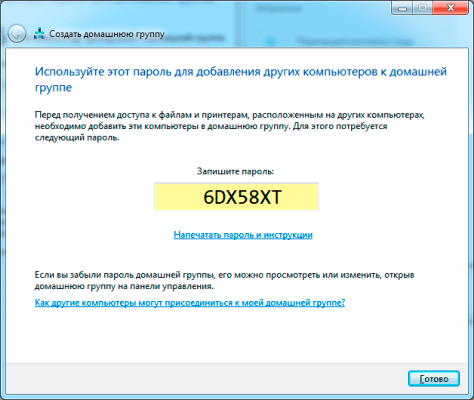
Укажите тип сети – домашняя сеть.
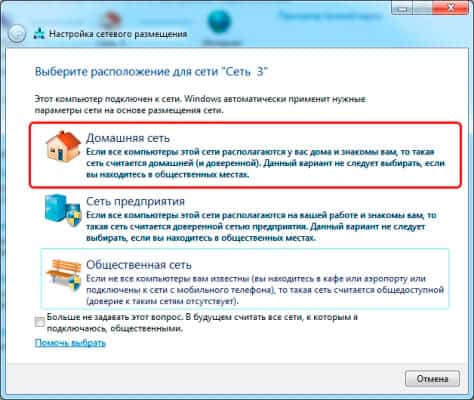
В телевизоре появится сетевая папка с доступом к файлам на ноутбуке. Чтобы прекратить связь, достаточно удалить созданную домашнюю группу.
Если папка в телевизоре не появилась, для проверки корректности подключения, нажмите правой кнопкой на медиа файле. Если в контекстном меню имеется параметр — «воспроизвести», со ссылкой на телевизор, тогда соединение в порядке, а выбранный файл тут же воспроизведется на телевизоре. В случае отсутствия пункта или доступа к папке, проверьте подключение.
Вывод
Оба способа подключения ноутбука к телевизору через Wi-Fi не требуют значительных усилий. Достаточно убедится в поддержке технологий, и соблюсти минимальные требования для соединения. Причем условия для DLNA ниже, но и возможности ограничиваются только воспроизведением контента.
Если осуществить беспроводное подключение не вышло, из-за отсутствия неподдерживаемых технологий, рекомендуем рассмотреть проводное соединение, например при помощи hdmi. Кабель так же позволит передавать видео высокой четкости, вплоть до разрешения 4К. Тогда как у Miracast ограничение до 1080р. В случае с DLNA, ограничением выступает пропускная способность роутера.
Если у вас остались вопросы, то в блоке ниже «Комментарии пользователей» вы можете задать вопрос автору, оставить замечание или поделиться своим опытом. Мы постараемся ответить.