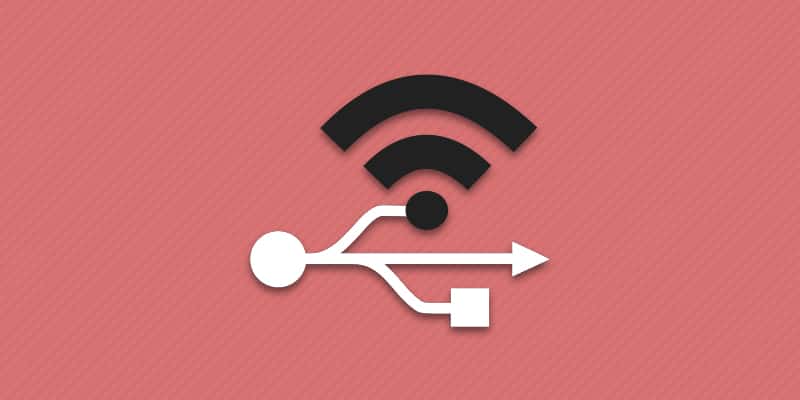С ростом популярности интернета, появились новые типы подключения и способы соединения с сетью, обеспечивающие разную скорость обмена данными и удобство использования. В статье вы узнаете оптимальный способ соединения, как производится настройка, а так же как подключить интернет к компьютеру в квартире и частном доме.
Способы соединения с интернетом
Различают три способа соединения с интернетом:
- Проводной – стационарный модем или сетевой кабель.
- Беспроводной – USB модем; модем, встроенный в телефон.
- С помощью Wi Fi – роутер, мобильная точка доступа через смартфон, роутер со встроенным модемом.
Проводной способ, подразумевает прямое соединение кабеля с сетевым портом: ПК, ноутбука или нетбука. Такой метод актуален дома, где необходимость перемещения исключена или сведена к минимуму. Соединение кабелем снижает задержки передачи данных, а так же обеспечивает высокую скорость скачивания и загрузки информации. Чаще провайдер не устанавливает лимиты на трафик. Поэтому такое соединение оптимальное для игр по сети и скачивания большого количества информации.
В беспроводном способе используется мобильное соединение, обеспечиваемое переносным устройством. Метод предоставит доступ в сеть вне дома, а так же если проводное соединение недоступно или провайдер не готов провести кабель. Скорость интернета чаще ниже, чему способствует высокая нагрузка на сотовую связь, что вынуждает провайдера ограничивать пропускную способность. А стабильный сигнал вне крупного населенного пункта не гарантируется, из-за слабого или отсутствующего покрытия. Так же стоит отметить лимитируемый трафик, у большинства операторов или ограничения на скорость обмена данных.
При использовании Wi Fi, доступно соединение проводным и беспроводным способом. Роутер позволит распределить интернет на несколько устройств. А модели, оборудованные встроенным источником питания или поддерживающие наружное подключение ЗУ, обеспечат доступ к сети вне дома. Такой вариант позволит совместить преимущества обоих способов. При этом придется оплачивать услуги двух провайдеров, или довольствоваться лимитированным трафиком либо низкой пропускной способностью.
Типы подключения, особенности, преимущества и недостатки
Проводное подключение
Передача данных осуществляется через ADSL – телефонную линию и Ethernet – сетевой кабель.
Технологии ADSL реализуется через аналоговую телефонную линию и предусматривает обязательное использование модема. На АТС выделяется отдельный канал, благодаря чему при использовании интернета, телефонная линия остается свободной.
Для подключения требуется заключить договор с провайдером, и приобрести модем. В купленном устройстве обычно 3 разъема: питания, телефонного кабеля и LAN для ПК. Если LAN портов больше, тогда модем позволяет подключить к сети несколько ПК. Далее следует произвести настройку и дождаться подключения на стороне провайдера.
Важно! ADSL повсеместно вытесняется скоростными технологиями доступа в сеть. Чаще такой вид передачи данных используется в районах, где недоступно Ethernet соединение.
Преимущества:
- При наличии телефонной линии, не требуется прокладка дополнительного кабеля.
- Чаще используется отдельная линия энергоснабжения.
- Стабильный доступ к сети.
- Кабель не подвержен погодным воздействиям, благодаря чему не нуждается в регулярной замене.
Недостатки:
- Обязательное использование модема.
- Скорость передачи данных ниже, в сравнении с Ethernet.
- Подключение на стороне провайдера часто занимает 1-2 дня.
Для использования Ethernet, требуется завести в жилье соответствующий кабель от оборудования провайдера, часто расположенного на крыше многоквартирного дома, реже в подвале. Так же применяют и другие способы подключения: оптоволоконный или коаксиальный (телевизионный) кабель. Наиболее распространенный – первый вариант, когда кабель сбрасывают с крыши и заводят в окно или протягивают через подъезд. В частных домах, кабель чаще тянут по улице с ближайшего места подключения.
При подключении, так же требуется заключить договор, но покупать модем не требуется. Далее на дом приходим мастер, протягивает кабель, осуществляет подключение и настройку. Доступ в сеть разрешен сразу после настройки или оплаты услуги.
Преимущества:
- Выше пропускная способность интернета.
- Преимущественно не требуется покупать дополнительное оборудование или модем.
- Настройку и подключение выполняет мастер.
- Доступ в сеть по окончанию настройки или оплаты.
Недостатки:
- Заведенный через улицу кабель, подвержен погодным влияниям, поэтому нуждается в замене каждые 1-1.5 года.
- Интернет пропадает при отключении электричества в доме.
- С ростом одновременно подключенных абонентов, скорость интернета часто снижается.
Беспроводное подключение
Для использования интернета требуется USB-модем или мобильный телефон, где встроен модем.
Вариант с USB-модемом, предусматривает покупку устройства в виде флешки, с вшитым номером или устанавливаемой SIM картой. Последнее не привязывает вас к конкретному оператору, что позволяет выбрать оптимальный тариф и условия обслуживания. Использование услуг осуществляется по предоплате, поэтому заключать договор не требуется. При этом контрактным абонентам, некоторые операторы иногда предлагают более выгодные условия доступа к сети.
Преимущества:
- Обеспечивает для ПК или ноутбука выход в сеть.
- Возможность прошить номер или установить SIM карту.
- Простота настройки.
Недостатки:
- Обязательна покупка модема.
- Интернет доступен только для одного компьютера.
- На скорость влияет близость к вышке оператора.
- В операторских модемах не поддерживается смена провайдера.
При использовании телефона со встроенным модемом, покупка дополнительного устройства не требуется, как и дополнительная SIM карта, достаточно основного номера. Это оптимальный вариант при нечастом использовании интернета, или на случай отсутствия свободных денег для покупки модема.
Преимущества:
- Не требуется покупать модем или дополнительную SIM карту.
- Оплата только одного абонентского номера.
Недостатки:
- Доступ к сети только для одного ПК.
- При входящем или исходящем звонке, соединение может прерываться.
С использованием Wi Fi
Передача данных осуществляется за счет роутера или телефона с точкой доступа. В обоих случаях требуется проводное или беспроводное подключение.
Вариант с роутером предусматривает использование стационарной или переносной модели. Стационарная версия приспособлена только для домашней эксплуатации, ввиду необходимости подключения внешнего источника питания. При этом в сравнении с переносной версией, количество портов, антенн и других возможностей больше.

Мобильная версия характеризуется встроенным источником питания, что позволяет временно работать автономно. Чаще такие устройства содержат только USB разъем, для внешнего подключения модема, если последний не встроен.
Роутер устанавливается в промежутке между ПК и источником интернета – кабеля/модема. Оборудование позволяет распределить интернет между несколькими компьютерами, ноутбуком и другими устройствами.
Преимущества:
- Возможность распределения интернета между несколькими устройствами.
- Установить межсетевой экран.
- Настроить правила подключения и т.д.
Недостатки:
- Необходимость покупки дополнительного оборудования.
- Мобильный роутер обеспечивает доступ к сети только через Wi Fi. Для подключения ПК требуется наличие встроенного модуля в материнскую плату.
Имеющийся в наличии телефон на ОС Android, так же сгодится для раздачи мобильного интернета, на ноутбук или ПК в связке с роутером или встроенным Wi Fi приемником. Это сгодится для временного или постоянного использования, дома или в дороге.
Преимущества:
- Не требуется покупать дополнительное оборудование и отдельную SIM карту.
- До 10 подключаемых устройств.
Недостатки:
- Нельзя предоставить интернет ПК, без связки с роутером или встроенным в материнскую плату Wi Fi приемником.
Инструкции, как подключится к сети Интернет
Проводное подключение — ADSL/Ethernet
Инструкция:
В «панели управления» нажать «Просмотр состояния сети и задач».
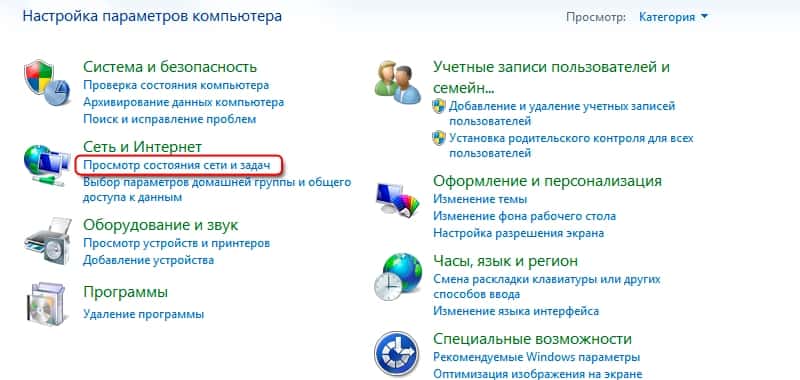
Настроить новое подключение, если требуется ввод имени и пароля.
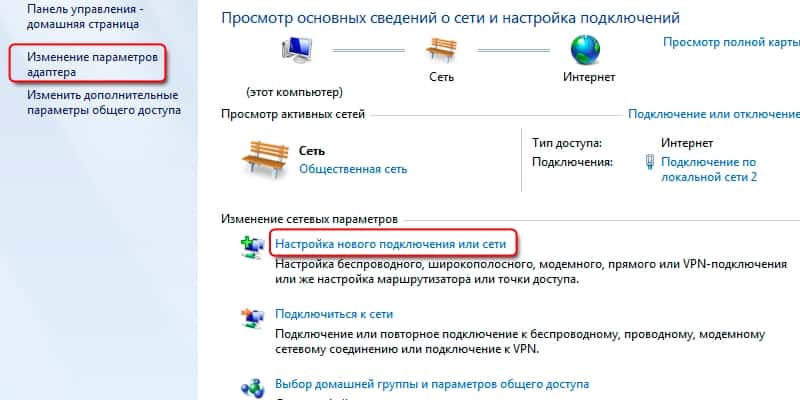
В разделе «изменение параметров адаптера», вызвать свойств у локального подключения. Затем «Свойства» у появившегося окна.
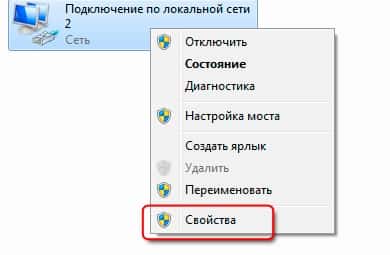
В свойствах протокола ТСР/IPv4, выставить предпочтительный способ получения IP-адреса и DNS-сервера. При автоматическом способе, заполнять ничего не требуется. В ином случае следует прописать точные комбинации.
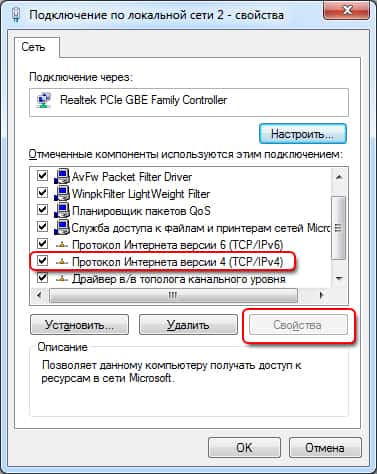
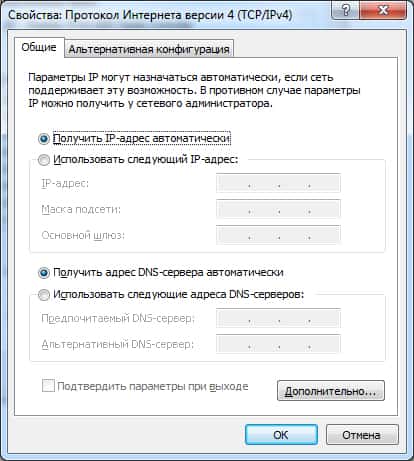
Важно! При настройке, обязательно уточните способ подключения у провайдера, обязанного предоставить или поместить инструкцию на сайте.
Беспроводное подключение – USB-модем
Инструкция:
- Приобрести модем или набор в виде модема и карточки с оптимальным тарифным планом.
- Распаковать упаковку и установить SIM карту.
- Подключить в ноутбук или ПК.
- После появления мастера настройки, установить программное обеспечение.
- Нажать «Соединится» на экране компьютера.
Важно! На алгоритм подключения влияет модель устройства. Чаще дополнительные действия отсутствуют. Детальная инструкция содержится на сайте провайдера.
Беспроводное подключение – модем телефона
Инструкция:
Подключить устройство к ПК или ноутбуку при помощи USB кабеля.
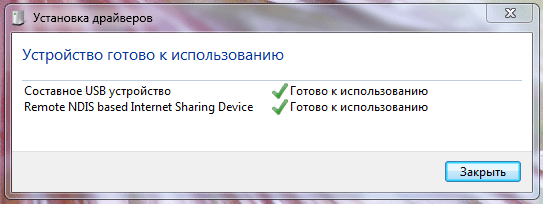
Установить на смартфоне конфигурацию USB – RNDIS (USB Ethernet).
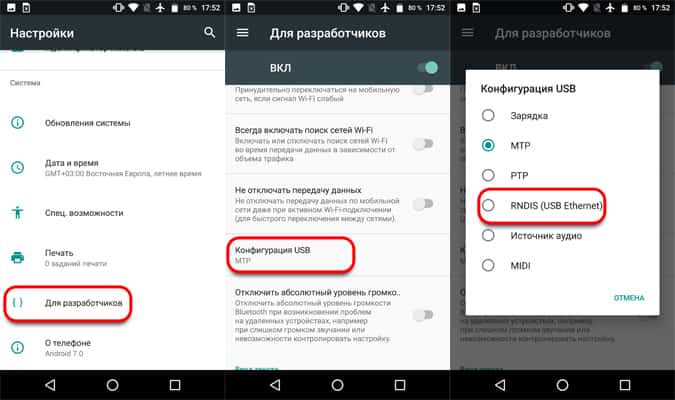
Зайти в пункт беспроводные сети, где выбрать пункт «Модем и мобильная точка доступа».
Активировать USB модем, единичным касанием.
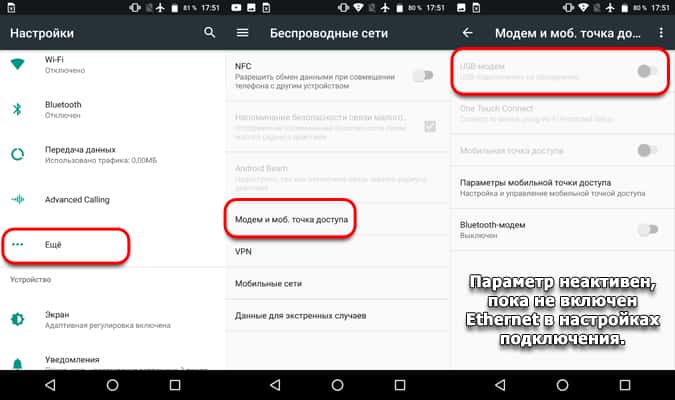
Включить мобильную передачу данных.
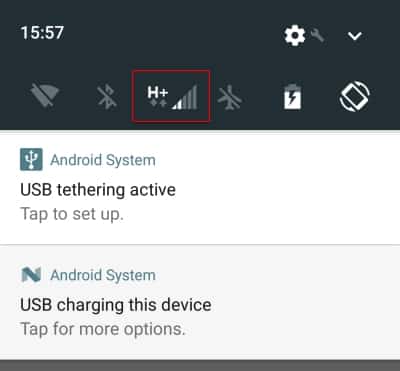
Через 1-2 минуты активируется доступ к интернету. Проводить дополнительную настройку на ПК не требуется.
Читайте также:
Точка доступа Wi Fi
Инструкция:
Активировать на смартфоне мобильную передачу данных.
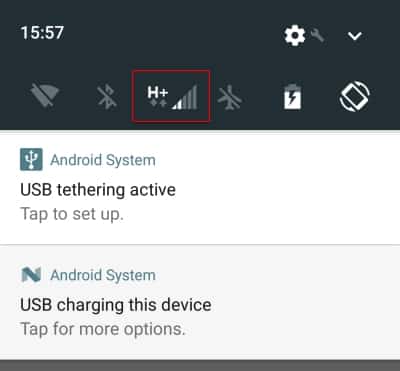
Зайти в «Беспроводные сети», где выбрать пункт «Модем и мобильная точка доступа».
Включить «Мобильную точку доступа».
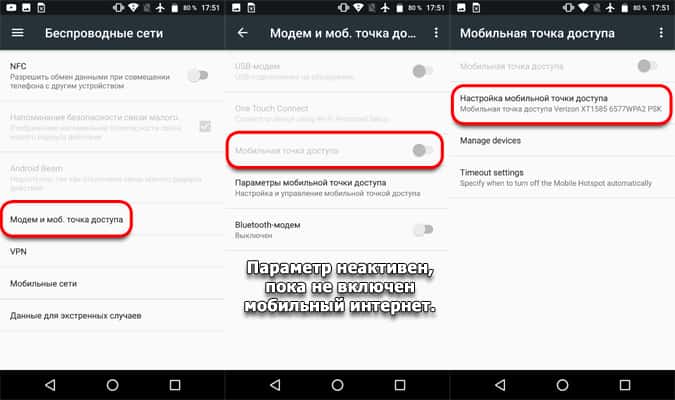
В параметрах «Мобильной точки доступа» указать пароль или использовать рекомендуемый. Другие настройки менять по личному усмотрению.
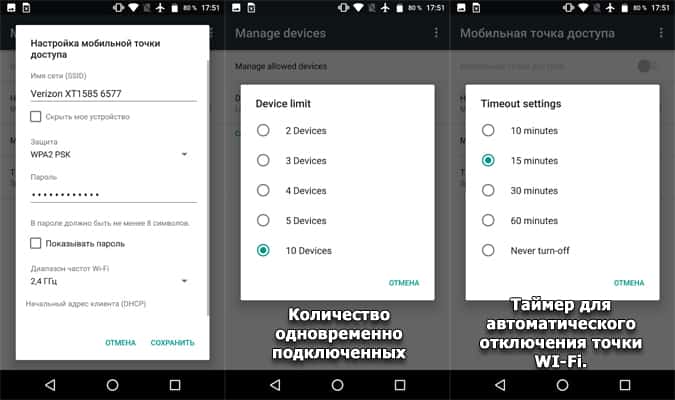
Далее на компьютере выбрать беспроводное соединение, в правом нижнем углу, ввести пароль и пользоваться.

Важно! Следует обязательно использовать защиту WPA2 PSK. Параметр активен по умолчанию.
Как подключить интернет на ПК через Wi Fi
При использовании маршрутизатора, с проводным подключением, достаточно установить кабель и пользоваться. При беспроводном соединении – выбрать точку доступа и ввести пароль. Оба способа предусматривают предварительную настройку интернета, осуществляемую провайдером, чаще бесплатно. При возникновении проблем с ручной настройкой, обратитесь к провайдеру. Дополнительную информацию по Wi Fi, читайте в отдельном материале ниже.
Читайте также:
Вывод
Для домашнего использования и при скачивании большого объема данных, рекомендуется проводное соединение. Рационально использовать Ethernet подключение, как прогрессивное и с большей пропускной способностью. За неимением выбора – ADSL.
Беспроводное соединение пригодится вне дома или как резервный способ выхода в сеть, на случай неработающего либо отсутствующего проводного подключения. Так же если провайдер не в состоянии протянуть кабель. Для таких целей подойдет USB модем и доступная альтернатива в виде встроенного модема в телефон.
Если необходимо запитать больше одного устройства, без маршрутизатора или мобильного роутера не обойтись. В таком случае так же выручит телефон на ОС Android, где имеется функция раздачи интернета на несколько устройств. При этом стоит помнить, возможности телефона ограничены в сравнении с полноценным роутером.
Если у вас остались вопросы, то в блоке ниже «Комментарии пользователей» вы можете задать вопрос автору, оставить замечание или поделиться своим опытом. Мы постараемся ответить.