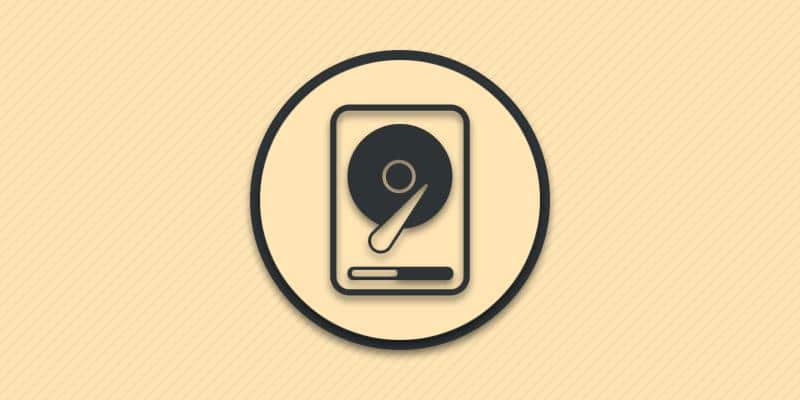Включили компьютер или подключили диск, а система не распознает носитель, показывает 0 байт информации и файловую систему RAW? В статье мы рассмотрим основные причины, что приводят к смене файловой системы. Так же расскажем, как вернуть обратно файловую систему NTFS.
Что такое файловая система RAW
Формат RAW представляет собой неразмеченную область на диске с неопределенной файловой системой. Диски SSD и HDD, а так же некоторые флеш носители продаются без разметки. Поэтому после подключения такого накопителя к компьютеру, пользователю необходимо разметить и отформатировать диск вручную. Без форматирования запись информации невозможна.
Иногда диску принудительно присваивается файловая система RAW, если ОС Windows не в состоянии распознать текущую файловую систему. Этому способствуют программные или аппаратные неполадки диска. Если устранить источник проблем, диск продолжит функционировать в штатном режиме, при отсутствии серьезных повреждений. В некоторых сложных случаях владельцу требуется выполнить некоторые действия, направленные на восстановление диска.
Читайте также:
Причины появления файловой системы RAW
Принудительной смене файловой системы способствуют программные или аппаратные неполадки диска. Наиболее частые причины:
- Отсутствует разметка диска. Обычно подобное явление вполне естественное для новых накопителей. В таком случае требуется отформатировать диск или разметить дисковое пространство, а после отформатировать.
- Несовместимая файловая система. Если ОС Windows не удается идентифицировать файловую систему диска, накопителю автоматически присваивается статус «без разметки».
- Битые сектора. В процессе работы некоторые блоки выходят из строя. Повреждение первых кластеров накопителя часто приводит к повреждению главной загрузочной записи, из-за чего системе не удается распознать диск.
- Наличие вирусов и вредоносных программ. Некоторые нежелательные или опасные программы блокируют работу накопителя или же удаляют главную загрузочную запись.
- Повреждение файловой системы и/или таблицы разделов. Нарушению работоспособности способствуют битые сектора и вирусы, а ещё статическое электричество, перепады тока и напряжения, из-за не качественного блока питания.
- Поврежден разъем или кабель для передачи данных. Проблема так же возникает из-за некачественного источника питания или кабеля передачи данных. Неплотный контакт иногда приводит к оплавлению и повреждению разъема подключения на самом диске.
- Отсутствует доступ к диску. Перевод диска в RAW – одно из ограничений системы при недостаточном уровне прав пользователя.
Как вернуть файловую систему NTFS
Все методы восстановления работоспособности диска и/или возврата файловой системы NTFS условно делятся на два типа – с восстановлением данных или без восстановления данных. Способы из первой категории актуальны, если на диске содержится важная информация. Если же на диске нет полезных данных, подойдут агрессивные и не столь затратные по времени методы.
Предварительно выполните следующие рекомендации:
- Перезагрузите систему, так как перезагрузка часто помогает устранить программные сбои.
- Осмотрите накопитель на наличие внешних повреждений. Убедитесь в целостности кабеля передачи данных и разъема HDD/SSD. По возможности смените кабель передачи данных.
- Замеряйте напряжение блока питания по линии 5 и 12 Вольт мультиметром. При отклонении свыше 5% в обе стороны, блок питания рекомендуется заменить. Так же осмотрите конденсаторы внутри блока питания и материнской платы. Вздувшиеся конденсаторы подлежат замене.
- Проведите полную проверку системы антивирусом.
- Откройте свойства «проблемного» накопителя, где убедитесь в предоставлении всех полномочий для доступа к диску.
С восстановлением данных
Используйте программы для восстановления данных
Наиболее простой и логичный шаг сменить RAW на NTFS с сохранением данных – извлечь информацию, а затем отформатировать накопитель. В этом помогут программы Hetman Partition Recovery, R-Studio, Wondershare Data Recovery и другие утилиты, что умеют извлекать данные с поврежденных или удаленных разделов.
Алгоритм действий:
- Сканирование и поиск потерянных разделов на диске.
- Извлечение данных и сохранение информации на другом диске.
- Форматирование накопителя любым доступным способом.
В качестве примера рассмотрим процесс восстановления в программе Hetman Partition Recovery:
Запустите программу, в окне слева выберите виртуальный диск без разметки. Нажмите дважды на накопитель для запуска «мастера восстановления файлов».
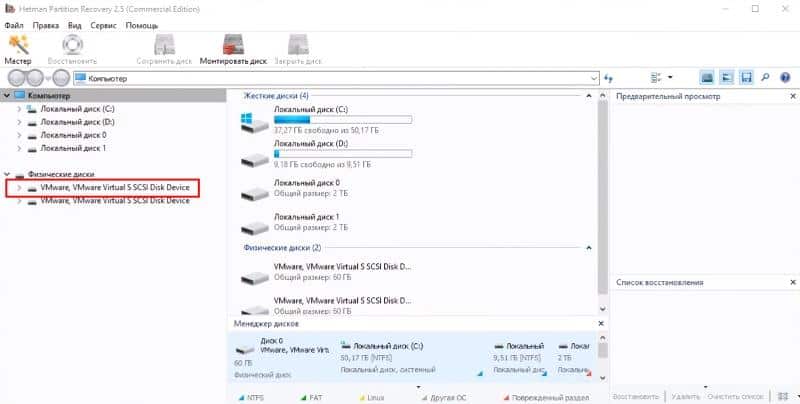
В окне поиска укажите «полный анализ», а затем нажмите далее.
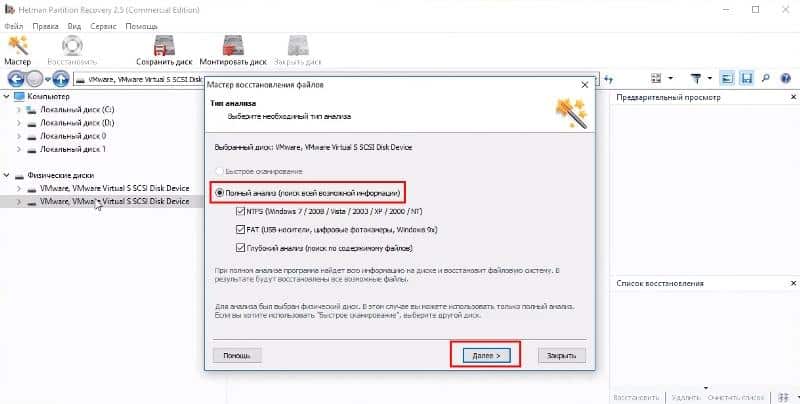
Затем начнется процесс поиска информации на диске. На время поиска влияет объем накопителя и количество содержимого.
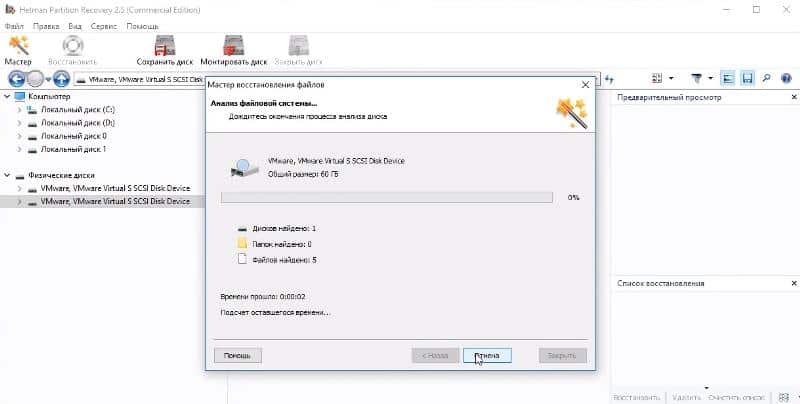
По окончанию сканирования откройте найденный раздел и перенесите важную информацию на другой носитель.
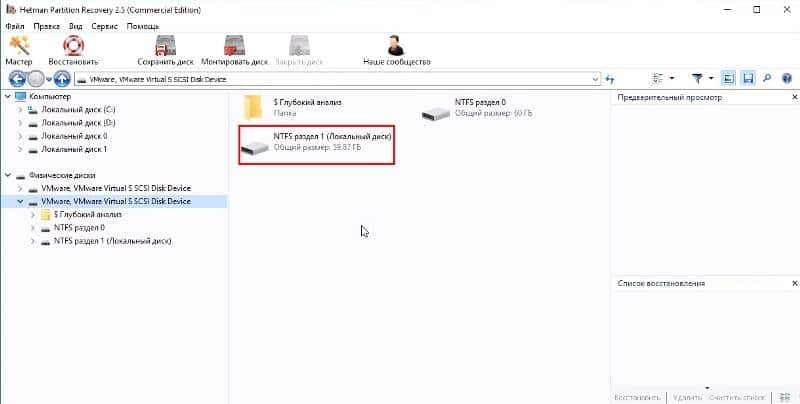
Если информация извлечена – отформатируйте HDD/SSD диск или флешку.
Если же данные не извлечены, сохраните найденный раздел для восстановления на другом диске либо же повторите сканирование в других программах.
Воспользуйтесь программой MiniTool Partition Wizard
Программа позволяет взаимодействовать с накопителями и разделами дисков. В частности конвертировать файловую систему без форматирования, преобразовывать динамический диск с RAW в базовый диск. Ещё доступно тестирование накопителя на наличие ошибок, восстановление разделов и данных. Последняя функция пригодится при извлечении важной информации с поврежденного диска. При этом за доступ ко всем функциям придется найти или купить версию Pro Ultimate.
Без восстановления данных
Если при подключении диска появляется уведомление о форматировании: «Что бы продолжить использовать диск выполните форматирование» — согласитесь и отформатируйте диск. В процессе форматирования выберите файловую систему NTFS для HDD/SDD или FAT32/exFAT для флешек.
Ещё один способ отформатировать диск – в утилите «Управление дисками». Программа работает со всеми типами накопителей, а так же позволяет разметить диск. Достаточно нажать «Создать» на томе без разметки. Затем указать желаемый объем и тип файловой системы. После форматирования диск вновь заработает. Кроме того такой метод разметки показан для новых дисков, что ранее не использовались.
Вывод
Файловая система RAW присваивается дискам, где разметка отсутствует или повреждена. Решить проблему позволяет устранение неисправностей, что привели к смене файловой системы или повторная разметка раздела и форматирование. Если же на диске осталась важная информация, перед форматированием извлеките данные при помощи программ для восстановления.
Не форматируйте диск пока не удостоверитесь в целостности извлеченных данных. А если поспешили и отформатировали накопитель, не перезаписывайте носитель. Сначала проведите глубокий анализ и поиск удаленных данных.
А вы сталкивались со сменой файловой системы на RAW? Поделитесь в комментариях, какой метод восстановления помог вам возобновить нормальную работу диска.