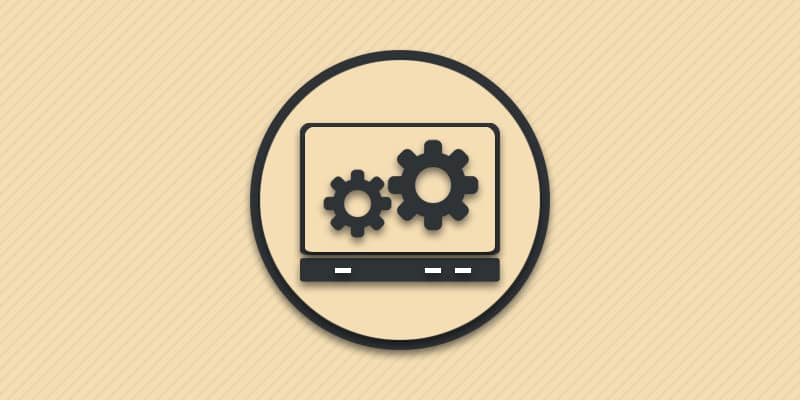В процессе эксплуатации компьютера на диске скапливается «программный мусор», что влияет на скорость работы системы, игр и приложений. В статье мы расскажем, как очистить настольный компьютер и ноутбук, что бы убрать тормоза и увеличить быстродействие.
Как узнать, что компьютер нуждается в очистке
О необходимости программной чистки говорит один или несколько признаков:
- Длительная загрузка или выключение компьютера.
- Запуск игр и приложений, поиск и прочие действия выполняются с ощутимой задержкой.
- При запуске или в процессе работы программ возникает сбой.
- Игры и приложения подтормаживают или подвисают.
Читайте также:
Способы программной чистки и устранение неполадок
В данном подразделе мы рассмотрим действия направленные на очистку «программного мусора» и устранение программных ошибок, что приводят к замедлению работы ПК. Все рекомендации актуальны для стационарных компьютеров, ноутбуков и нетбуков на ОС Windows.
Удалите лишние программы из автозагрузки
В процессе загрузки системы запускаются различные службы и приложения. Чем больше список автозагрузки, тем дольше загружается система. Наиболее критичен данный параметр для ноутбуков, ввиду маломощного железа. Отключение автозапуска доступно через стандартную программу «Конфигурация системы» или в стороннем приложении, например Aida64.
Инструкция очистки автозагрузки в программе «Конфигурация системы»:
Воспользуйтесь комбинацией клавиш на клавиатуре Windows + R, что бы вызвать окно «Выполнить».
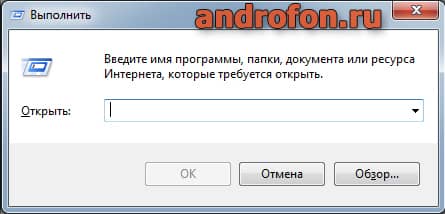
Введите «msconfig».

В новом окне выберите вкладку «Автозагрузка».

Снимите флажки с приложений, что не должны запускаться вместе с ОС, например программа Skype или облачный диск Google Drive.
Для подтверждения действий нажмите клавишу «Применить», а затем «ОК».
Появится окно «Настройка системы» с предложением перезагрузить систему для вступления изменений в действие. Выберите действие на свое усмотрение.

Инструкция очистки автозагрузки в программе «Aida64»:
Запустите программу Aida64.
В главном меню выберите раздел «Программы».
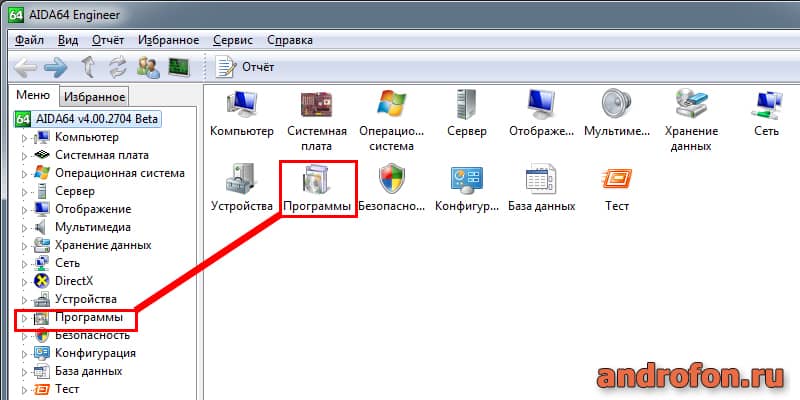
Далее нажмите на пункт «Автозагрузка».
В новом окне выберите приложение, что требуется удалить из автозагрузки, после чего нажмите на кнопку «Удалить».
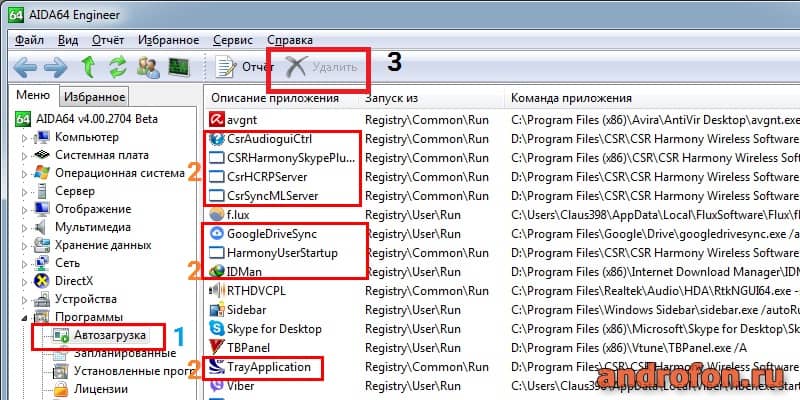
Остановите ненужные службы
Службы делятся на два вида: стандартные и сторонние. К первым относятся службы компании Майкрософт, что вшиты в систему для обеспечения различных функций. Ко вторым – службы установленных программ, например: обновления, ведения логов или статистики.
Инструкция по остановке служб в утилите «Конфигурация системы»:
Сочетанием кнопок на клавиатуре Windows + R вызовите окно «Выполнить».
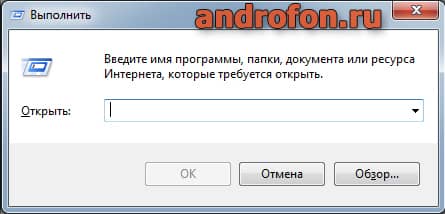
Впишите команду «msconfig», нажмите «ОК».

В окне программы «Конфигурация системы» выберите вкладку «Службы».
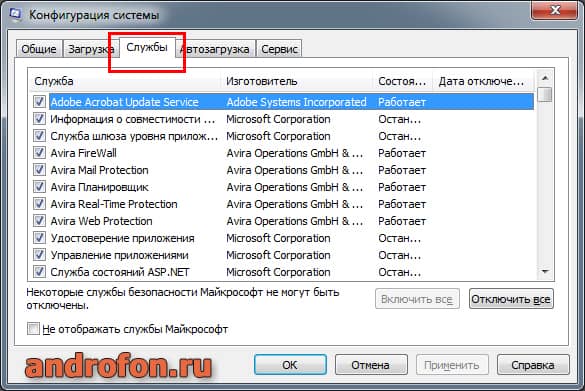
Установите флажок «Не отображать службы Майкрософт», если хотите отключить службы только установленных приложений.
Снимите флажок со службы. Затем нажмите применить, для сохранения действий. Для начала стоит деактивировать сторонние службы, что отвечают за сбор статистики и обновление программы. Если вы не заинтересованы в таких функциях – отключите службы. При сбоях в работе, активируйте отключенные службы обратно.
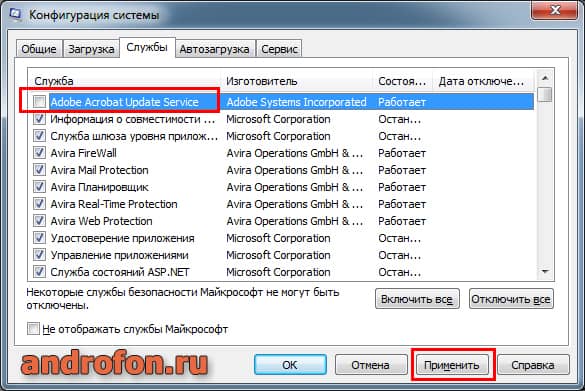
Появится окно «Настройка системы» с предложением перезагрузить систему для вступления изменений в действие. Выберите действие на свое усмотрение.

Используйте нетребовательный к ресурсам антивирус
Антивирусная программа необходима для поиска вредоносных программ, что влияют на работоспособность и стабильность системы. Не забывайте регулярно сканировать компьютер. А если ещё отключили стандартные защитные службы, тогда вам понадобится надежный антивирус с межсетевым экраном.
При этом некоторые антивирусные программы заметно снижают производительность. В некоторых случаях работать с компьютером невозможно, пока идет процесс сканирования. Поэтому стоит рассмотреть приложение с невысокими требованиями к аппаратной платформе. Остро данный вопрос стоит для ноутбуков и нетбуков.
Наилучший способ узнать, какой антивирус менее требовательный к ресурсам – посетить сайт av-test. На сайте регулярно проводятся тестирование различных антивирусов. Помимо защитных механизмов, детально изучается вопрос о влиянии программы на производительность. На момент написания статьи наиболее эффективны программы: McAfee Internet Security, VIPRE AdvancedSecurity, F-Secure SAFE и Norton Security. Так же хорошая стабильность просматривается и в Avira Antivirus Pro.
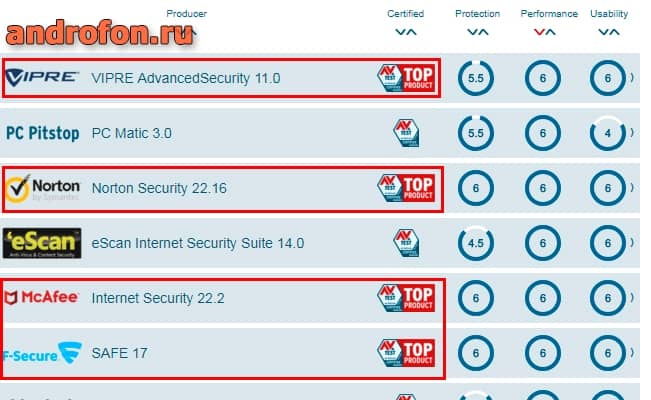
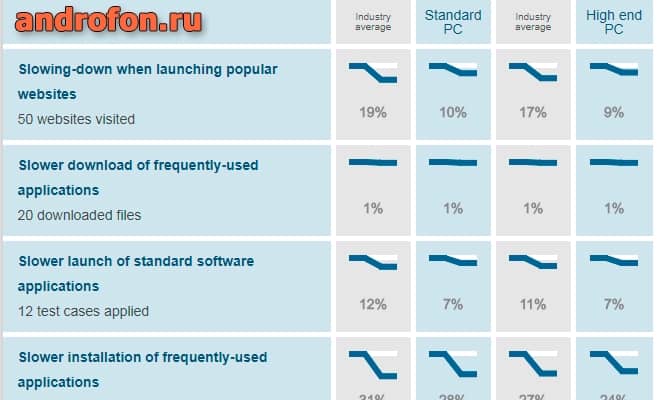
Отключите лишние визуальные эффекты
В Windows 7 приятно радует прозрачность, отбрасываемая тень программами, анимированные эффекты и т.д. Полное отключении эффектов вернет внешний вид конца 90-х годов, за то позволит поднять быстродействие компьютера.
Инструкция по отключению визуальных эффектов:
Откройте «Свойства». на значке «Компьютер» или «Мой компьютер».

В новом окне нажмите «Дополнительные параметры системы».
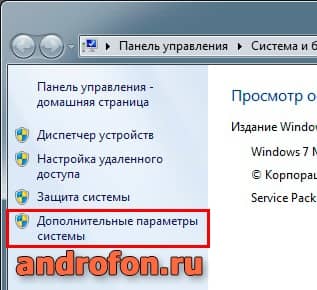
В следующем окне вызовите «Параметры» в поле «Быстродействие».
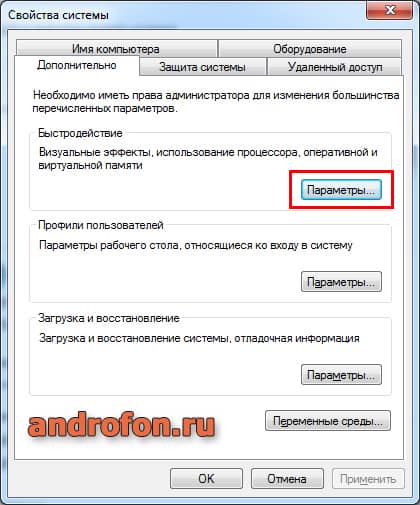
На вкладке «Визуальные эффекты» выберите «Обеспечить наилучшее быстродействие». Нажмите на кнопку «Применить» для сохранения изменений.
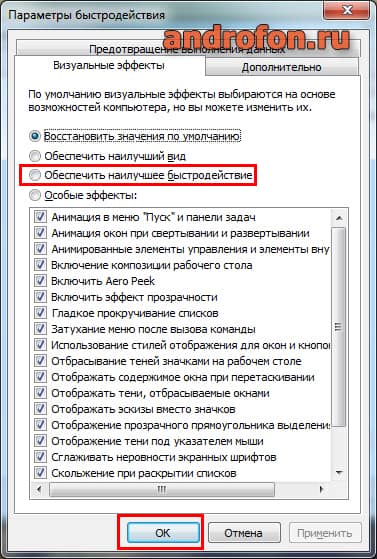
Ожидайте несколько минут, пока не завершится применение действий. Так же вам доступно отключение определенных эффектов, что бы достичь оптимального сочетания производительности и приятного визуального отображения.
Удалите неиспользуемые игры, приложения и файлы
Для корректной работы системы важно всегда оставлять 15% пространства на HDD и 25% на SSD. В таком случае система в состоянии провести дефрагментацию и расширить файл подкачки при необходимости. Для SSD дисков свободной памяти требуется больше, так как в процессе работы ячейки памяти изнашиваются и нуждаются в замене за счет неиспользуемых блоков. Поэтому не заполняйте диск на 100%.
По возможности удалите неиспользуемые файлы – картинки, фильмы, музыку, а так же игры с программами. Поскольку чем меньше на диск записано информации, тем выше быстродействие. Если же не желаете расставаться с некоторыми файлами, перенесите информацию в облачное хранилище. Например, сервис Mega предлагает 50 ГБ.
Установите файл подкачки
Файл подкачки представляет собой зарезервированную область данных на диске, куда система временно выгружает неиспользуемые программы или данные, что бы разгрузить ОЗУ. Если системе вновь требуются выгруженные данные, то информация оперативно извлекается из файла подкачки, на что требуется меньше времени, нежели повторная загрузка утилиты.
Максимальный эффект от файла подкачки достигается с использованием SSD диска. При этом регулярная запись и чтение файлов – ускоряет износ и сокращает срок службы диска. С HDD накопителем эффект в 2-3 раза ниже, но износ в разы меньше. Так же если в ПК или ноутбуке 12-16 ГБ ОЗУ, файл подкачки малоэффективен, так как в обычных задачах редко удается загрузить больше 11 ГБ оперативки.
Инструкция по включению файла подкачки:
На значке «Компьютер» или «Мой компьютер» вызовите контекстное меню, где выберите «Свойства».

В новом окне нажмите «Дополнительные параметры системы».
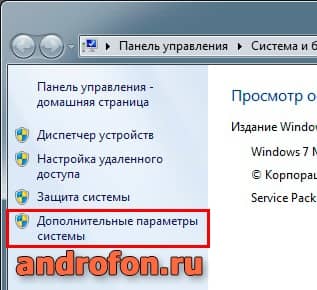
В следующем окне вызовите «Параметры» в поле «Быстродействие».
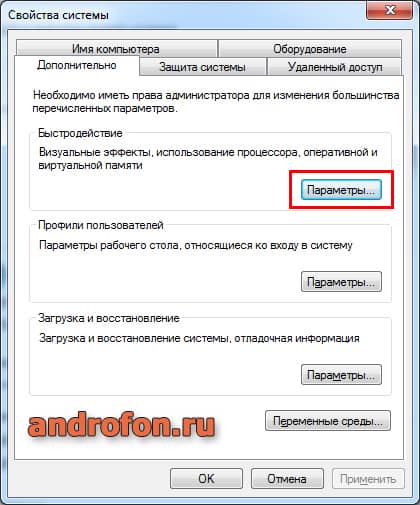
Нажмите на вкладку «Дополнительно».
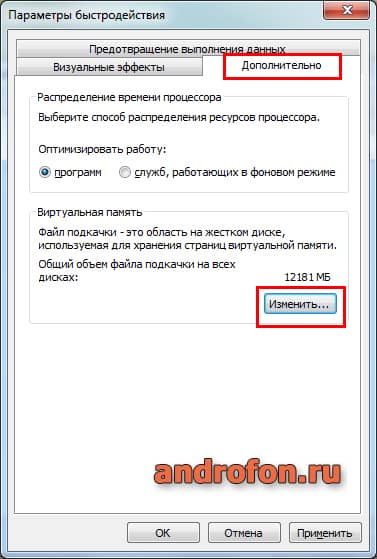
Укажите способ распределения ресурсов: для программ или для фоновых служб.
Нажмите на кнопку «Изменить», что бы установить оптимальный объем и расположение временной области.

В новом окне выберите диск, где укажите размер виртуальной памяти. Система обозначит минимальный и рекомендуемый объем файла подкачки. Укажите размер в МБ, после чего нажмите на кнопку «Задать». Сохраните все изменения и перезапустите ОС, что бы изменения вступили в силу.
Проведите оптимизацию системы
Периодически на компьютере требуется очищать временные файлы, реестр, удалять устаревшие расположения файлов и т.д. Такую чистку лучше выполнить через соответствующие утилиты, например TuneUp Utilities или Advanced SystemCare.
Принцип работы таких программ одинаковый. По умолчанию используется автоматическая очистка. Нажимаете на кнопку «Пуск» внутри программы или «Исправить», как приложение тут же начинает искать неполадки в системе. В конце сканирования появится сводка найденных неполадок и кнопка, с нажатием которой произойдет устранение неисправностей. Доступен и ручной режим, что позволит более детально отфильтровать параметры и просмотреть типы данных, что будут очищены/оптимизированы.
К примеру, в программе TuneUp Utilities v14 для ручного исправления неполадок следует нажать на вкладки «Оптимизировать», «Очистить» и т.д., где запустить соответствующий инструмент и произвести исправление неполадок. Либо же открыть «Все функции» и поочередно запускать каждый доступный инструмент для сканирования и исправления неполадок.
Проведите дефрагментацию жесткого диска
Данные на жестком диске хранятся в блоках с определенной последовательностью, на твердотельном диске – в ячейках. Запись, удаление, перемещение и прочие операции с информацией приводят к нарушению последовательности. Поэтому через время несколько файлов из одной папки часто оказываются в разных частях логического диска, что увеличивает продолжительность чтения и доступа к этим файлам. Дефрагментация позволяет восстановить последовательность и сократить время доступа.
Стоит отметить, что в дефрагментации нуждаются только жесткие диски – HDD. Твердотельные диски – SSD, в дефрагментации не нуждаются. Более того подобную операцию для SSD производить запрещается. Специализированные программы «понимают», что для SSD накопителей дефрагментация не нужна, поэтому не пытайтесь проводить принудительную дефрагментацию.
Инструкция по дефрагментации стандартным способом:
Откройте «Мой компьютер».
Выделите диск, где требуется провести дефрагментацию. Затем откройте «свойства».
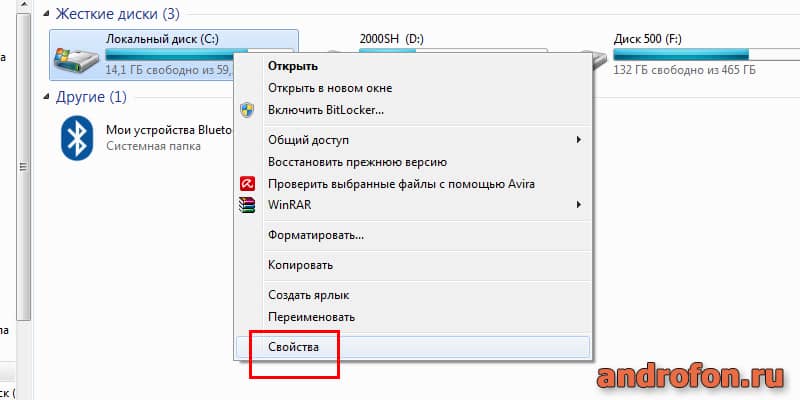
В сводке нажмите на вкладку «Сервис».
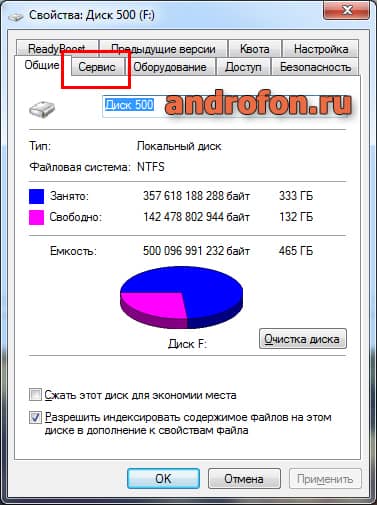
Далее нажмите на кнопку «Выполнить дефрагментацию».

В новом окне выберите диск, а затем нажмите на кнопку «Дефрагментация диска».
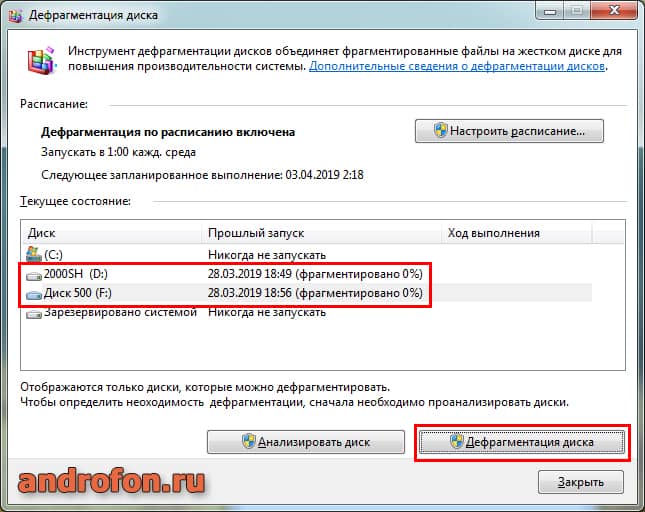
Начнется анализ, а затем и процесс дефрагментации.
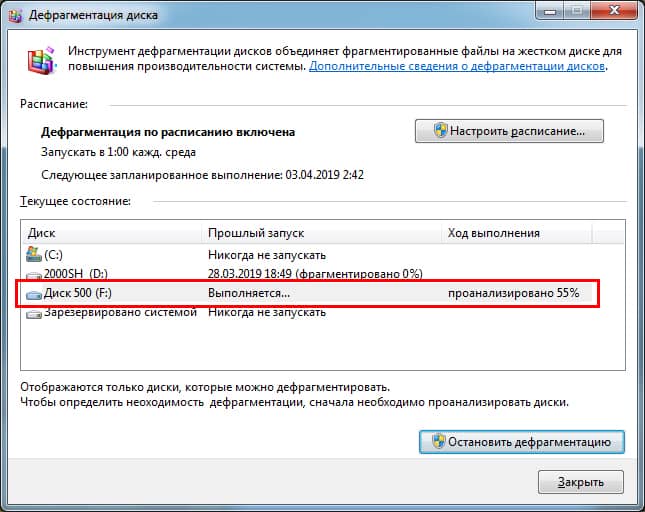
Инструкция по дефрагментации в программе TuneUp Utilities:
В качестве примера рассмотрим дефрагментацию в программе TuneUp Utilities v14. Дефрагментация в современных версиях программы и в аналогичных приложениях похожа.
Запустите программу.
На вкладке инструментов выберите вкладку «Все функции».
В блоке «Жесткий диск» выберите вариант «Дефрагментация».
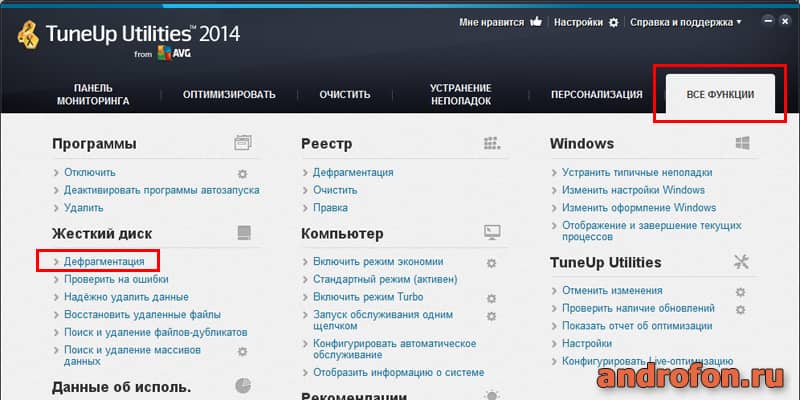
В следующем окне выберите диски, где требуется провести дефрагментацию, а затем нажмите «далее».
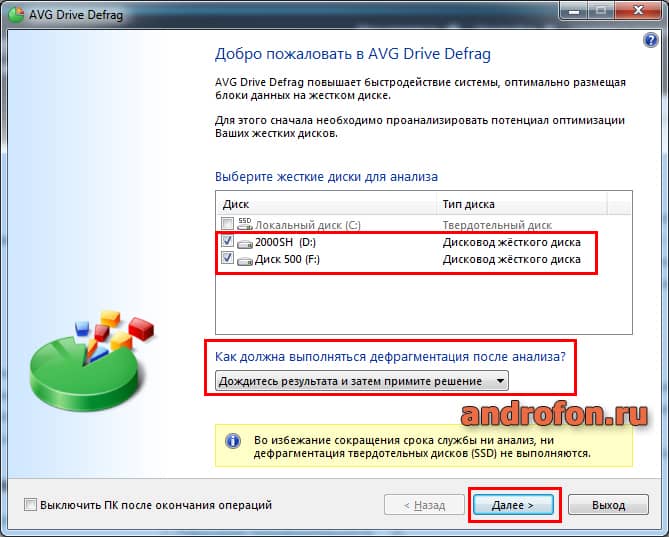
По умолчанию программа проведет анализ с последующим решением.
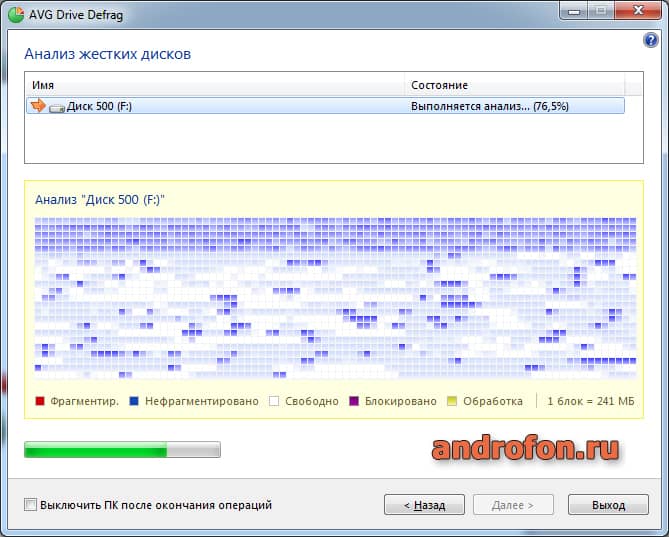
В рассматриваемом случае имеется 56.6 (17%) незначительно фрагментированных файлов. Программа рекомендует выполнить полную дефрагментацию.
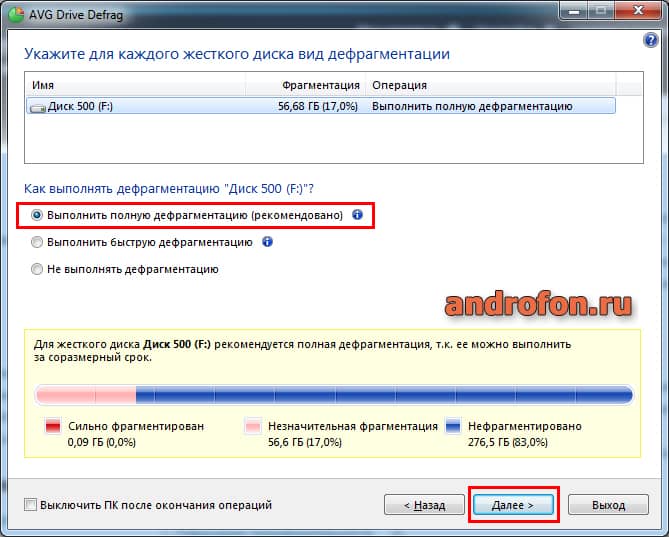
Нажатие на кнопку «далее» приводит к началу дефрагментации.
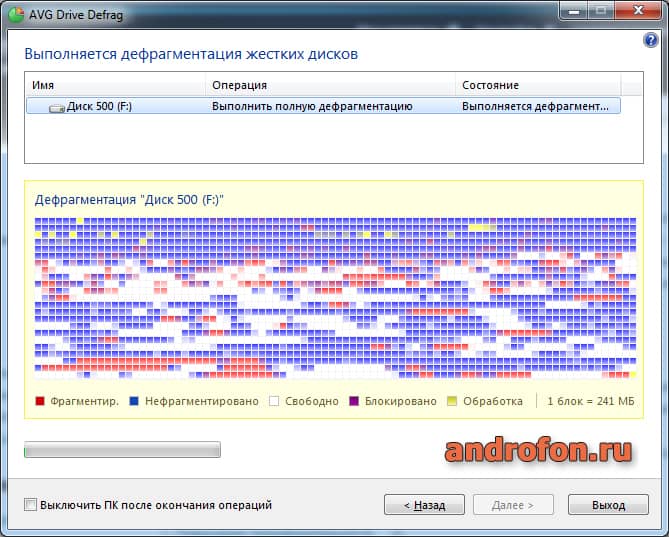
Вывод
В статье мы подробно рассказали, как почистить компьютер, чтобы не тормозил. Каждый описанный метод очистки и оптимизации только незначительно повышает быстродействие системы. При этом в совокупности описанные рекомендации позволят достигнуть заметного эффекта.
Дополнительно рекомендуется регулярно удалять пыль внутри корпуса, а так же позаботится о притоке прохладного и оттоке теплого воздуха. Поскольку перегрев компонентов так же влияет на производительность компьютера. Ещё стоит задуматься о модернизации и замене устаревших компонентов, поскольку «программная чистка» позволит только незначительно поднять уровень быстродействия.
А какие способы чистки известны вам? Поделитесь своим опытом в комментариях под статьей.