В процессе использования компьютера диск заполняется временными файлами – просмотренными в сети фото и видео, системными обновлениями, служебной информацией и т.д. Со временем суммарный объем данных достигает 3-10 ГБ или более, что негативно сказывается на производительности компьютера. Поэтому в качестве профилактики рекомендуется проводить периодическую чистку кэша.
Способы очистки кэша
Сразу отметим, что в данной статье мы расскажем о том, как очистить кэш в самой системе Windows. В другой статье с подробной инструкцией и скриншотами вы можете узнать как очистить кэш браузера — это очень просто и пользователи часто ищут ответ именно на этот вопрос. Но вернемся к чистке кэша на компьютере в ОС Windows.
Доступны два способа очистки:
- Стандартный инструментарий Windows.
- Сторонними программами.
Очистка средствами ОС Windows не требует наличие дополнительного софта. При этом возможности и функциональность такого способа существенно ограничены.
Специализированные программы по очистке кэша проще в использовании и предлагают больше возможностей: удаление ненужных файлов и приложений, исправление ошибок, фрагментация реестра и т.д. В то же время большинство программ распространяется по условно-бесплатной модели, где часть функций открывается после покупки полной версии.
Очистка стандартными инструментами в Windows
Откройте меню «ПУСК».
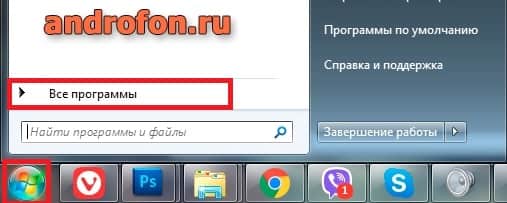
Далее выберите «Все программы».
Затем нажмите на папку «Стандартные», а после на папку «Служебные Программы».
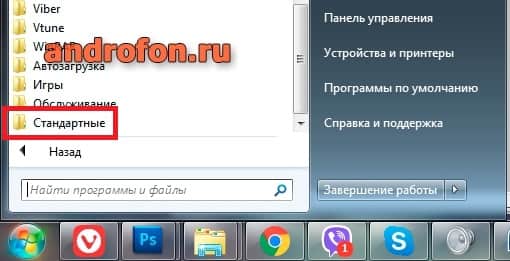

Выберите «Очистка Диска».
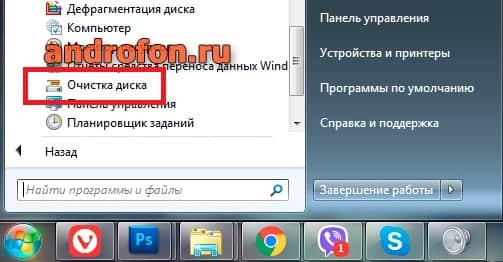
Укажите локальный диск.

В следующем окне появится информация, доступная для удаления. Отметьте данные, что требуется очистить, после чего подтвердите действие.

На этом все — очистка кэша на компьютере под управлением ОС Windows выполнена. Как видите ничего сложного, если следовать инструкции.
Очистка кэша сторонними программами
Предварительно необходимо скачать программу для очистки кэша: TuneUp, Ccleaner, SystemCare Pro или другую утилиту. Принцип работы всех программ одинаковый, различия только в наборе функций. Так же приложения работают в двух режимах ориентированных на новичков и продвинутых пользователей. В первом случае отмечаются разделы для очистки, после чего запускается автоматическое сканирование и последующее удаление. Во втором – пользователь индивидуально выбирает определенный параметр, сканирует и очищает.
Алгоритм действий на примере программы SystemCare Pro
Запустите утилиту. По умолчанию открывается вкладка «Очистка и оптимизация» с автоматическим режимом работы.
Отметьте параметры очистки и обслуживания, затем нажмите на кнопку «Пуск».

Ждите, пока программа завершит сканирование. На время анализа влияет количество файлов и мощность компьютера.

По завершению сканирования появится сводка с выявленными проблемами. Для просмотра деталей следует нажать на любую из проблем, а для очистки на кнопку «Исправить».
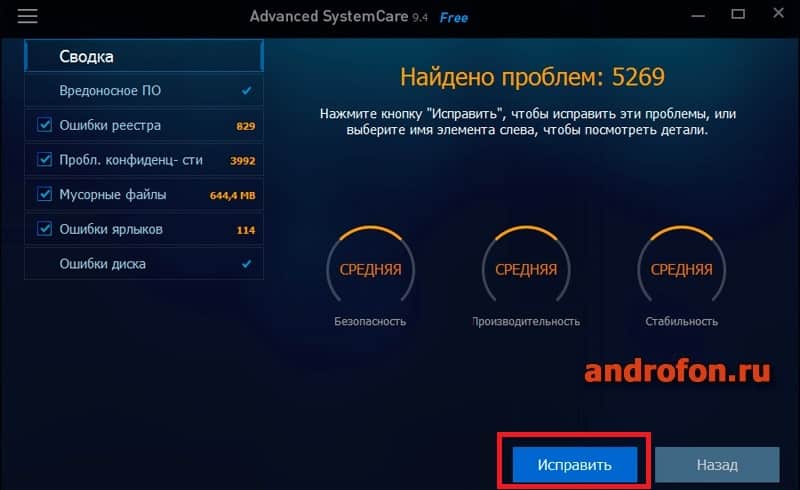
На исправление проблем понадобится некоторое время, на что влияет количество ошибок. В рассматриваемом случае потребовалось меньше 15 секунд.
Видео инструкции
Вывод
В статье описаны актуальные способы, как очистить кэш на компьютере с ОС Windows. Наиболее простой, удобный и функциональный метод – с использованием сторонних приложений. Поскольку такие утилиты позволяют произвести глубокий анализ и выявить наибольшее количество проблем.

