Для использования Вайбера на ПК предварительно следует зарегистрироваться и авторизоваться в мобильном клиенте, для чего требуется смартфон/планшет на Android или iOS. При этом далеко не каждый пользователь располагает подходящим устройством или актуальной версией операционной системы. Поэтому в статье мы расскажем, как установить Вайбер на компьютер без использования смартфона или планшета.
Что требуется для установки
Для установки Viber на компьютер без телефона понадобится Android эмулятор для имитации мобильного клиента. Так же необходим любой телефон с SIM картой сотового оператора, поскольку мессенджер использует телефонный номер в качестве учетной записи. А ещё требуется компьютер, отвечающий минимальным требованиям для работы настольной версии мессенджера.
Инструкция по установке Viber без телефона
Последовательность действий состоит из трех этапов:
- Установка эмулятора Android.
- Инсталляция настольной версии Viber.
- Регистрация и авторизация.
Этап 1: установка эмулятора Android
Для начала следует установить на ПК программу для эмуляции Android-устройства. Утилита необходима для имитации обычного смартфона или планшета. Какой эмулятор использовать решать вам: Nox App Player, MEmu, Koplayer или BlueStacks. В качестве примера воспользуемся BlueStacks, поскольку данный эмулятор работает на Windows, MAC OS и Linux. Установку проведем на ОС Windows.
Алгоритм действий:
Скачайте эмулятор. Инсталляционный пакет доступен для бесплатного скачивания на официальной странице.
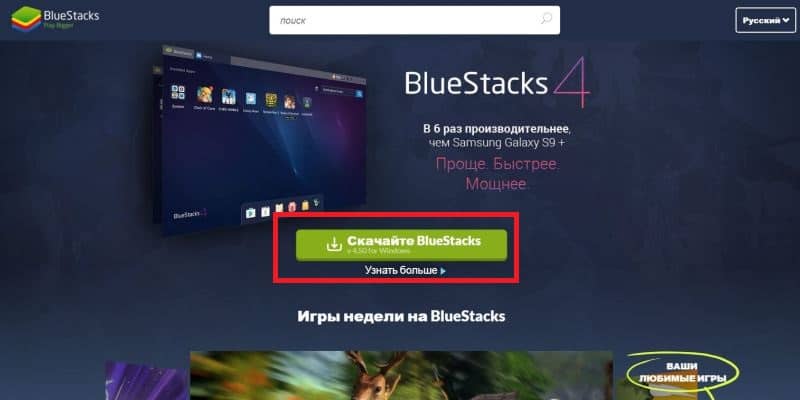
Запустите установочный пакет.
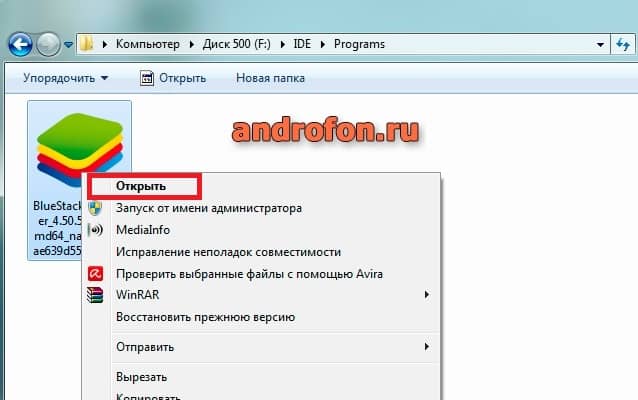
Разрешите программе внести изменения на ПК, если используете Windows 7 или выше.
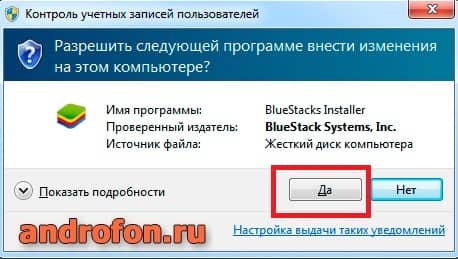
Как запустится мастер установки, нажмите на кнопку «Установить сейчас». При необходимости «измените путь установки».

Ожидайте, пока установщик закончит инсталляцию программы.
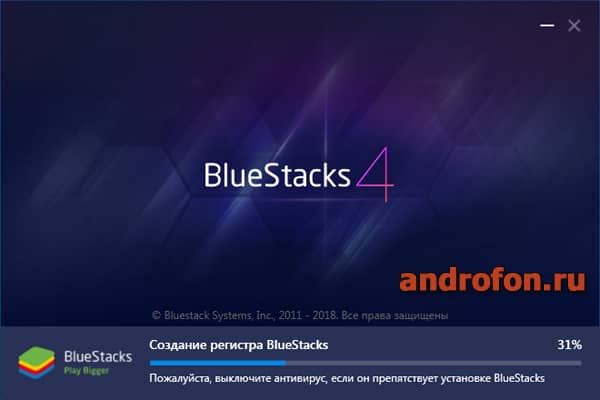
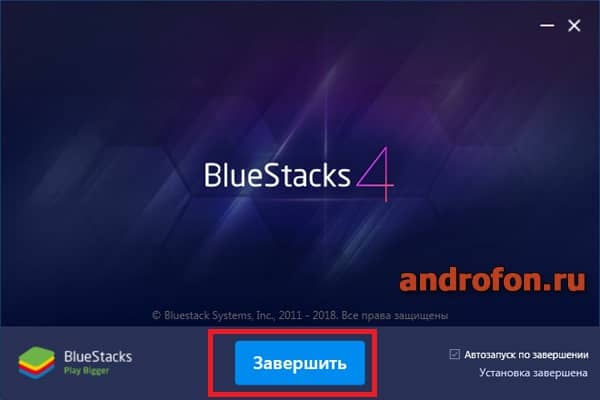
После установки эмулятор запустится автоматически.

Создайте учетную запись либо введите имеющийся адрес электронной почты/телефона.
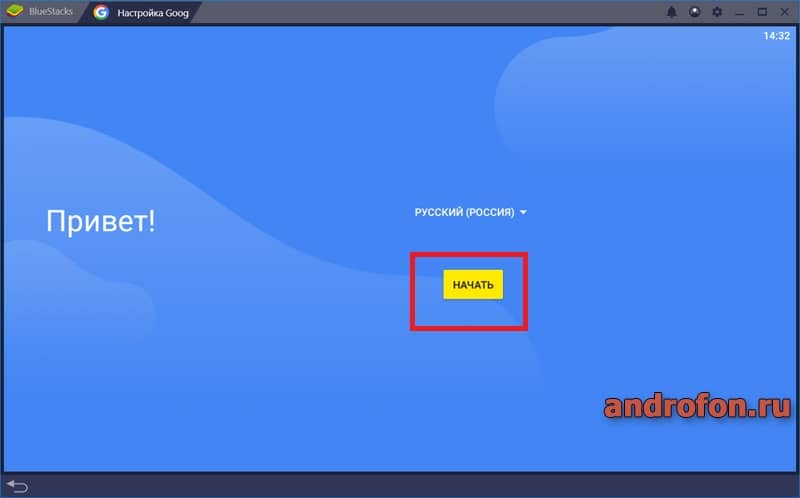
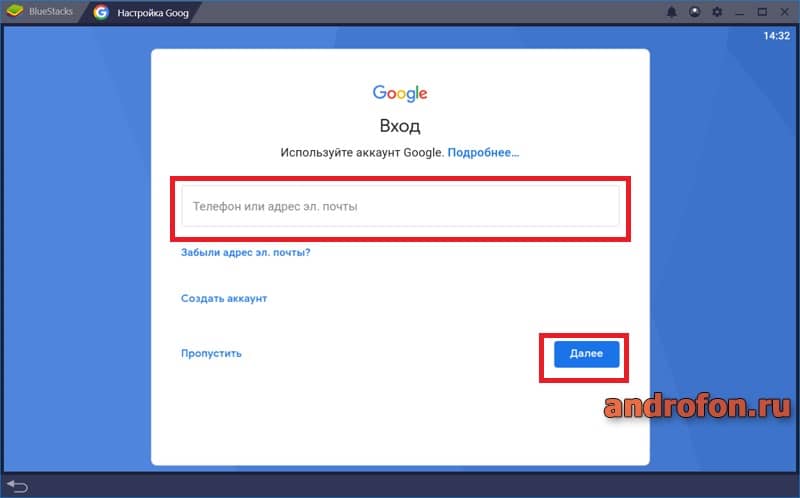
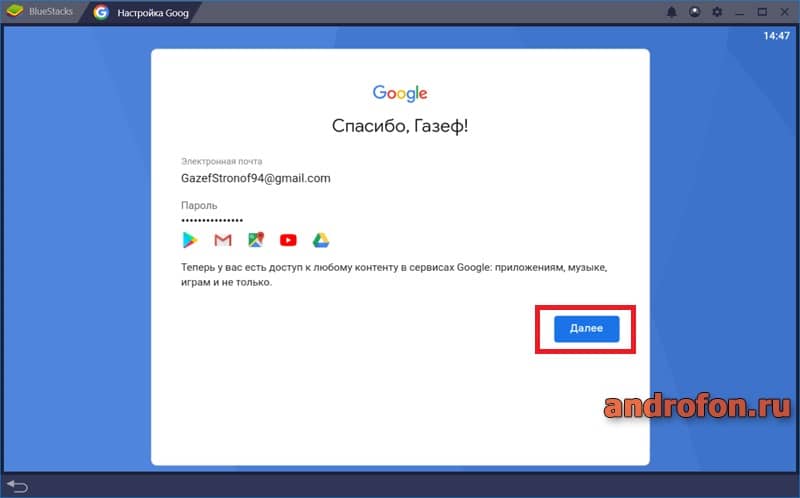
Далее откройте Google Play Store внутри эмулятора.
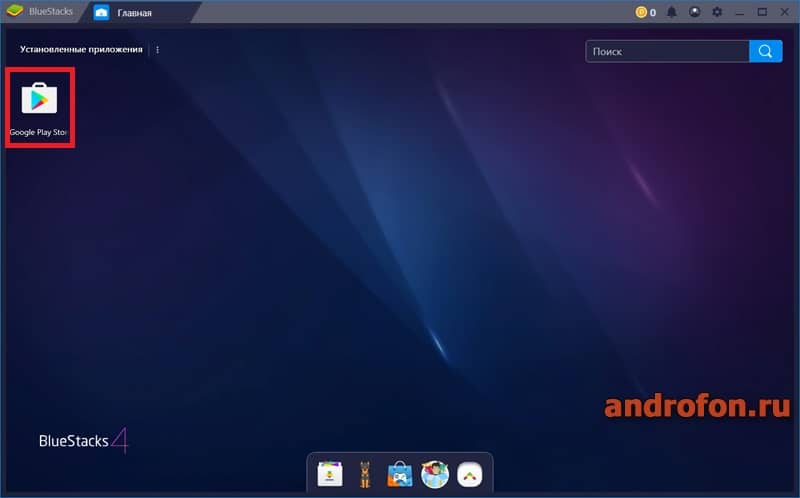
Выберите программу Viber, затем установите утилиту.
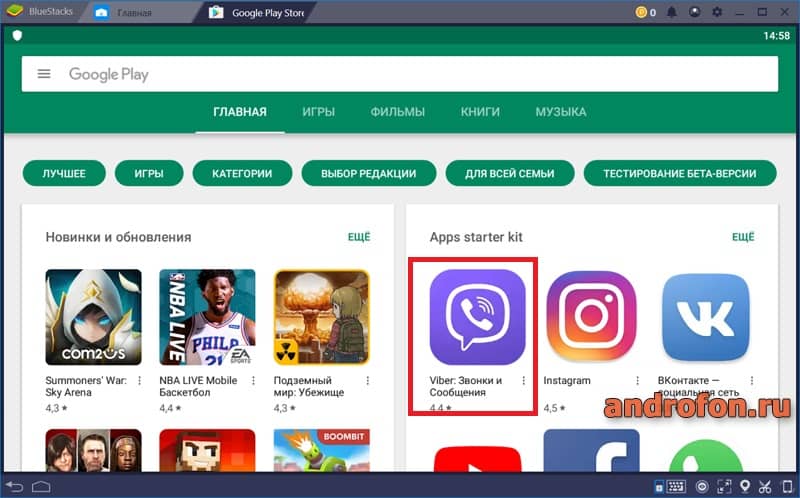
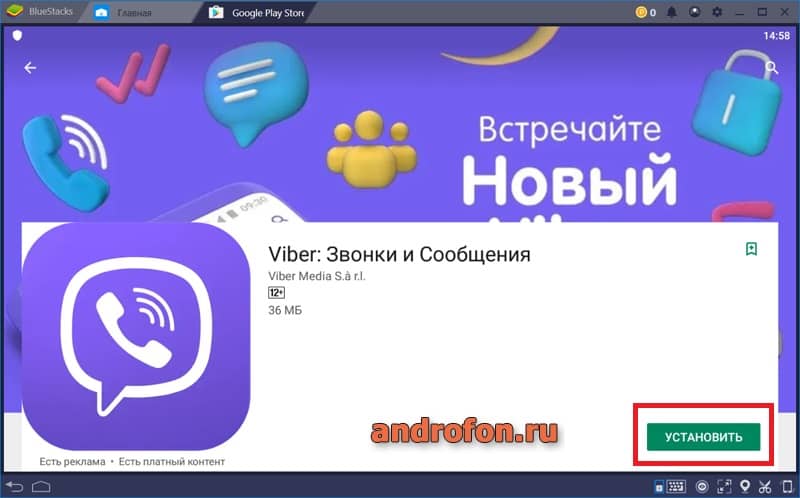
После установки мессенджера запустите приложение.
На этом первый этап выполнен. Сверните эмулятор и приступайте ко второму этапу.
Этап 2: Инсталляция настольной версии Viber
Далее следует установить настольный клиент Viber, что будет использоваться на компьютере в дальнейшем. Подробнейшая инструкция установки описана в этом материале. Процесс установки прост: следует скачать инсталляционный пакет, запустить установщик и подтвердить установку. По завершению установки программа запустится автоматически. На этом второй этап считается завершенным.
Этап 3: регистрация и авторизация
Завершающий этап – создание учетной записи и авторизация в настольной версии Viber.
Алгоритм действий:
Откройте эмулятор, где нажмите на кнопку «Продолжить».
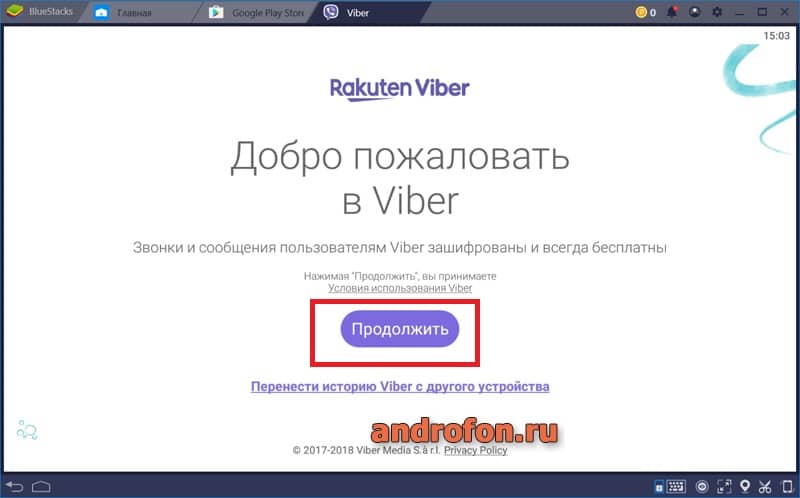
Задайте номер сотового телефона. Предварительно укажите страну, где используется сотовый номер.

На телефон придет SMS сообщение с цифровым кодом. После ввода кода произойдет автоматическая авторизация.
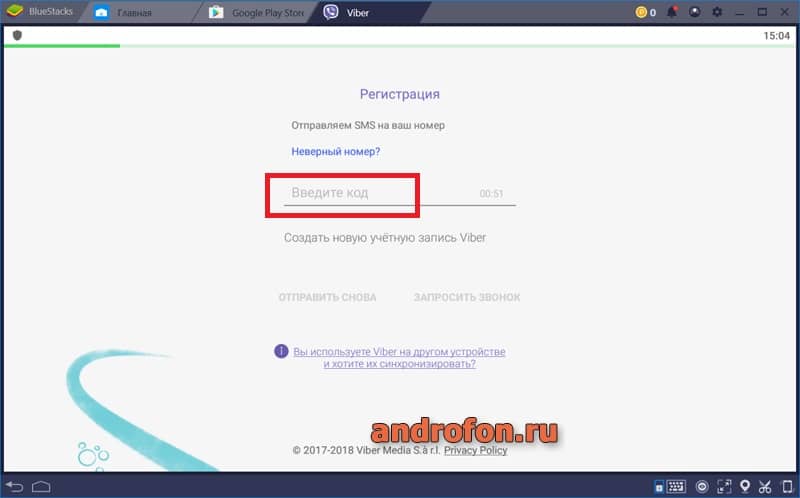
Добавьте фотографию и введите имя. Действия не обязательны, но при желании данные легко импортировать из социальных сетей Facebook или VK. Нажмите на кнопку «Продолжить», что бы завершить регистрацию.
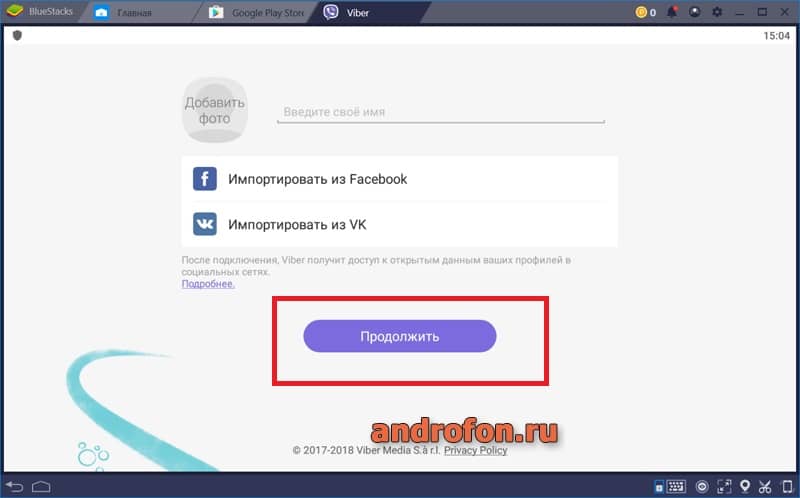
Пожеланию укажите день рождения и предоставьте разрешения для работы определенных функций.
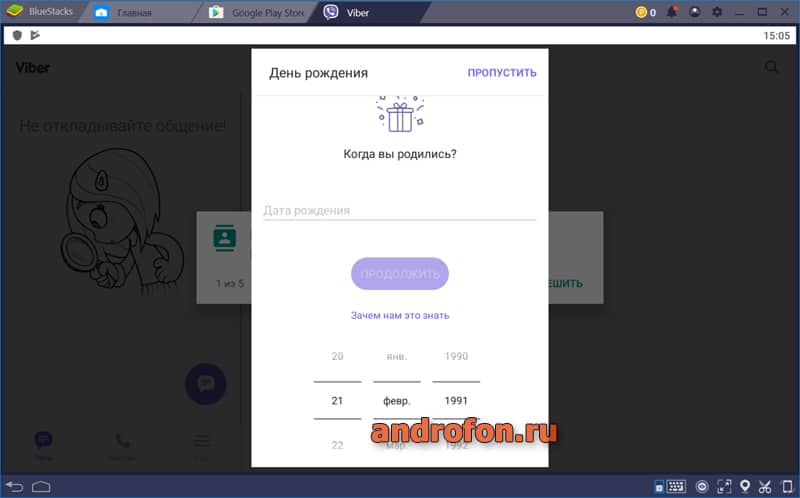
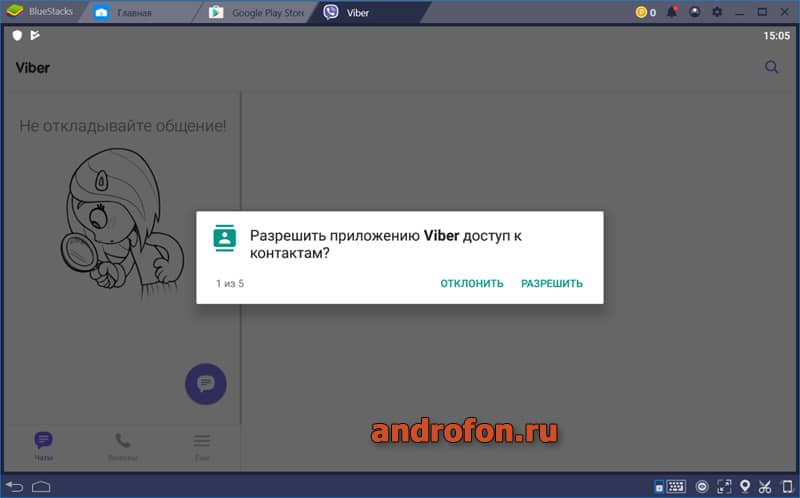
Далее откройте настольный клиент Viber. Нажмите на кнопку «Да» для начала установки.
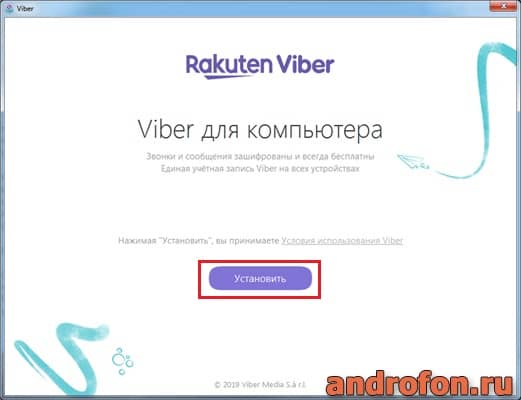
Снова задайте ваш телефонный номер и нажмите «Продолжить».
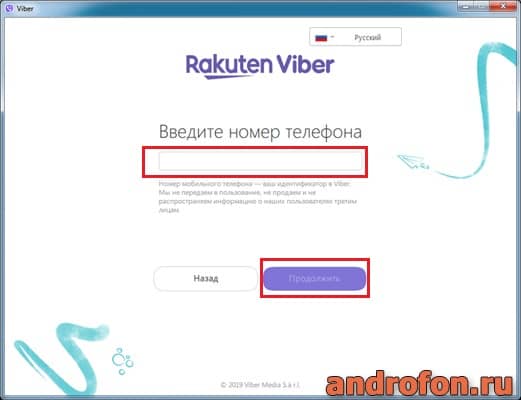
Для активации программа запросит отсканировать QR-код. При наличии веб-камеры, воспользуйтесь камерой для сканирования кода. Если камера не сработает, нажмите на строку «У меня не работает камера».
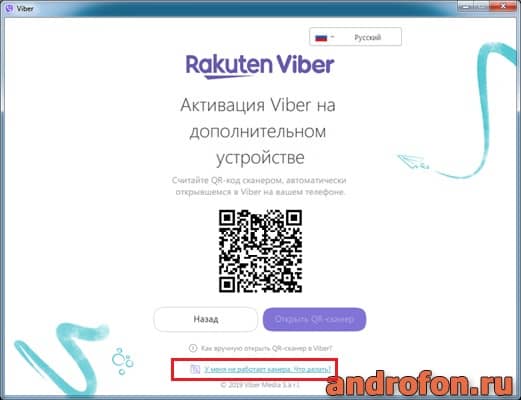
Появится окно с ключом, что требуется скопировать.
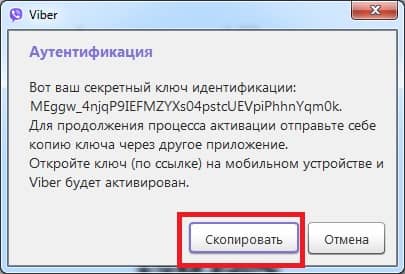
Вставьте ключ в окне браузера для завершения авторизации.
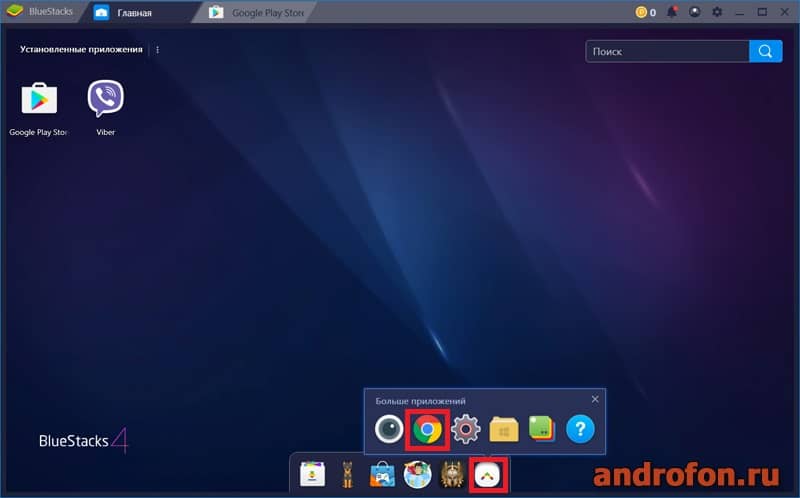
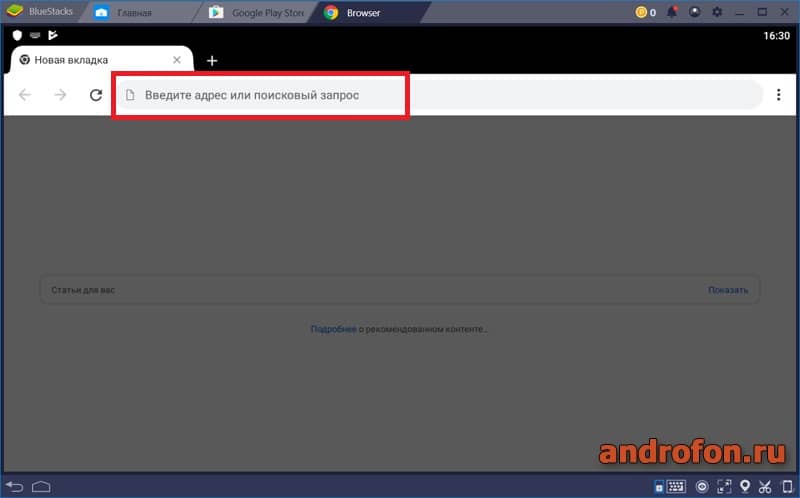
На этом установка Viber на ПК завершена. Закройте эмулятор или удалите, если не планируете пользоваться программой в будущем.
Видео: установка Viber на компьютер
Видео: как установить Viber на андроид телефон или планшет
Вывод
В статье детально описан процесс, как установить Вайбер на компьютер без телефона. Инструкция пригодится в тех случаях, когда отсутствует современный смартфон/планшет или нет подходящей версии ОС. При этом, установить Viber на компьютер полностью без телефона не выйдет. Понадобиться обычный аппарат и номер сотового оператора, для привязки к учетной записи и получения кода подтверждения.
Какие у вас остались вопросы? Оставляйте комментарии под статьей.

