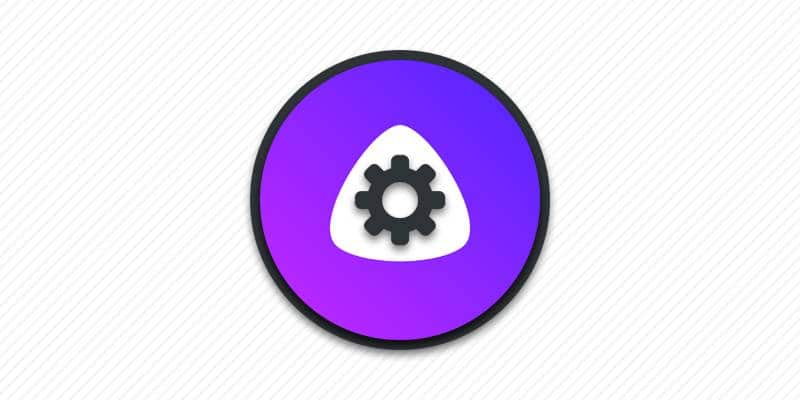Голосовой ассистент Алиса встроена в большинство программ компании Яндекс, с целью упростить работу с поиском информации в интернете. При этом в большинстве сценариев для активации ассистента необходимо нажатие на соответствующий ярлык на виджете или внутри приложения. Поэтому мы подготовили материал, что позволит вам настроить и активировать Алису голосом, в любом разделе меню.
Настройка Алисы в Android
Установите мобильное приложение Яндекс, где встроен голосовой помощник Алиса: Яндекс.Браузер, Яндекс.Лончер или Яндекс.
Инструкция для программы Яндекс:
Запустите приложение.
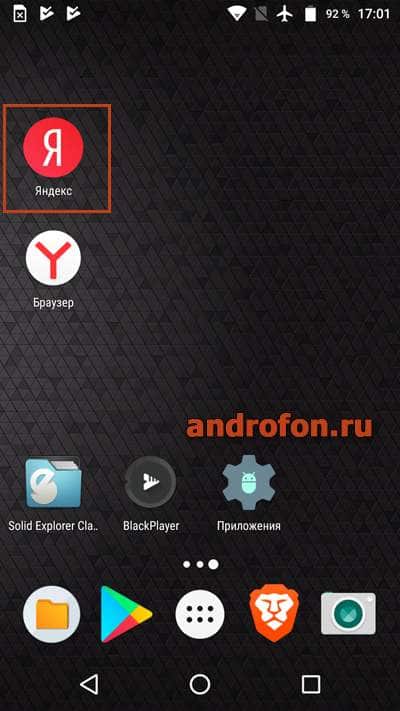
Нажмите в главном меню на кнопку в виде трех полосок, что бы открыть меню со скрытыми параметрами.
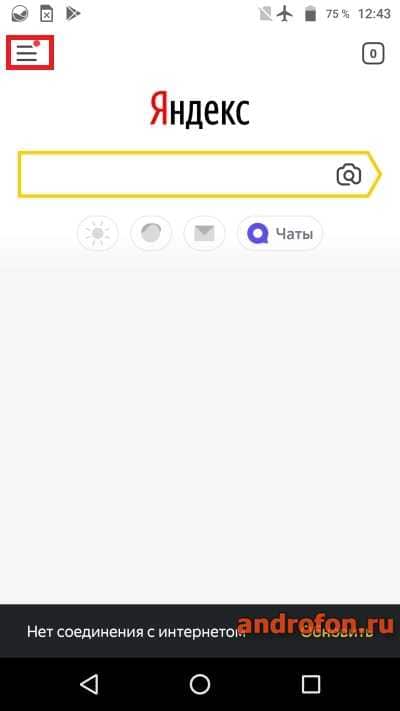
В боковом меню выберите «Настройки».
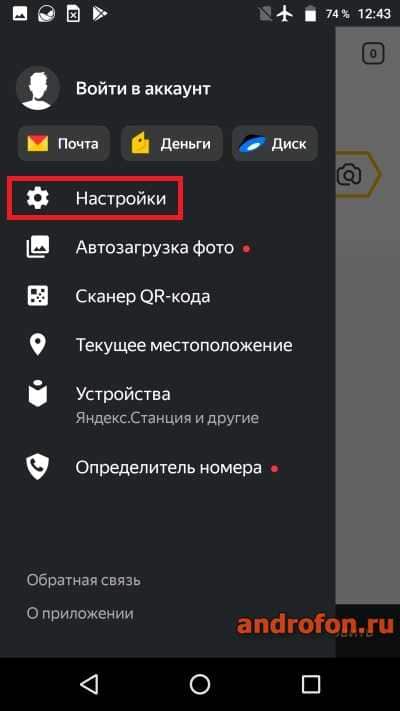
Листайте меню вниз до появления раздела «Алиса». Откройте пункт «Голосовая активация».
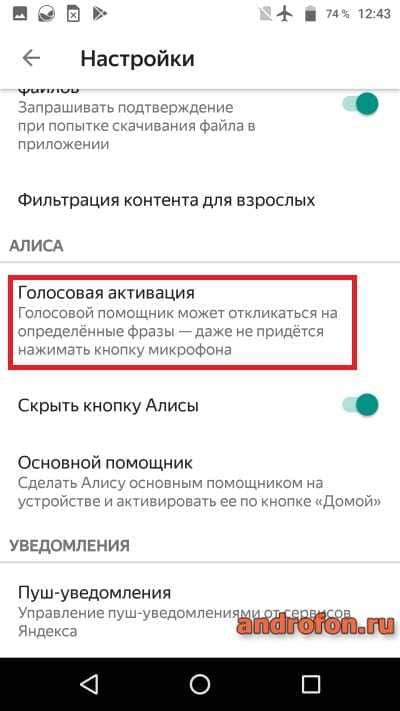
Переведите переключатель в активное положение напротив пункта «Использовать голосовую активацию».
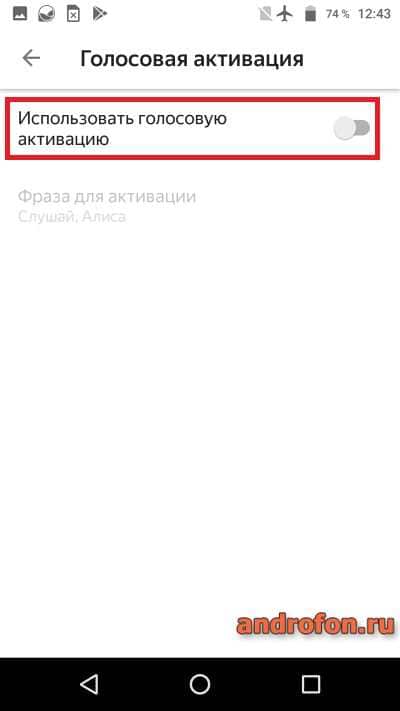
Тут же выберите вариант фразы для активации: «Слушай, Алиса» или «Слушай Яндекс». Запомните фразу, так как после произнесения фразы голосовой помощник выходит из режима ожидания для получения запроса.
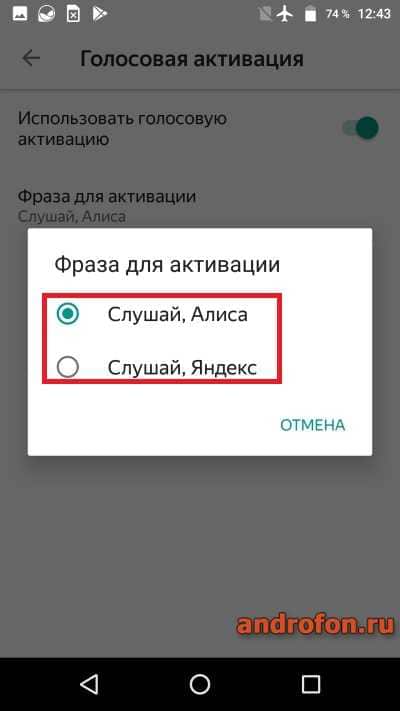
Вернитесь в предыдущее меню, где выберите пункт «Основной помощник».
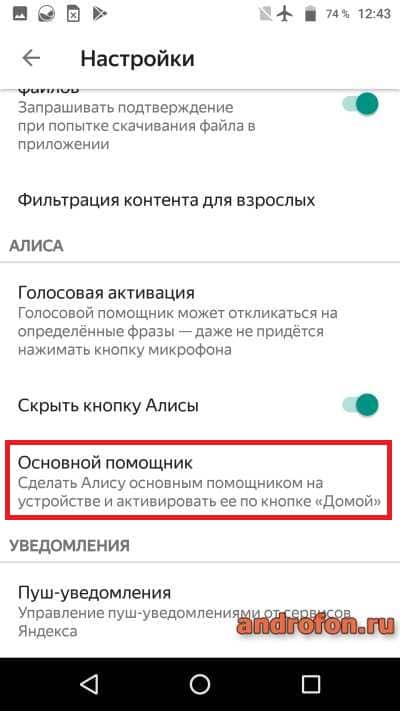
В разделе «Помощник и голосовой ввод» выберите пункт «Помощник».
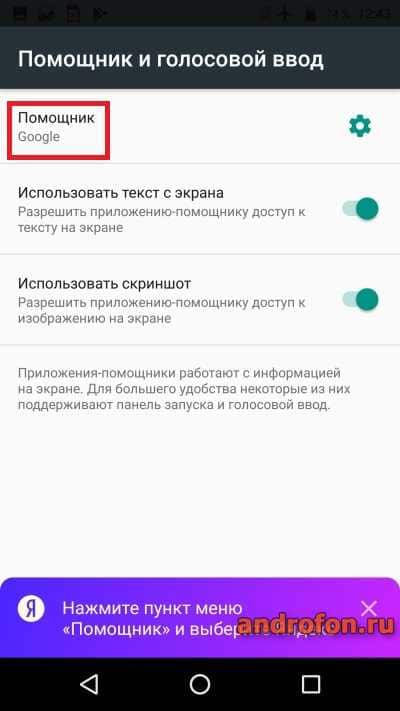
Во всплывающем меню выберите голосового помощника по умолчанию – Яндекс.
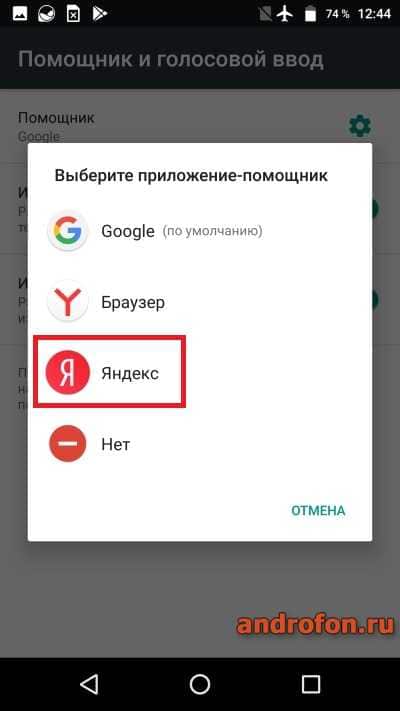
В дальнейшем для вызова голосового помощника достаточно использовать выбранную фразу, нажать на специализированный значок или же зажать кнопку «возврат на главное меню», что бы запустить голосового ассистента.
Инструкция для программы Яндекс.Браузер:
Откройте браузер.
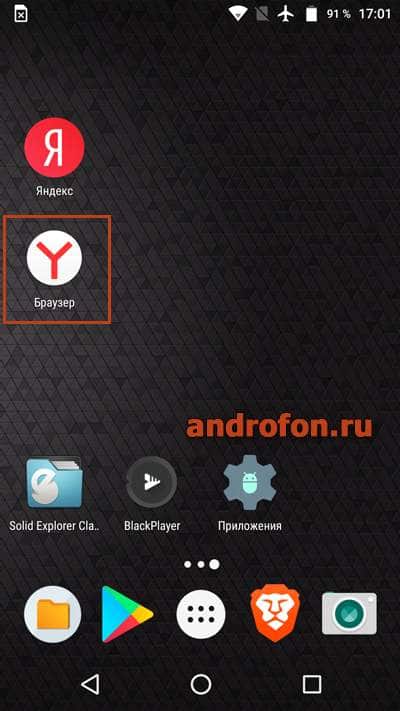
На стартовой странице в строке поиска нажмите на кнопку в виде трех точек.
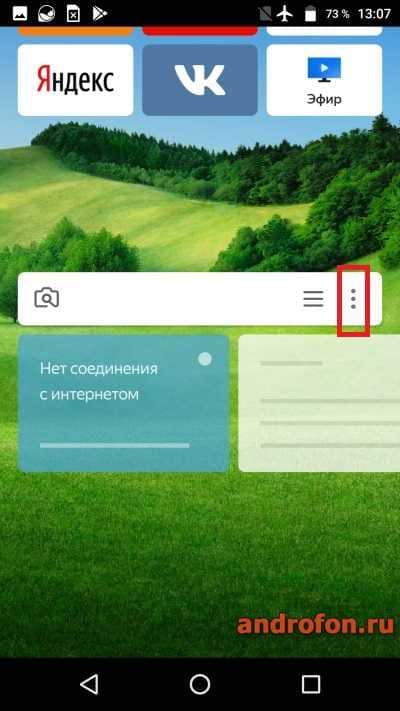
В выпадающем списке нажмите на пункт «Настройки».
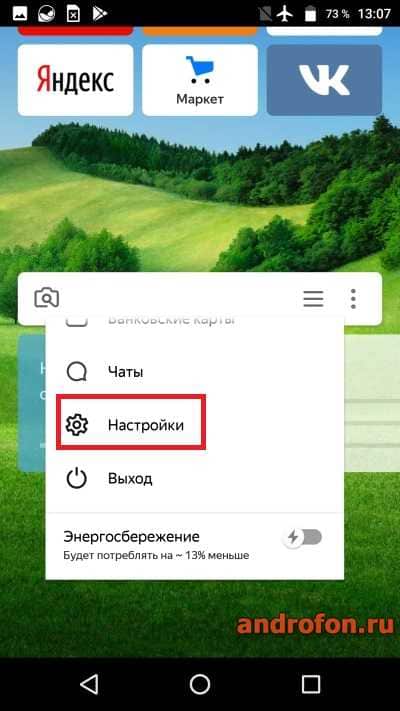
Листайте пункты меню до появления пункта «Голосовые возможности».
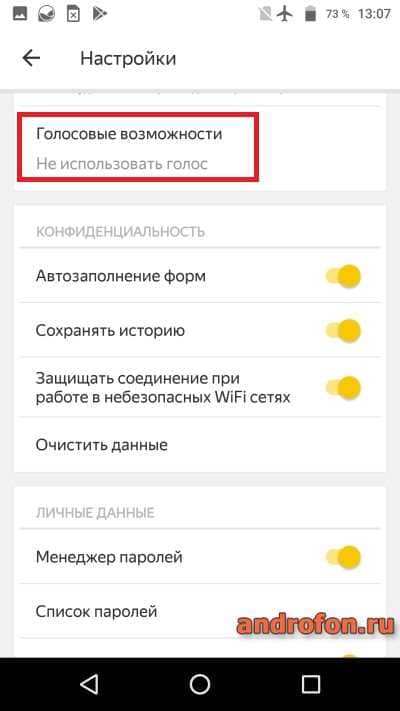
Выберите вариант «Голосовой помощник Алиса». Опционально нажмите на кнопку «Добавить на домашний экран», для добавления значка голосового помощника.
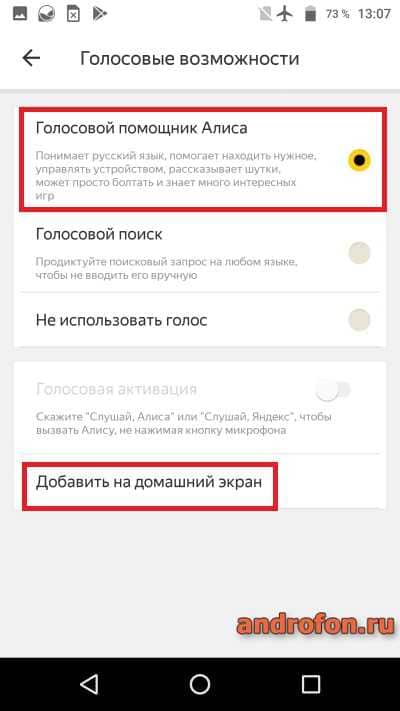
Для голосовой активации необходимо передвинуть переключатель в активное состояние. Если программе не были предоставлены права для доступа к микрофону, использовать соответствующее меню не получится. В таком случае необходимо дать программе соответствующее разрешение.
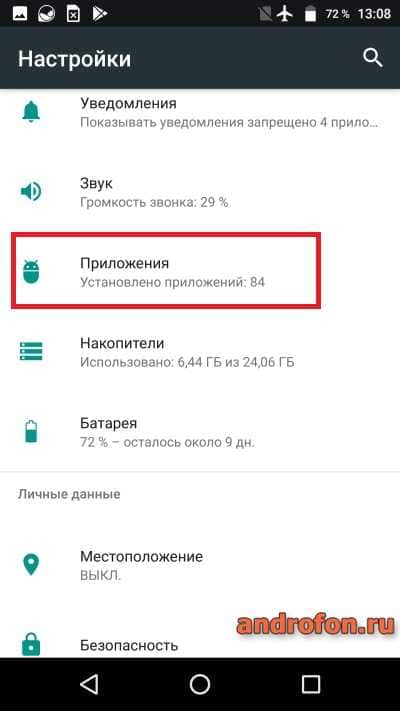
Откройте системные настройки, затем «Приложения».
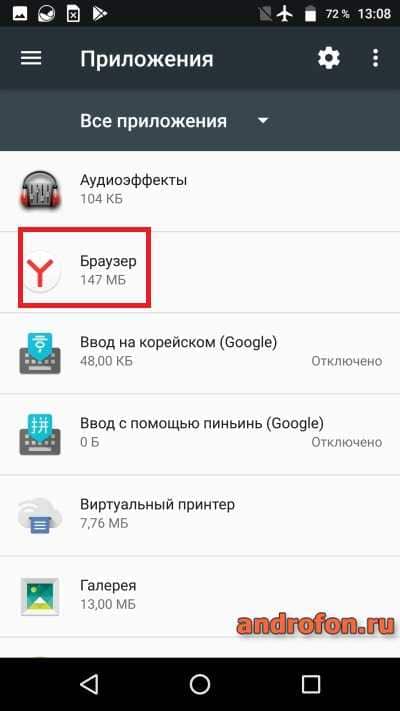
Выберите приложение Яндекс Браузер.
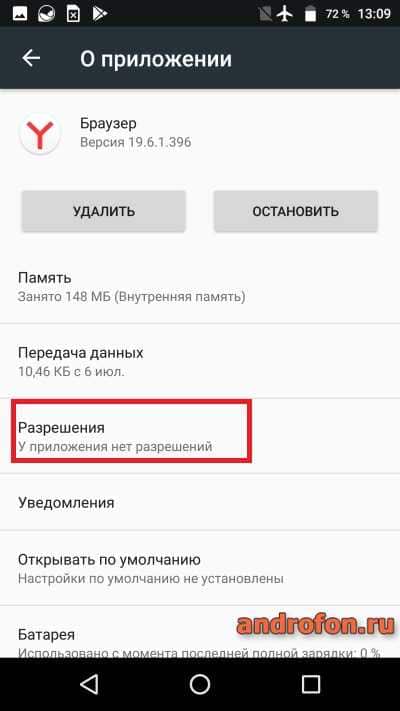
Затем разрешения.
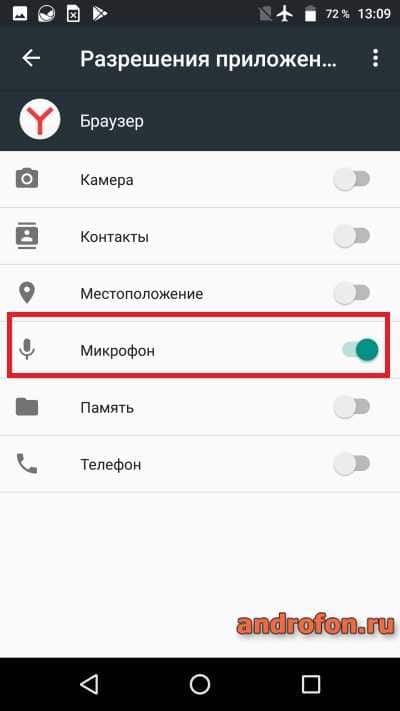
Переведите переключатель напротив микрофона в активное состояние.
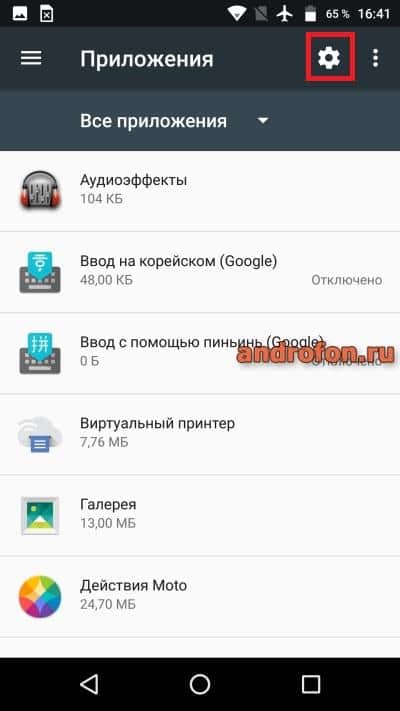
Вернитесь назад в список всех приложений, где нажмите на кнопку в виде шестеренки.
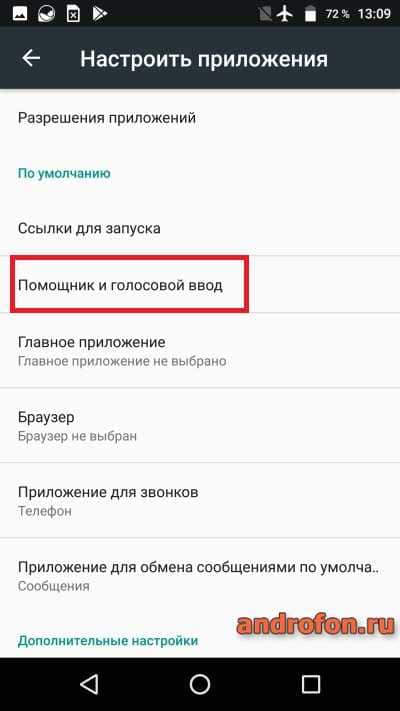
В новом меню выберите «Помощник и голосовой ввод».
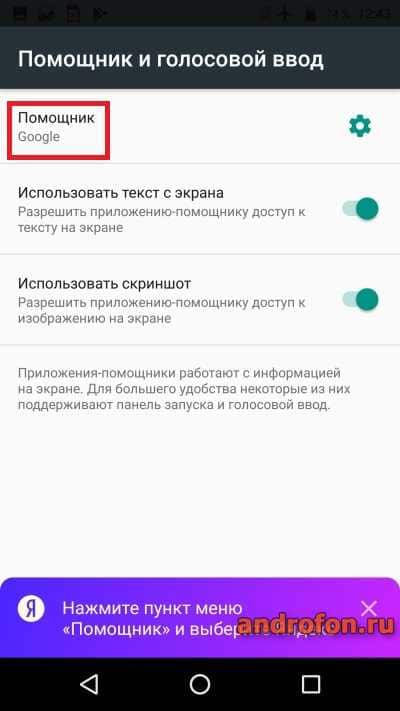
В пункте «Помощник» отметьте браузер Яндекс по умолчанию.
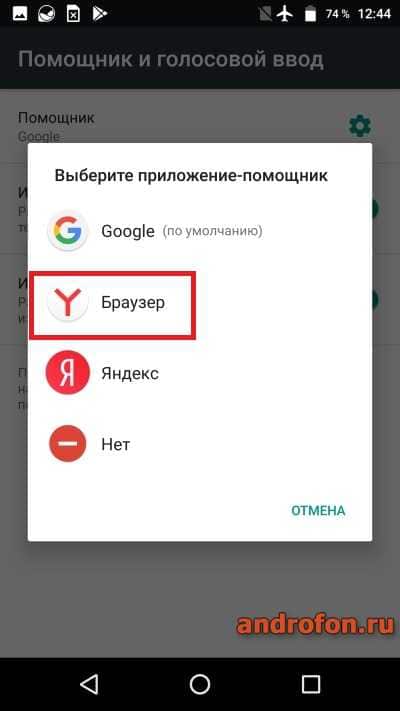
Вернитесь в раздел настроек «Голосовые возможности», что находятся в браузере Яндекс.
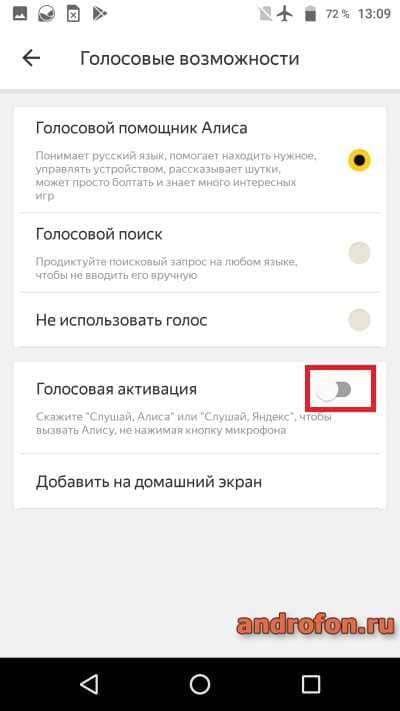
Убедитесь, что голосовая активация включена, если же нет, переведите переключатель в активное положение. Для использования голосовой активации произнесите «Слушай, Алиса» или «Слушай Яндекс».
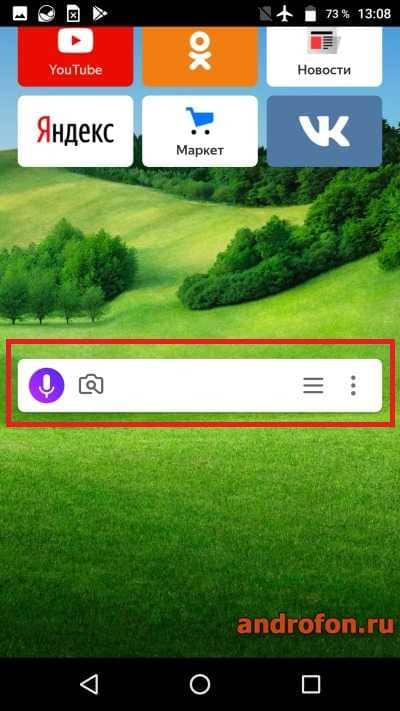
Инструкция для программы Яндекс.Лончер
Удерживайте пальцем в свободной области рабочего стола 2-3 секунды, пока не появится меню настроек лаунчера.

Листайте вниз до раздела «Алиса и поиск».
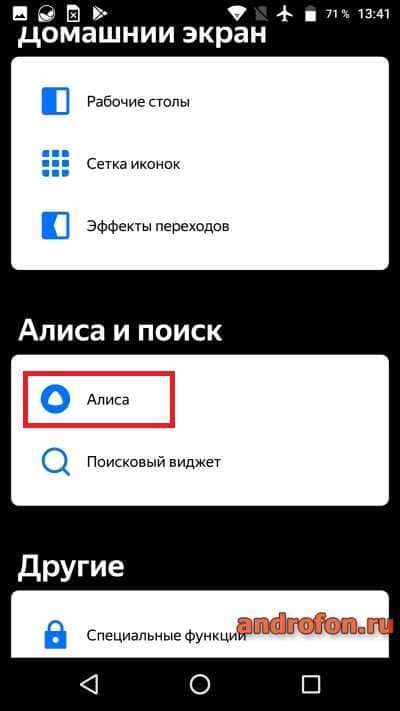
Нажмите на пункт «Алиса».
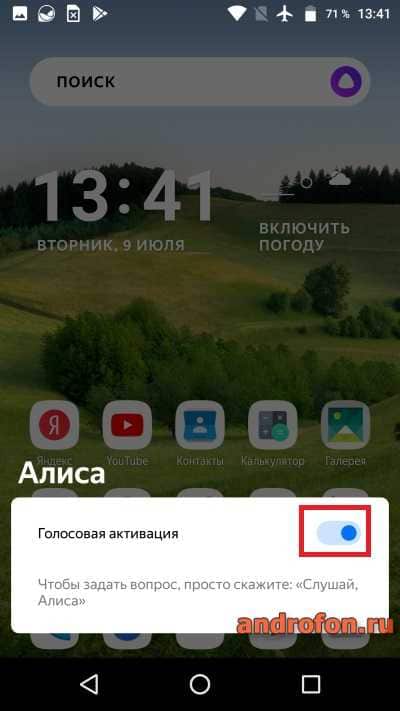
Убедитесь, что «Голосовая активация» включена. Для запроса достаточно скачать кодовую фразу «Слушая Алиса».
Вернитесь обратно, нажмите на пункт «Поисковый виджет».
Задайте поисковую систему по умолчанию. Если поисковый виджет отключен – переведите переключатель в обратное положение.
Для использования ассистента Алисы по умолчанию перейдите в раздел системных настроек мобильного устройства.
Далее пункт «Приложения».
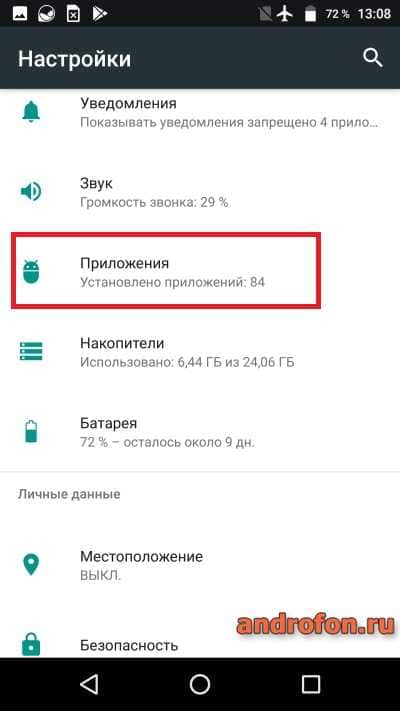
Нажмите на кнопку в виде шестеренки.
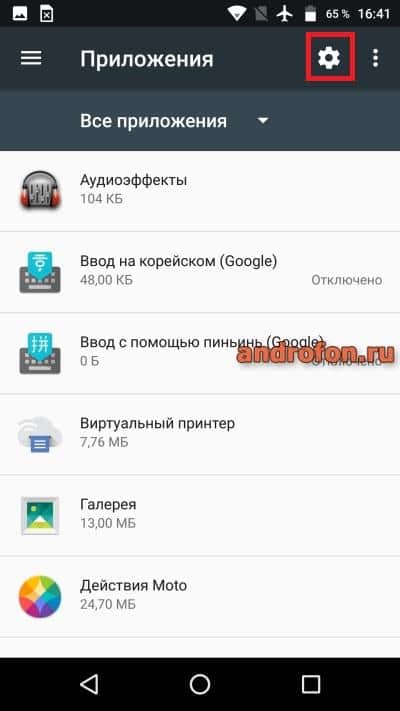
Затем помощник и голосовой ввод.
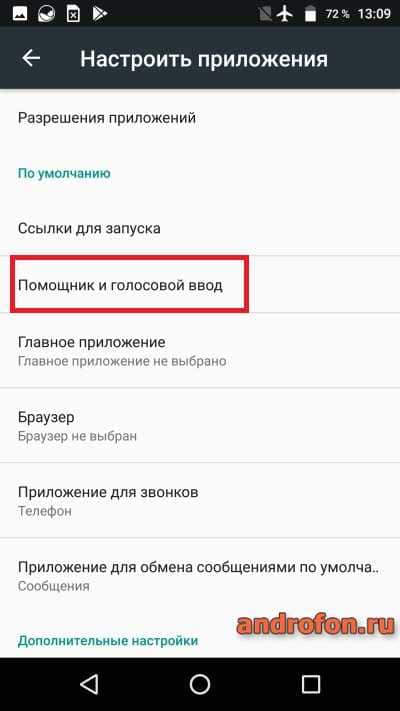
Нажмите на пункт «Помощник».
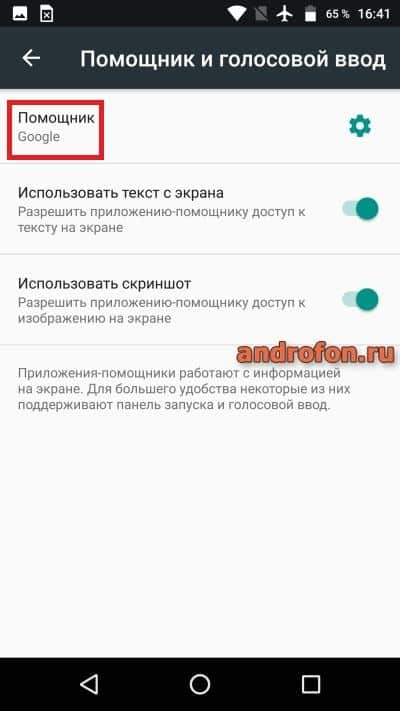
Укажите в качестве основного ассистента – помощника из Яндекс.Лончер.
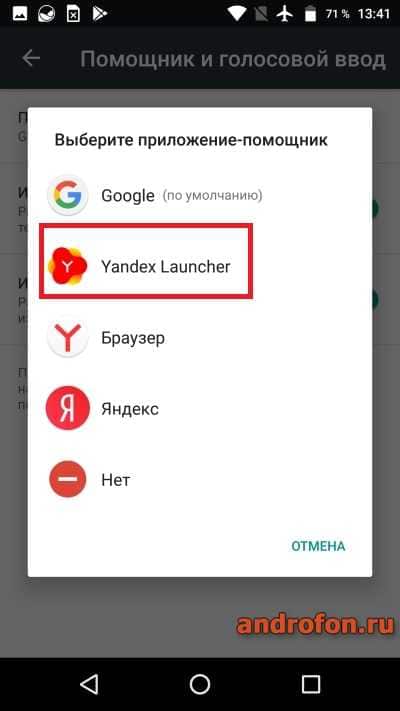
Для вызова ассистента используйте голосовую фразу «Слушая Алиса» либо же зажмите кнопку «Возврата на рабочий стол».
Настройка Алисы в Windows
- Запустите браузер Яндекс на компьютере.
- Нажмите на кнопку в виде трех полос, где выберите настройки.
- В настройках опуститесь до раздела «Поиск».
- Отметьте флажки напротив всех пунктов.
Вывод
Теперь вы знаете, как настроить Алису в Android и Windows. Указанные инструкции позволят вам использовать голосовой помощник по умолчанию, а так же активировать ассистента при помощи голосовой команды и вызывать помощника в любом меню, при использовании.
А какой голосовой ассистент используете вы? Поделитесь своим мнением в комментариях под статьей.