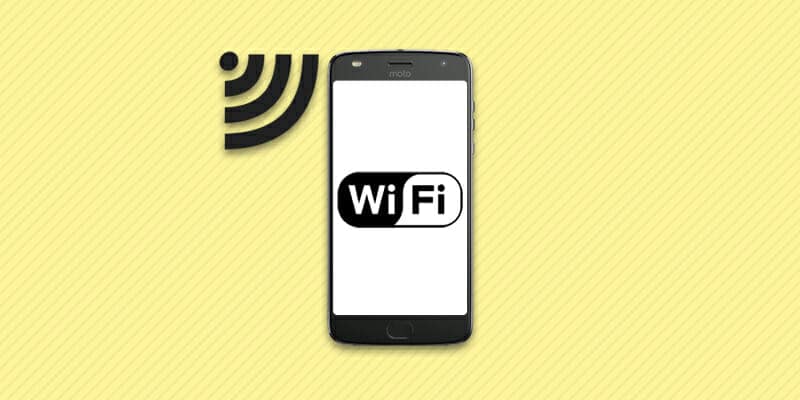Для экономии мобильного трафика, рационально использовать беспроводное Wi-Fi соединение. В статье вы узнаете, как подключить вай фай к телефону, а так же решить возможные неполадки при соединении с сетью.
Как подключить Wi-Fi
Практически все телефоны андроид оборудованы вай фай модулем. Чтобы подключиться к wifi сети необходимо включить данный модуль и выбрать сеть.
Инструкция для Android 7
- Откройте на смартфоне, планшете или другом устройстве, основные настройки.
- Перейдите в раздел Wi-Fi.
- В новом окне переведите переключатель в активное состояние. Дождитесь обновления списка активных точек Wi-Fi.
- Выберите Wi-Fi точку, во вспылившем окне, введите пароль, а затем нажмите кнопку «Подключить».
- При правильно введенном пароле, устройство автоматически подключится за 5-15 секунд.
- Если пароль неверный, повторите попытку. Отметьте пункт «показывать пароль», что бы упростить ввод при длинных или сложных комбинациях.
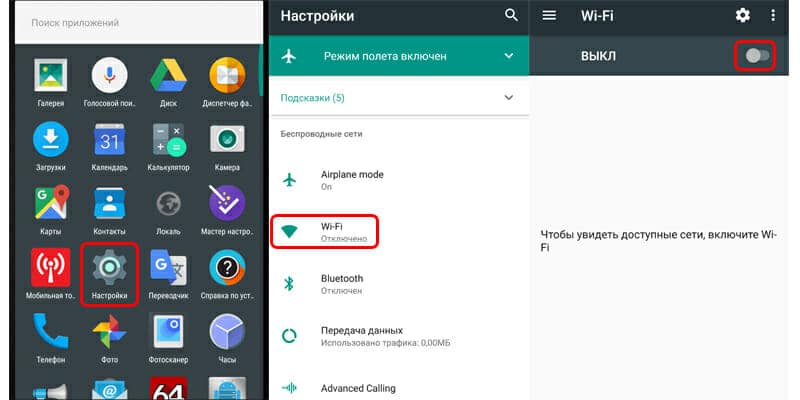
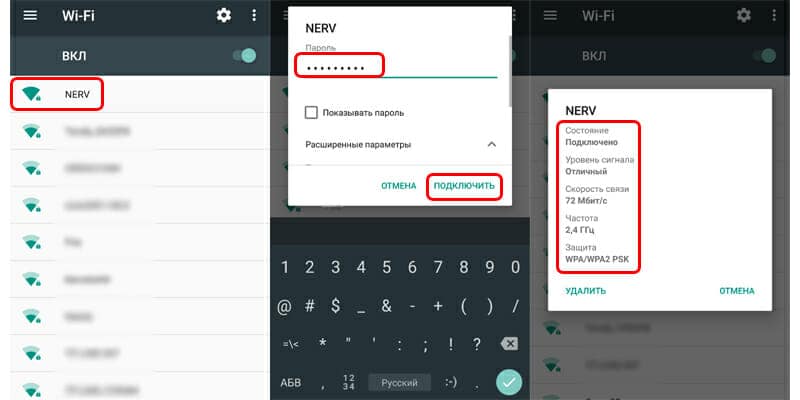
Инструкция для Android 9
Перейдите к системным настройкам устройства.
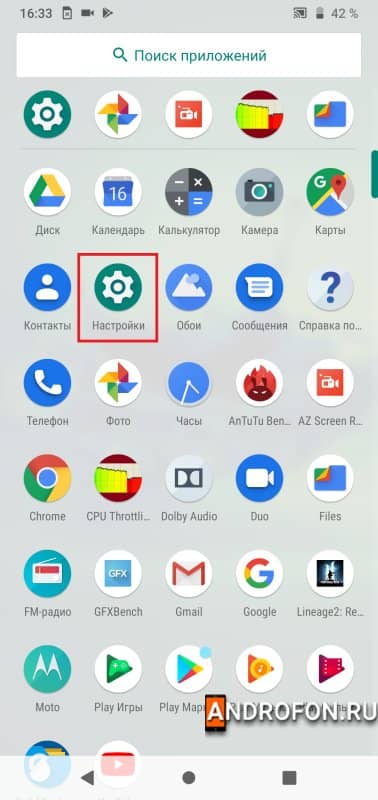
Выберите «Сеть и интернет».
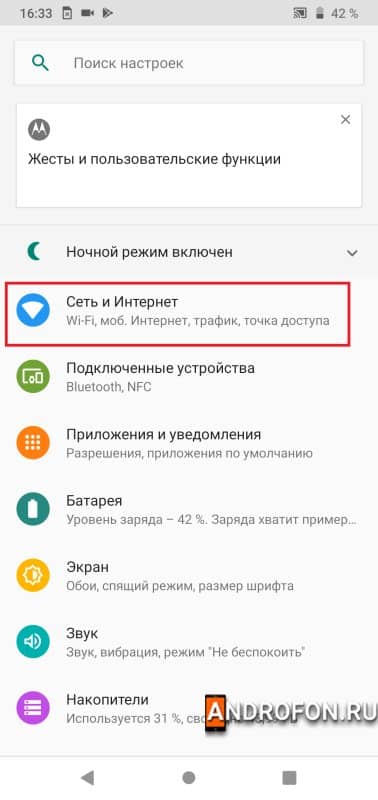
Далее пункт Wi-Fi.
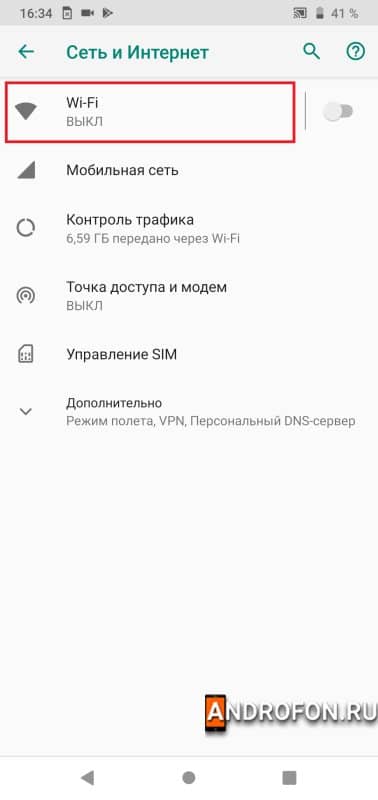
Сдвиньте переключатель в сторону напротив пункта «Использовать Wi-Fi».
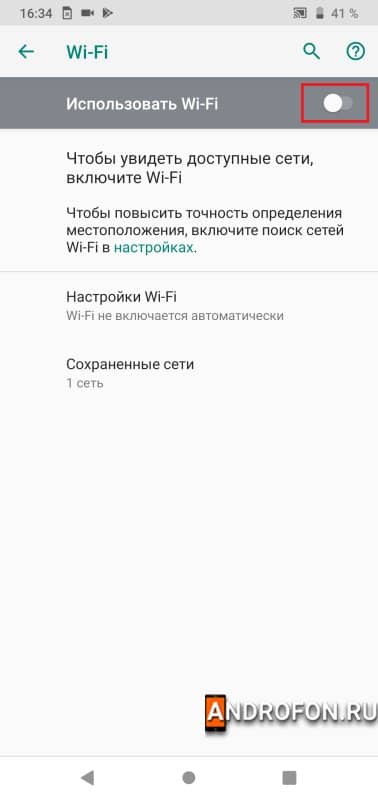
Выберите из списка точку доступа, введите пароль и нажмите на кнопку подключить.
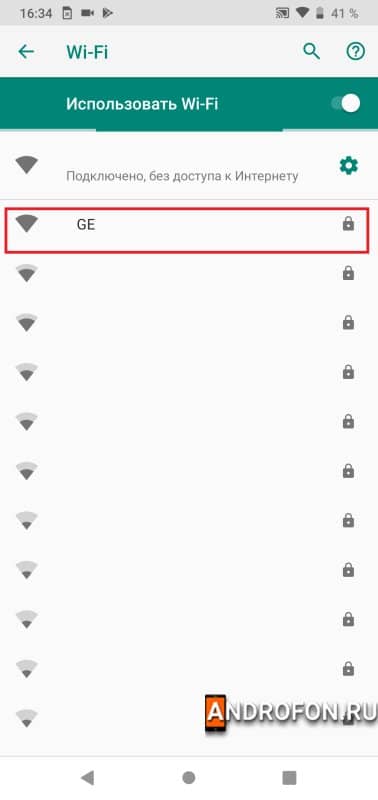
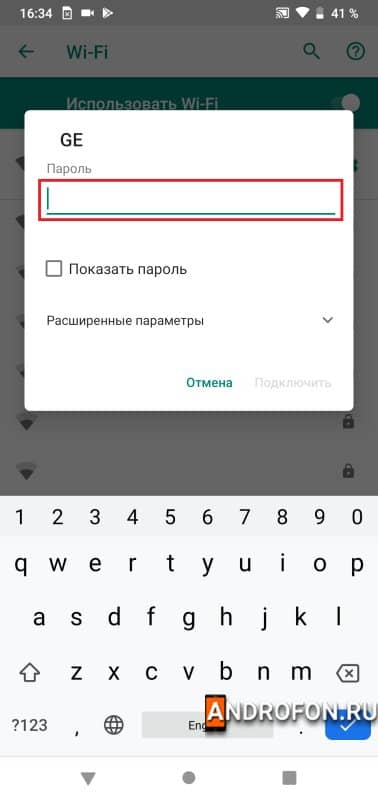
При необходимости нажмите напротив подключенной точки на кнопку настроек для внесения изменений.
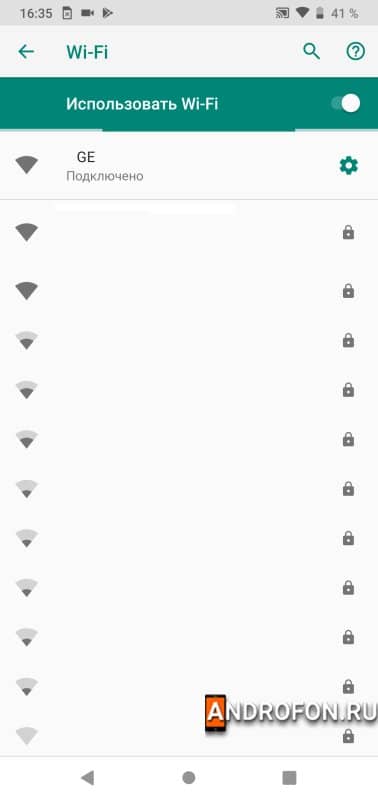
Инструкция для Android 10
Откройте системные настройки.
В настройках выберите раздел «Сеть и Интернет».
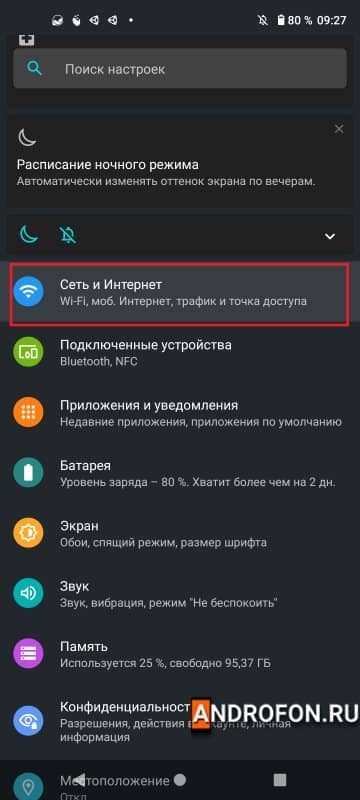
Далее пункт Wi-Fi.
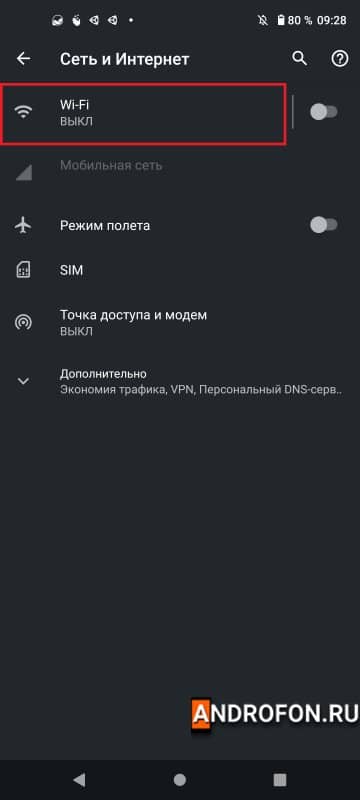
Активируйте работу Wi-Fi, сдвиньте переключатель вправо.
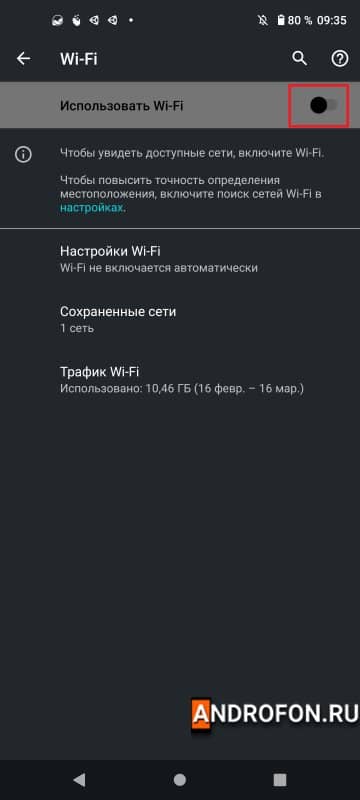
Выберите из предложенного списка сеть.
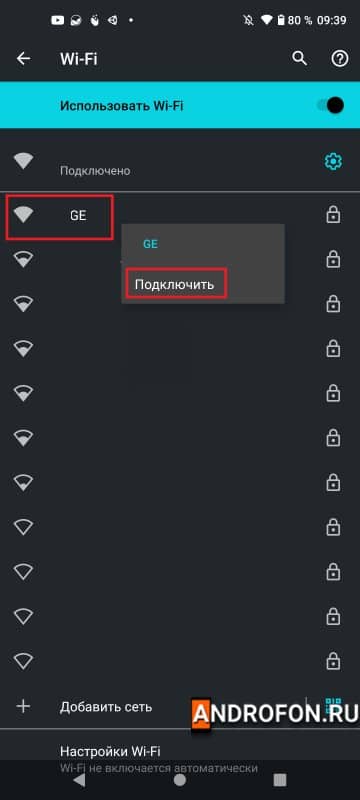
В диалоговом окне введите пароль. При необходимости нажмите «Расширенные параметры» для дополнительной настройки.
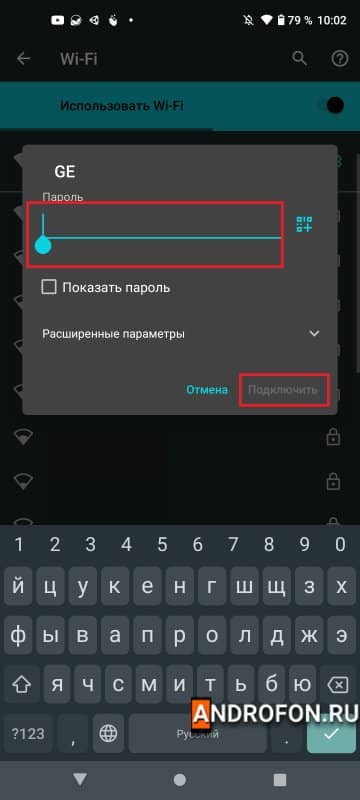
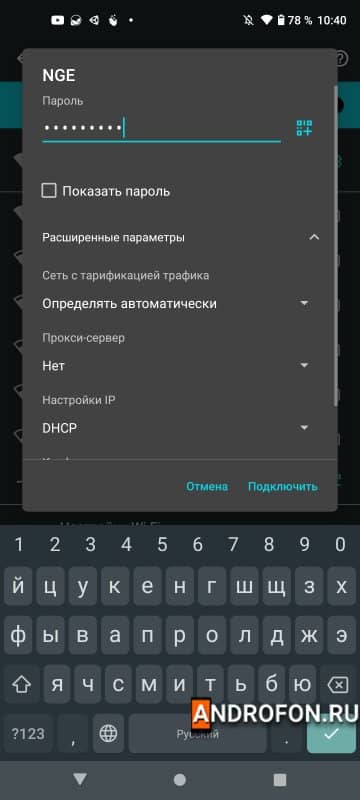
Либо же нажмите на кнопку сканера QR-кода для автоматической авторизации и подключения.

Нажмите на кнопку подключить для подключения к сети.
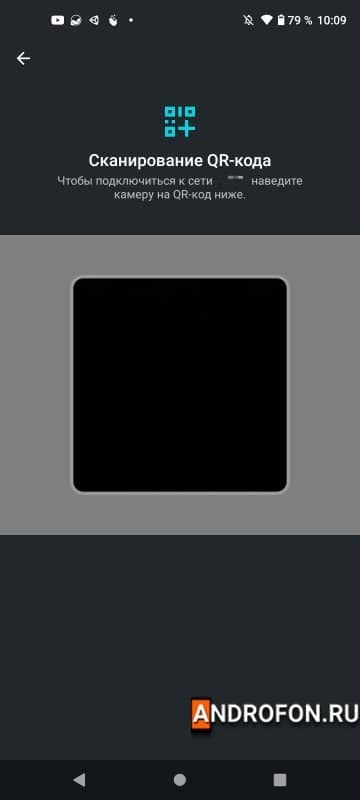
После подключения для дополнительной настройки нажмите на кнопку напротив названия сети.
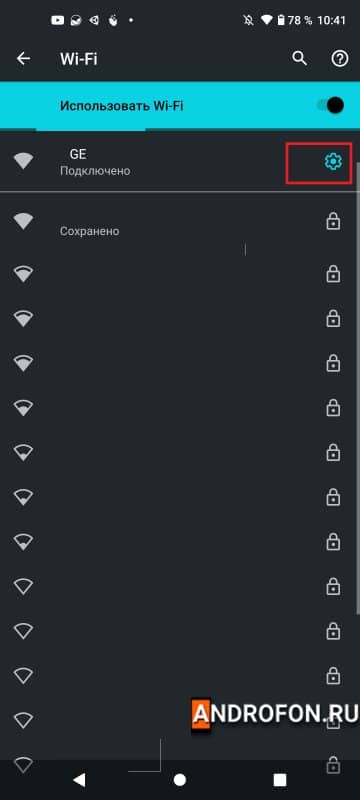
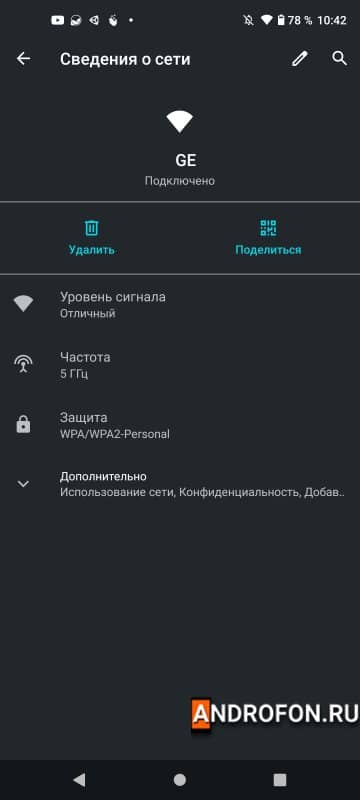
Как подключится к Wi-Fi повторно
После первого удачного подключения, мобильное устройство запомнит Wi-Fi точку. Поэтому для последующего соединения, достаточно активировать модуль беспроводной связи. А смартфон или планшет, автоматически подключится к доступной сети. Для этого сдвиньте строку состояния вниз и коротким нажатием, нажмите на значок Wi-Fi. Аналогичные действия, выполняются при помощи виджета, расположенного на одном из экранов рабочего стола.
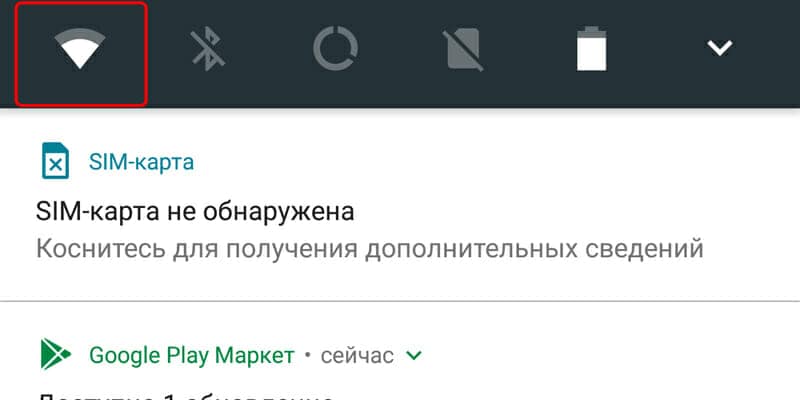
Что делать, если не удается подключиться к Wi-Fi сети
- Проверьте правильность введенного пароля, регистр и язык.
- Если пароль верный, но в процессе подключения ничего не происходит, перезагрузите устройство – выключите, а затем включите.
- При отсутствии в списке Wi-Fi точки, проверьте работоспособность оборудования, а так же совместимость и поддерживаемые стандарты.
- Удостоверьтесь, что в настройках включено отображение обоих диапазонов сети – 2.4 и 5 ГГц.
- Так же если сигнал слабый, соответствующая точка доступа скрывается. Для отображения сетей со слабым сигналом, требуется включить соответствующую опцию в меню настроек Wi-Fi.
Если у вас остались вопросы, то в блоке ниже «Комментарии пользователей» вы можете задать вопрос автору, оставить замечание или поделиться своим опытом. Мы постараемся ответить.