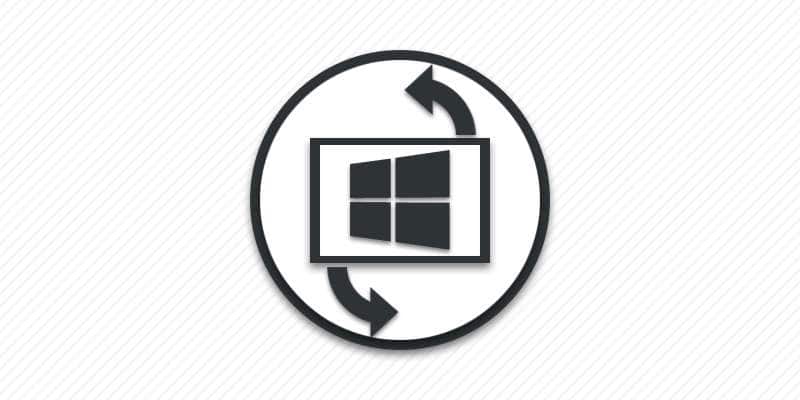В Windows 7 и более поздних версиях ОС, имеется встроенная функция вращения изображения на 90 или 180 градусов. В данном материале мы рассмотрим все доступные способы вращения изображения, а вы выберете наиболее подходящий вариант.
Зачем нужна функция вращения изображения
Вращение экрана полезно в нескольких случаях:
- Системная ошибка. Иногда сбой в работе системы приводит к изменению ориентации экрана. Ещё ориентация может измениться в результате атаки вредоносных программ.
- Аппаратная неисправность. Поломка внутренних компонентов крайне редко переворачивает экран на 180 градусов, но такая возможность не исключена. Возможен так же брак на производстве или неправильный монтаж экранной матрицы в сервисном центре.
- Изменение ориентации для дополнительного экрана. Часто владельцы ноутбуков не пользуются основным экраном, а пользуются дополнительным монитором, либо же используют оба экрана одновременно. Некоторые пользователи предпочитают использовать книжную ориентацию на дополнительном мониторе вместо альбомной ориентации.
Читайте также:
Способы вращения экрана в ноутбуке
Доступны три основных способа сменить ориентацию экрана:
- При помощи комбинации клавиш на клавиатуре.
- В настройках графического адаптера Intel, AMD или Nvidia.
- В настройках операционной системы.
Как перевернуть экран с использованием клавиш клавиатуры
Для смены ориентации требуется одновременно зажать три клавиши: CTRL + ALT + одну из четырех стрелок. Выбранная кнопка со стрелкой влияет на ориентацию изображения:
- Стрелка вверх – возврат изображения в исходное положение.
- Стрелка вправо – переворот вправо на 90 градусов.
- Стрелка вниз – переворот изображения на 180 градусов.
- Стрелка влево – переворот картинки на 90 градусов влево.
Как перевернуть экран ноутбука в настройках графического адаптера
В графическом ускорителе Nvidia
Откройте панель управления Nvidia. Данный пункт по умолчанию встраивается в контекстное меню.

В разделе «Дисплей» выберите пункт «Поворот дисплея».

Далее выберите предпочтительную ориентацию: альбомная, книжная, альбомная сложенная или книжная сложенная.
Для сохранения настроек нажмите на кнопку «Применить».
В графическом ускорителе Intel
- Откройте настройки графики Intel. Данный параметр часто встраивается в контекстное меню. Так же программа доступна в трее рядом с часами и в углу справа.
- Нажмите на поле «Дисплей», далее «Основные настройки».
- В параметре «Поворот» укажите желаемую ориентацию.
- Для применения настроек нажмите «ОК».
В графическом ускорителе AMD
- Откройте панель управления AMD Catalyst Control Center. Обычно такой пункт находится в контекстное меню.
- В панели слева откройте пункт «Общие задачи дисплея». Тут же нажмите на меню «Повернуть рабочий стол».
- В окне программы отобразится текущее состояние рабочего стола, а так же доступные варианты поворота: книжная, альбомная зеркальная и книжная зеркальная.
- Для сохранения настроек нажмите на кнопку «Применить».
Как перевернуть экран в настройках операционной системы
На рабочем столе вызовите контекстное меню правой кнопкой мышки, где выберите «Разрешение экрана».
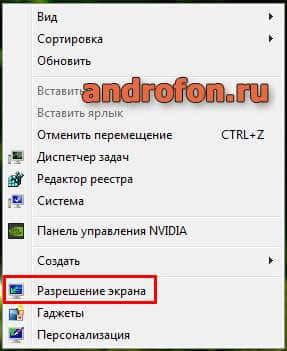
В графе «Ориентация» укажите предпочтительный вариант вращения: альбомная, книжная, альбомная перевернутая или книжная перевернутая.
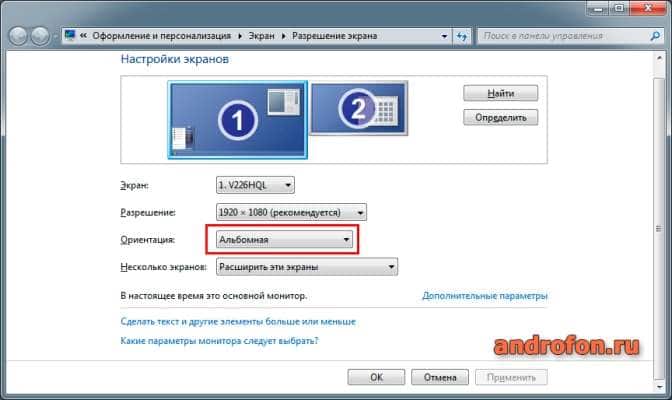

Для сохранения изменений нажмите «Применить», а затем «ОК».
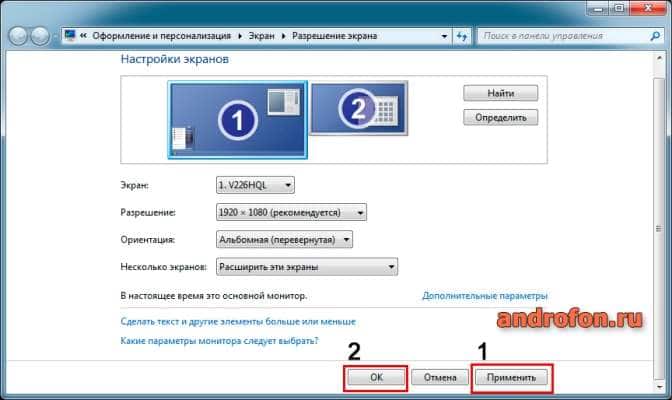
Вывод
В статье мы рассмотрели три основных способа как перевернуть экран на ноутбуке. Такая настройка пригодится, если ориентация экрана некорректная либо требуется перевернуть экран дополнительного монитора.
А вы пользуетесь функцией вращения экрана? Поделитесь в статье областью применения данной функции.