Активное использование компьютера приводит к захламлению внутреннего накопителя. Временные файлы, дубликаты и прочая ненужная информация – отнимает полезное пространство, ещё и замедляет работу компьютера. В статье мы расскажем, как вычистить компьютер от мусора и освободить полезное дисковое пространство.
Откуда берется мусор?
Мусором принято называть бесполезную или неактуальную информацию, что бесценно занимает свободное пространство на HDD и/или SSD. Мусором принято считать:
- Дубликаты различных файлов, что хранятся в разных папках – фотографии, музыка, видео, игры, программы и т.д.
- Кэш и другие временные файлы, что образуются в процессе использования приложений – игры, браузер, мессенджеры и т.д.
- Данные об использовании – файлы с неудачными завершениями работы системы и приложений, для анализа и устранения неполадок. Так же нерабочие ярлыки, пустые папки, старые точки резервного восстановления и т.д.
Способы очистки
Удаление мусора доступно двумя способами:
- Вручную и/или встроенными в Windows средствами.
- Через программы сторонней разработки.
Ручной метод представляет собой поэтапное удаление видимой информации – дубликаты или объемные файлы. Так же доступно удаление кэша в браузере, а так же очистка диска встроенными в Windows программами. При этом такой метод малоэффективный, так как не позволяет избавиться от всего мусора, а только провести незначительную оптимизацию внутреннего пространства.
Специализированные программы предлагают больше инструментов с углубленным сканированием и выявлением ненужных файлов. Эффект в разы лучше, при условии полной версии. Базовая вариация часто содержит недоступные полезные инструменты, но и этого достаточно, что бы очистить большое количество мусора.
Ручная очистка мусора
Рассмотрим действия, что помогут избавиться от мусора за счет собственных сил и встроенных в Windows программ.
Удалите дубликаты и ненужные объемные файлы
Начните с удаления ненужной информации – фото, видео, неинсталлированные игры и приложения, и т.д. Поочередно открывайте каждую созданную вами папку, где отмечайте и удаляйте ненужные вам данные. Либо же перенесите информацию в облачное хранилище.
Проверьте папку «Загрузки», куда браузеры по умолчанию помещают скачанные из интернета файла.
Деинсталлируйте неиспользуемые игры и программы
Откройте «Панель управления», где нажмите на пункт «Удаление программы».
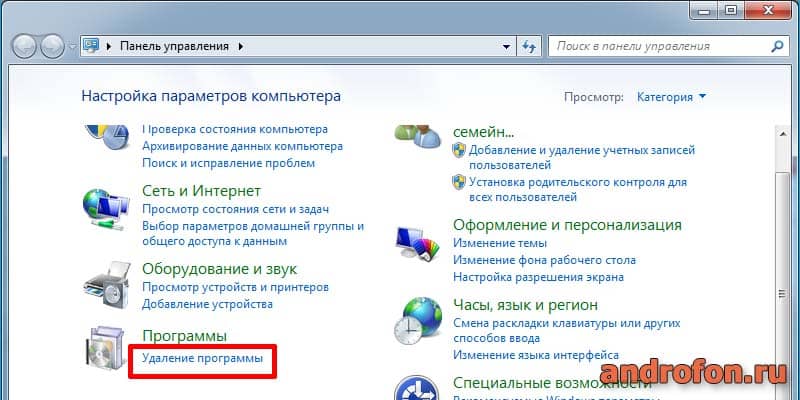
В новом окне выделите приложение, что давно не используете. Исключение – драйвера программ.

Для подтверждения нажмите на кнопку «Удалить». Согласитесь с действием, после чего ожидайте окончание операции.
Очистите кэш браузера
Подробную инструкцию с очисткой смотрите в статье как очистить кэш браузера.
Очистите диск
В ОС Windows имеется инструмент для очитки временных файлов и освобождения дополнительного пространства на системном диске «С». Подробная инструкция с картинками описана в этом подразделе.
Очистка мусора через специализированные программы
Рассмотрим углубленную очистку с использованием соответствующих приложений. В качестве примера все инструкции написаны с использованием утилиты TuneUp v14. Другие приложения работают по похожему принципу, отличаются только названием пунктов и набором инструментов.
Удалите дубликаты файлов
На панели инструментов выберите вкладку «очистить».
Далее нажмите на «Поиск и удаление файлов-дубликатов».
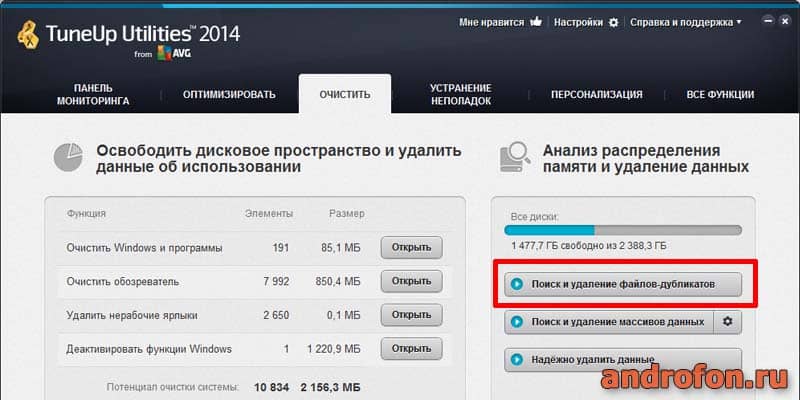
В новом окне нажмите на кнопку «Поиск дубликатов».
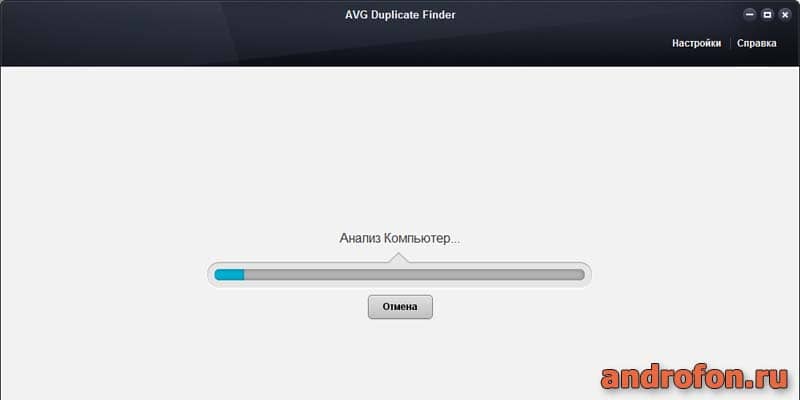
При необходимости укажите место для сканирования, а так же настройте объем и тип файлов для игнорирования.
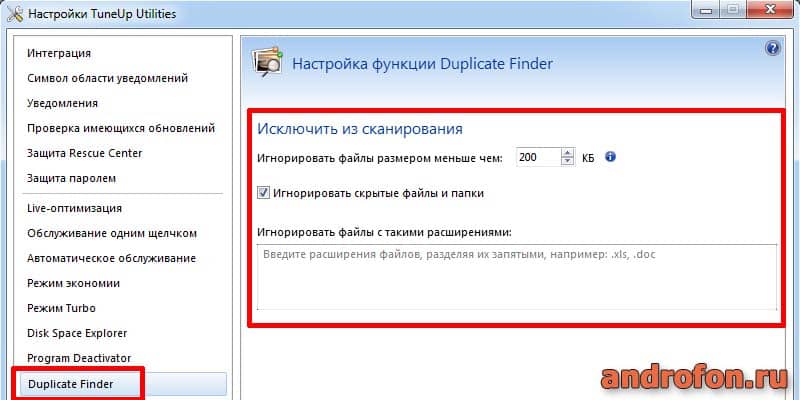
По окончанию поиска удалите дублирующие файлы.
Деинсталлируйте неиспользуемые приложения
На вкладке «Все функции», в разделе «Программы», нажмите на кнопку «Удалить».
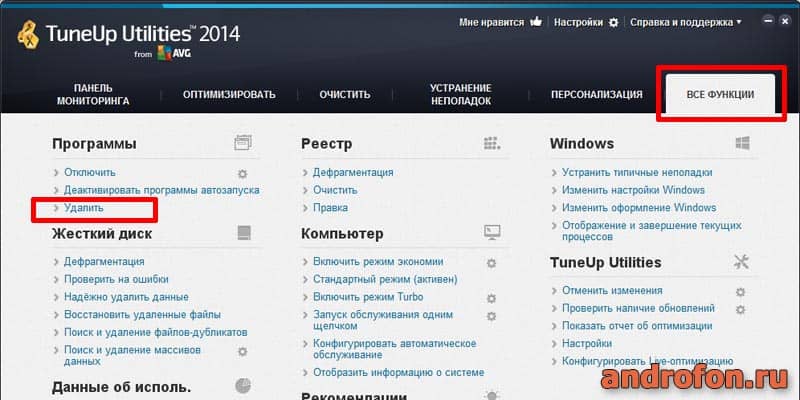
В следующем окне просмотрите программы, включая размер, что бы оценить эффект удаления.
Нажмите на кнопку «Отменить установку», что бы стереть программу с компьютера.
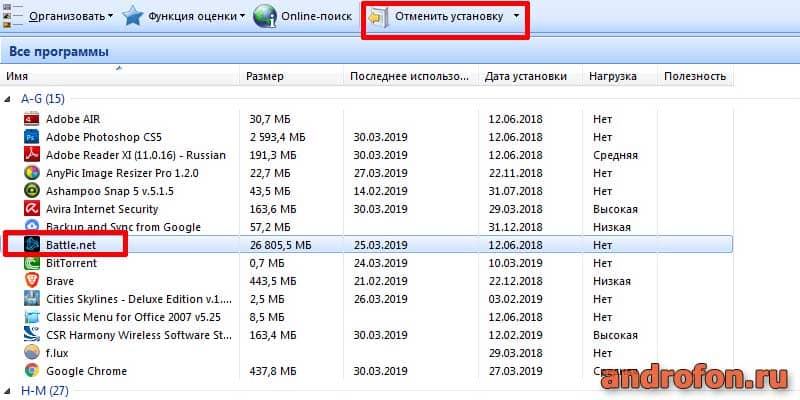
Очистите дисковое пространство и данные об использовании
На панели инструментов выберите вкладку «очистить».
Нажмите на кнопку «Открыть» напротив функции «Очистить Windows и программы».
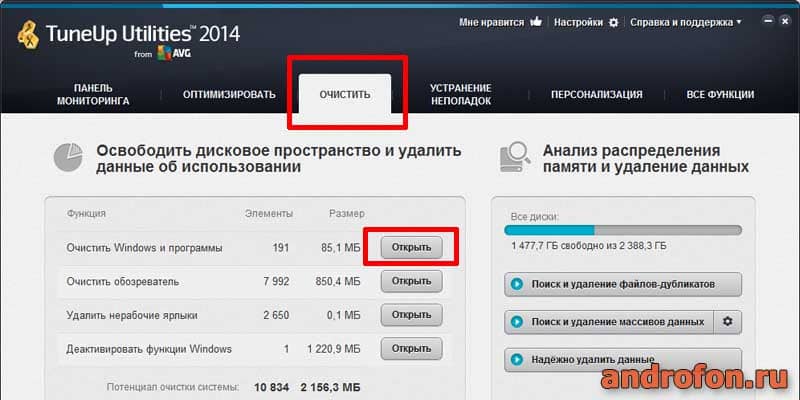
В новом окне отметьте информацию, что требуется удалить, а затем нажмите на кнопку «Очистить».
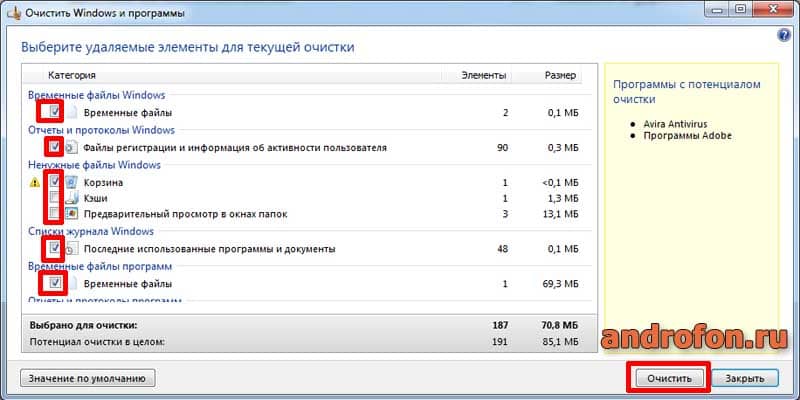
Далее нажмите на кнопку «Открыть» напротив функции «Очистить обозреватель».
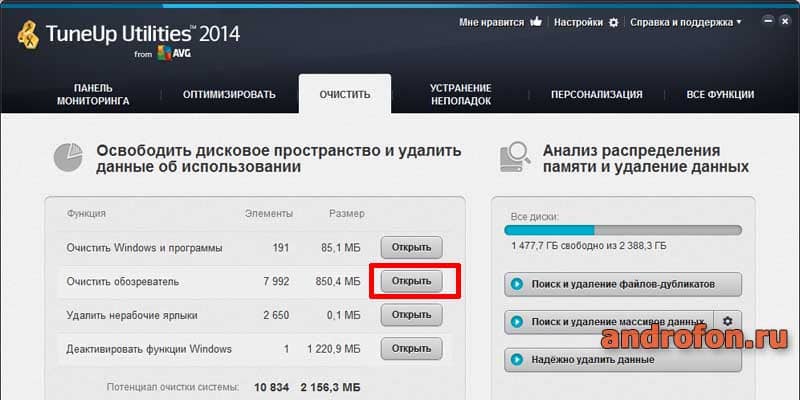
Отметьте браузер, где требуется провести очистку, отметьте файлы и нажмите «Очистить».
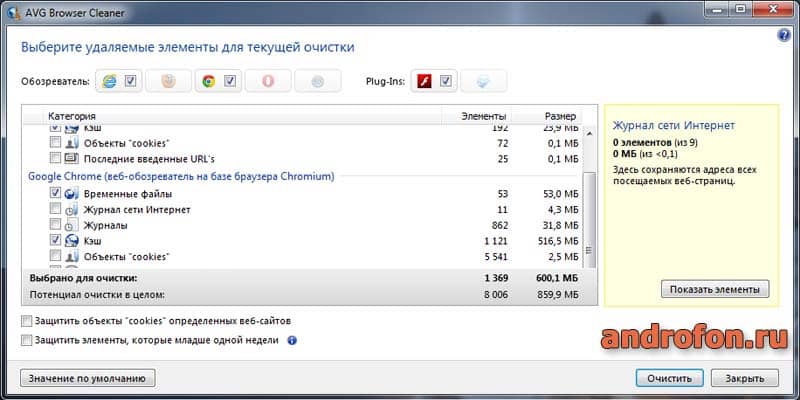
Следующий пункт — «Удалить неработающие ярлыки».
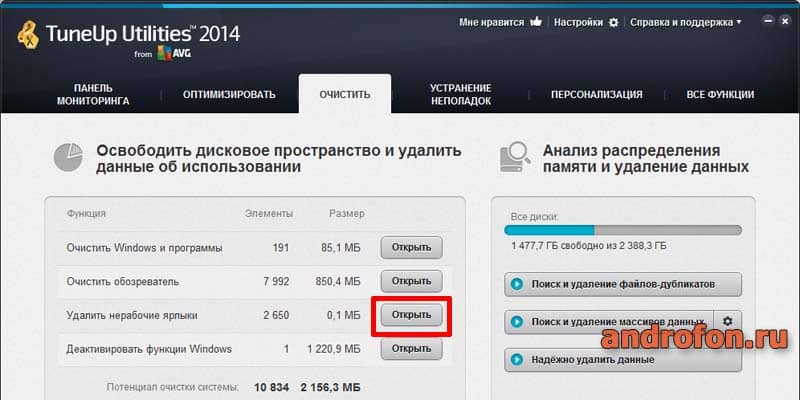
Отметьте программы, где требуется удалить нерабочие ярлыки из списка журнала. Для подтверждения действий нажмите «Очистить».
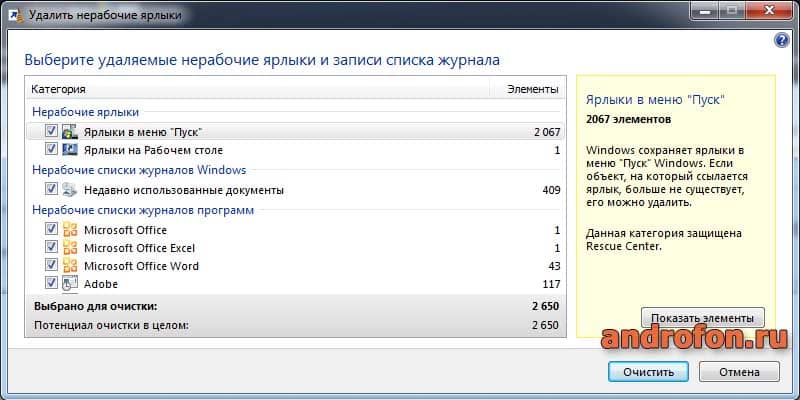
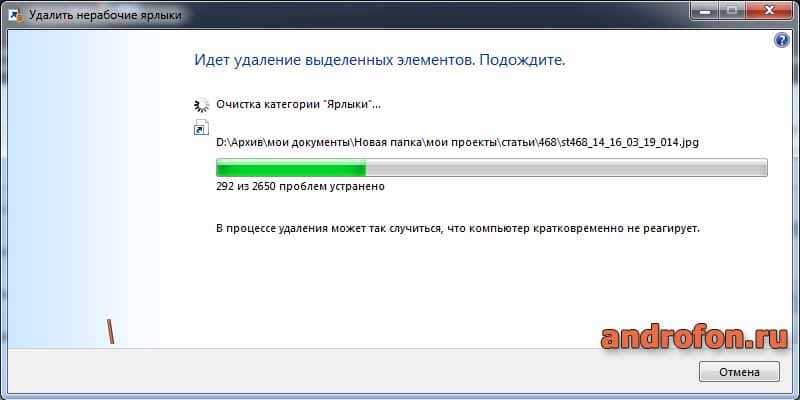
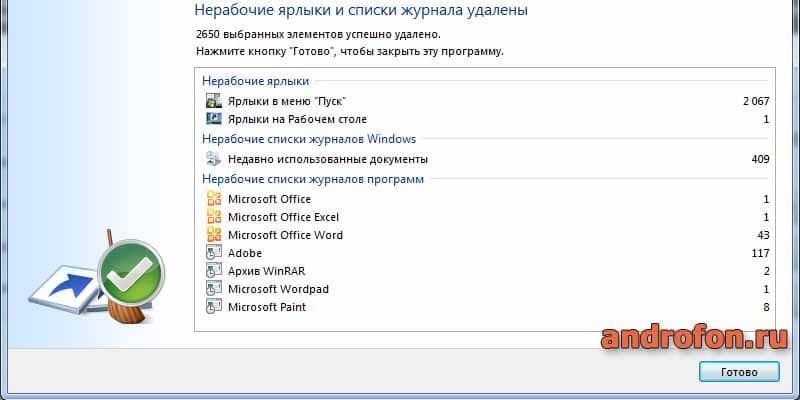
Последнее – «Деактивировать функции Windows».
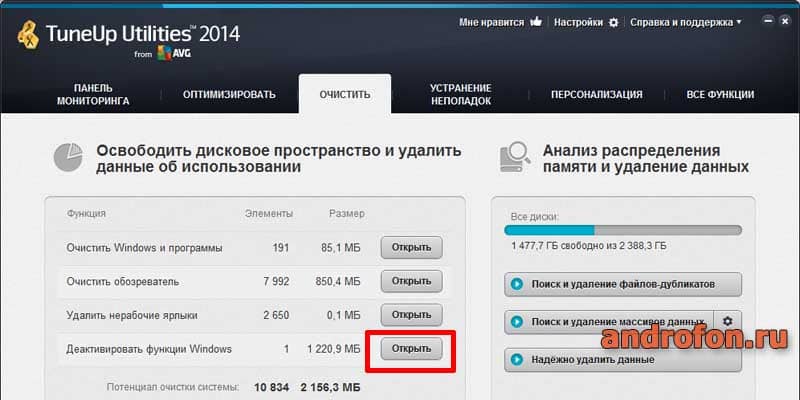
Рационально деактивировать «Файл для спящего режима», если вы не пользуетесь данным режимом. Полученный эффект в рассматриваемом случае – освобождение 13 ГБ памяти на диске «С». Если же вы пользуетесь спящим режимом, тогда лучше ничего не трогать.
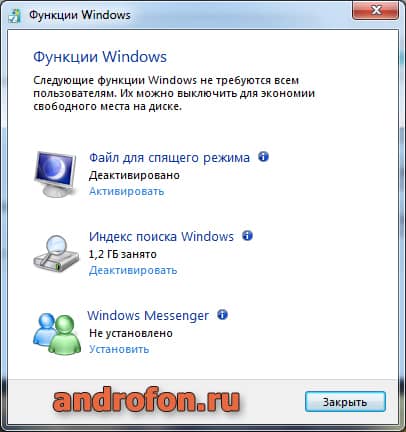
Вывод
В статье мы рассказали, как происходит очистка компьютера от мусора. Наиболее простое решение – вручную удалить ненужные файлы, деинсталлировать приложения и почистить кэш браузера. Очистка при помощи специализированных программ легче, эффективнее и затрачивает меньше времени. Кроме того такие программы позволяют выявить ненужные данные, что невозможно оттискать вручную. К примеру, утилита TuneUp помогла за 5 минут освободить 15 ГБ места на диске «С», тогда как вручную такого эффекта достичь невозможно.
А сколько места удалось освободить вам? Или вы предпочитаете другие методы очистки? Поделитесь своими результатами в комментариях под статьей.

