Стационарный компьютер, ввиду особенностей эксплуатации, подключается к интернету через сетевой кабель. При этом у многих пользователей, часто возникает необходимость подключения компьютера к Wi-Fi роутеру без проводов. Как поступить в такой ситуации? Ведь это не ноутбук, где важна мобильность и Wi-Fi модуль встраивается по умолчанию. Ответы на вопросы о том, как установить и включить вай фай на стационарном компьютере вы найдете в данной статье.
Способы беспроводного подключения к Wi-Fi сети
Соединение выполняется при наличии в компьютере Wi-Fi модуля, в виде:
- Встраиваемого адаптера на материнской плате.
- Внешнего USB адаптера.
- Внутреннего PCI адаптера.
Модуль Wi-Fi встраиваемый в материнскую плату, представляет собой чип, чаще плату с возможностью извлечения и замены, более производительными и/или современными решениями.

Внешний модуль подключается через USB порт. На габариты влияют исполнение и возможности. Поэтому встречаются компактные решения, размером с флеш накопитель, а так же крупные, в виде беспроводного модема.

Внутренний Wi-Fi модуль, выполнен в виде платы, устанавливаемой в PCI разъем материнской платы.

Что выбирать
Встроенный в материнскую плату Wi-Fi модуль, оптимальный вариант для пользователей, предпочитающих не заморачиваться с покупкой и настройкой дополнительного оборудования. При этом о данной опции следует думать заблаговременно, на этапе планирования и покупки материнской платы.
Внешний USB адаптер – универсальный вариант для владельцев стационарных компьютеров, а так же ноутбуков, где Wi-Fi модуль не работает или функционирует со сбоями. Так же это наиболее простой способ добавить Wi-Fi адаптер, без замены материнской платы в компьютере. А ещё на случай, если нет доступного PCI разъема, либо нет желания разбирать системный блок и устанавливать дополнительную плату расширения.
Wi-Fi адаптер, установленный в слот расширения PCI, предпочтителен, если требуется стабильное соединение и высокая пропускная способность. Так же для снижения внешнего подключения различных устройств.
Подключение компьютера к сети Wi-Fi
- Соедините Wi-Fi адаптер с USB или PCI разъемом, если модуль отсутствует в материнской плате.
- Установите драйвера, используя диск из комплекта. Или скачайте файлы с сайта производителя. Если драйвера располагаются в адаптере, установка файлов начнется автоматически при первом соединении.
- После обнаружения компьютером нового устройства, может понадобиться активация модуля в «Сетевых подключениях». Для этого потребуется перейти в соответствующий раздел и включить неактивную сеть.
- В области уведомлений появится сообщение о готовности подключения к беспроводной сети. Выбираем личную точку доступа, вводим пароль и подключаемся. Для дальнейшего автоматического соединения, следует отметить пункт «подключаться автоматически».
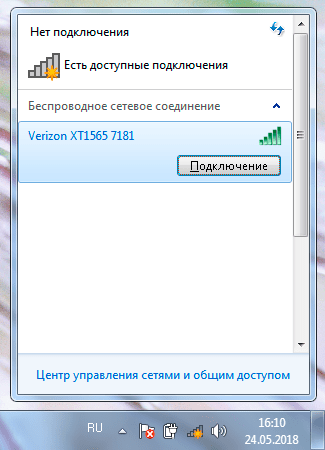
Вывод
Независимо от выбранного адаптера, подключение компьютера к Wi-Fi сети выполняется просто. Достаточно соединить модуль с ПК, если сетевой интерфейс отсутствует в материнской плате, установить драйвера, активировать новое устройство и подключится к сети. Помните, что без драйверов, использовать Wi-Fi не получится. Поэтому не покупайте USB или PCI адаптеры, без диска с драйверами.
Если у вас остались вопросы, то в блоке ниже «Комментарии пользователей» вы можете задать вопрос автору, оставить замечание или поделиться своим опытом. Мы постараемся ответить.


Я пользуюсь устройством Keenetic 4G, интернет-центр в режиме «Роутер», интернет в данном случае работает через модем «МТС Коннект», USB-подключение к Keenetic 4G. При такой конфигурации возможно ещё проводное соединение с компьютером (или с телевизором Smart TV, как утверждает Инструкция). Моя проблема в том, что в такой конструции мой стационарный компьютер не «видит» интернет сигнала от Keenetic при проводном соединении.
До этого (6 лет назад) проводное соединение от провайдера через Tp-link было нормальным (после соответствующих настроек). Сам Keenetic 4G (Keenetic + модем) работает нормально, Wi-Fi сигнал на телефон и ноутбук настроен и работает.
Буду очень благодарен, если Вы посоветуете какие конкретные настройки необходимо произвести, чтобы решить проблему с проводным соединением стационарного компьютера с Keenetic 4G (Keenetic + модем).
От провайдера-МТС имеется IP номера СИМки модема, два DNS-адреса. Соединение модема со стационарным компьютером через USB-подключение работает нормально.
1. А при подключении модема к роутеру, в роутере вы в ручную вводите данные IP, DNS адрес? То есть ручная или автоматическая конфигурация?
2. Кабель к компьютеру от роутера подключен в роутере в какое гнездо? Серого цвета — 1, 2, 3? Иногда пользователи могут перепутать разъем.
3. Предположу, что нужно прописать IP и DNS в сетевых подключениях. В этом плане мог бы здорово помочь оператор, так как оператор точно может подсказать, что куда нажать, для работы соединения. Я же могу только сориентироваться если бы видел всё перед глазами. А так сложно дать ответ.
На крайний случай можно купить USB Wi-Fi ресивер и подключить ПК беспроводным способом. Цена в Китае такой вещи 2-3 доллара, но из-за эпидемии пока все почтовые отправления недоступны.