Обычно модуль беспроводной связи WiFi активирован по умолчанию, или включение выполняется в одно-два касания. Но часто владельцы ноутбуков, сталкиваются с отсутствием элементов управления питанием WiFi, либо известная комбинация клавиш не срабатывает. Поэтому в подготовленном нами материале, содержится детальная инструкция с решением проблемы включения WiFi адаптера.
Способы включения WiFi модуля на ноутбуке
Если адаптер беспроводной сети не активирован по умолчанию, включение выполняется двумя способами:
- По нажатию кнопки.
- Комбинацией клавиш.
Читайте также:
Включение «по нажатию кнопки», наиболее простой и доступный способ активации WiFi. Достаточно нажать на кнопку или сместить переключатель в сторону.

Комбинация клавиш предполагает короткое зажатие двух кнопок на клавиатуре. Обычно такой метод встречается в нетбуках или ультрабуках, лишенных отдельных элементов управления питанием.

Инструкция как включить вай фай на ноутбуке
Установите драйвера для WiFi адаптера. Воспользуйтесь диском, из комплектации. Если диска нет, скачайте драйвера с официального сайта производителя.
Активируйте WiFi при помощи кнопки или сочетании кнопок на клавиатуре. Учтите, что сочетание у каждого производителя разное: ASUS — FN и F2, Acer — FN и F3, Hewlett-Packard — FN и F12, Lenovo — FN и F5, Samsung – FN и F9 или F12. Ориентируйтесь по значку в виде антенны.
Убедитесь, что беспроводная сеть активна.
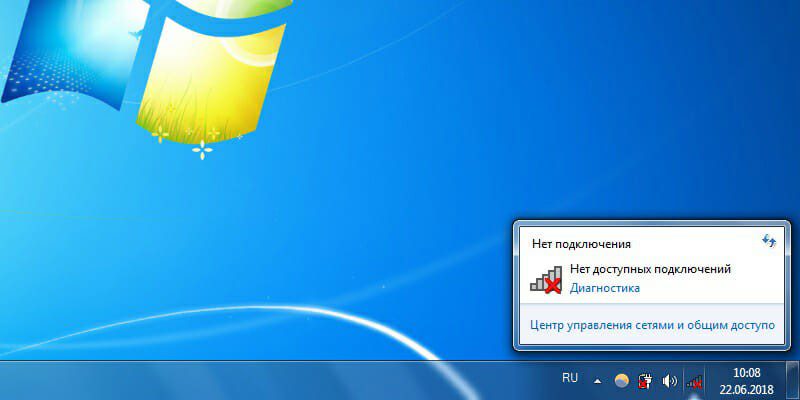
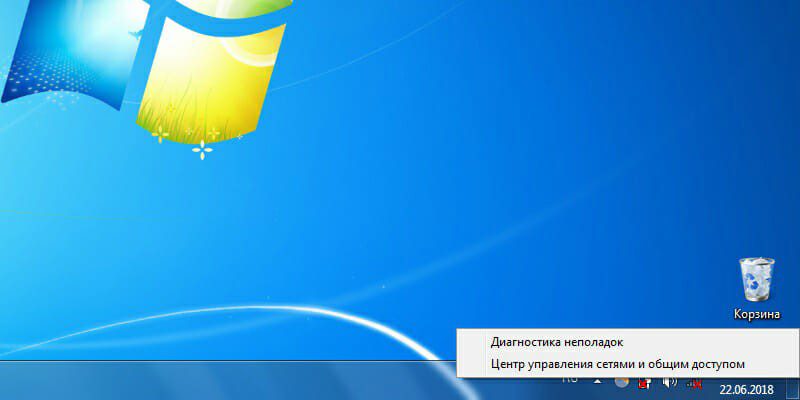
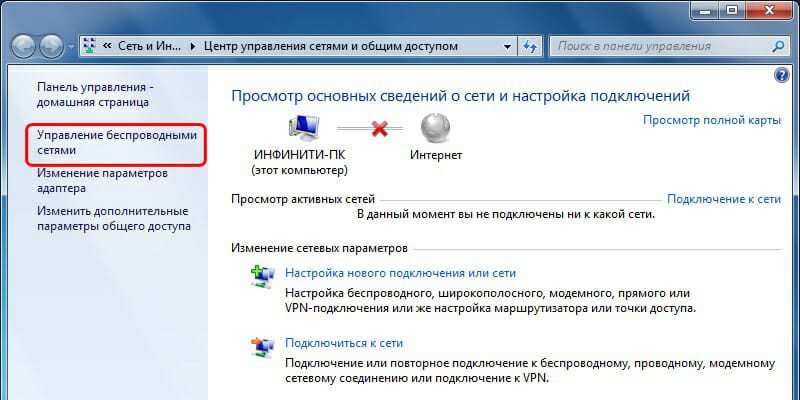
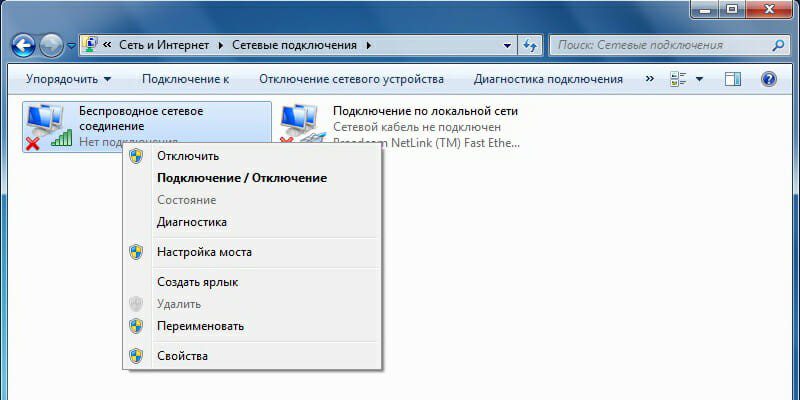
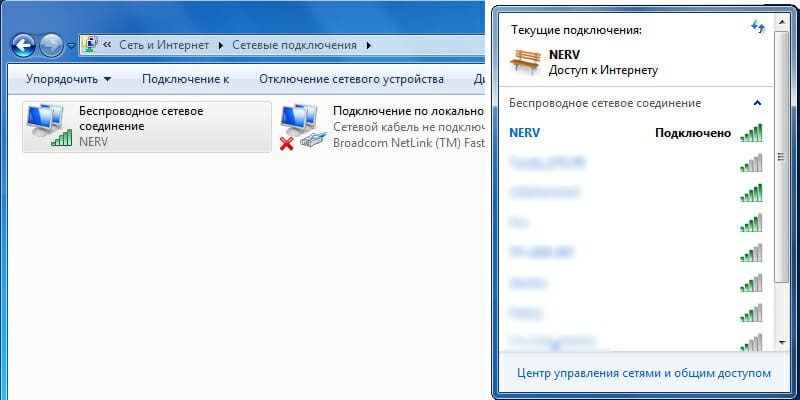
На панели задач, в нижней правой области экрана, нажмите на значок в виде антенны. В появившемся окне, выберете WiFi сеть, введите пароль и нажмите кнопку «подключится». Отметьте галочку «подключаться автоматически», что бы ни вводить повторно пароль при подключении к беспроводной точке доступа.
[adrotate banner=»9″]Если WiFi не работает
Проверьте работоспособность беспроводного модуля WiFi. Для этого откройте «Диспетчер устройств». В списке подключенного оборудования разверните «Сетевые адаптеры», где содержится WiFi модуль.
Наличие значка в виде желтого треугольника с восклицательным знаком, свидетельствует о наличии проблем. Драйвера не установлены или работают некорректно. В таком случае обновите драйвера или выполните чистую установку, с удалением текущей версии.
Если драйвер установлен корректно, но модуль по-прежнему не работает, в свойствах сетевого адаптера, откройте вкладку «Управление электропитанием». Снимите галочку, разрешающую отключать модуль в режиме энергосбережения.
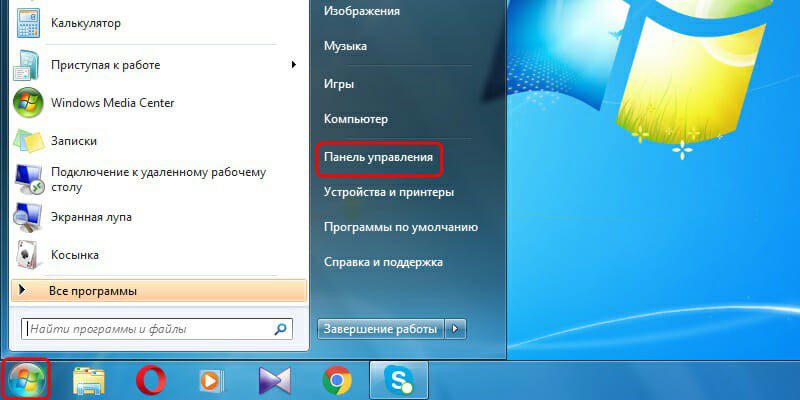
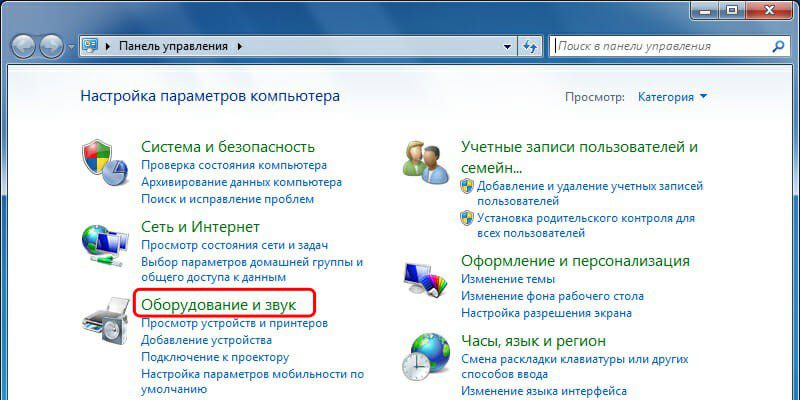
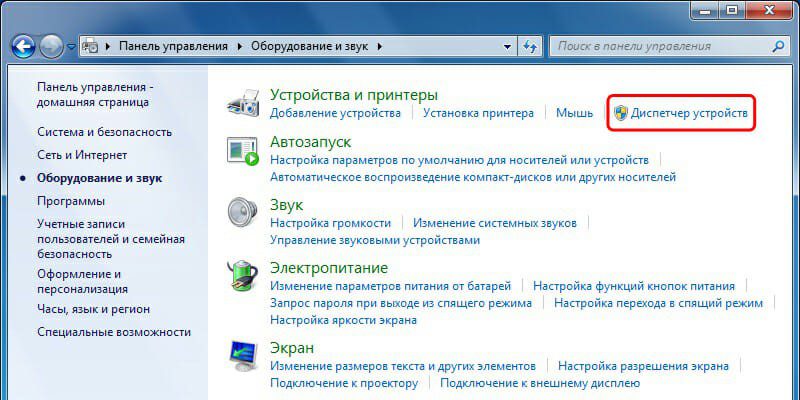
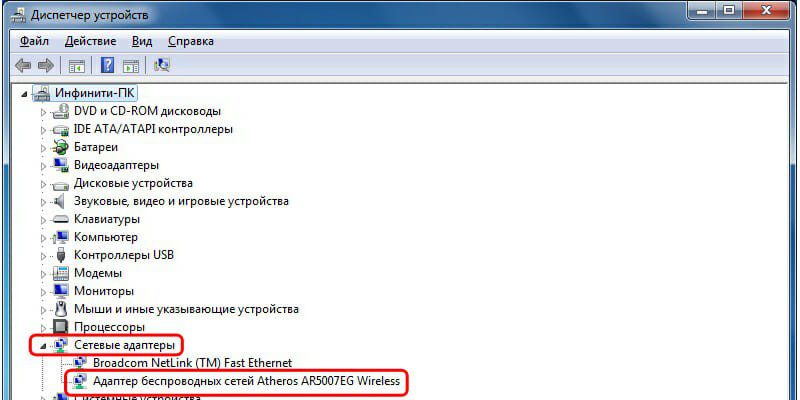
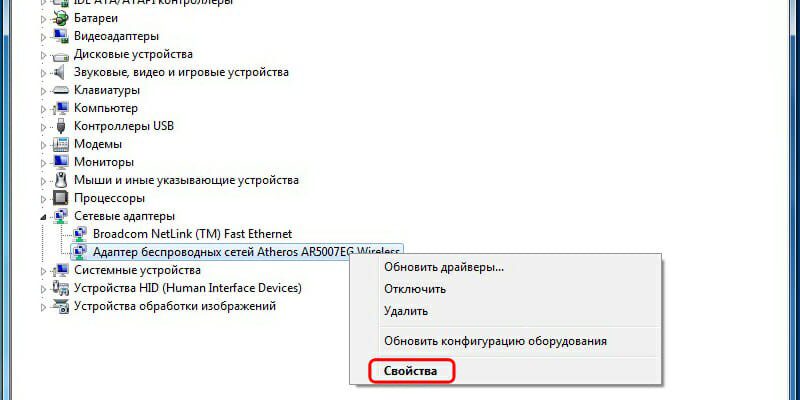
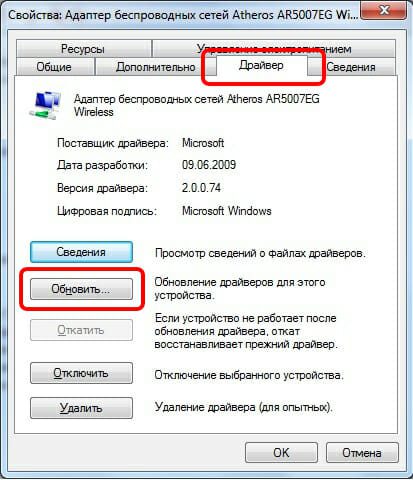
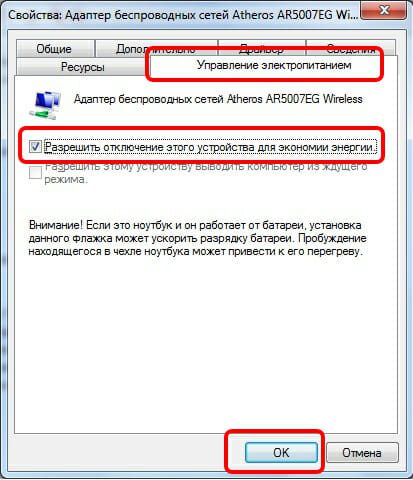
Вывод
Если на вашем ноутбуке отсутствует физическая кнопка включения WiFi, воспользуйтесь комбинацией клавиш. Помните, что у каждого производителя разное сочетание кнопок, поэтому ориентируйтесь по значку в виде антенны.
Если у вас остались вопросы, то в блоке ниже «Комментарии пользователей» вы можете задать вопрос автору, оставить замечание или поделиться своим опытом. Мы постараемся ответить.
[adrotate banner=»9″]
