Без роутера не обойтись, если требуется организовать беспроводное интернет соединение, в доме или квартире. При этом процесс развертывания домашней Wi-Fi сети не заканчивается только на покупке маршрутизатора. Необходимо правильно выполнить подключение и настройку.
Порядок действий
Подключение и настройка Wi-Fi роутера, состоит из 3 этапов, выполняемых в заданной последовательности:
- Выбор и покупка роутера.
- Сборка и соединение.
- Настройка роутера и Wi-Fi сети.
На первом этапе требуется подобрать роутер соответствующий минимальным требованиям интернет провайдера.
Далее соединить кабели с соответствующими портами.
В завершающей части – настроить работу интернета и задать необходимые параметры для Wi-Fi сети.
Выбор и покупка роутера
Перед покупкой необходимо определится с предпочтительными характеристиками роутера. Требуется исходить из количества подключаемых устройств, пропускной способности, числа портов для проводного соединения и т.д. Подробнее о критериях, читайте в отдельном материале ниже.
Важно! Убедитесь, что выбранное устройство рассчитано на работу с вашим интернет провайдером. А имеющиеся в роутере порты, соответствуют размеру соединительного штекера на кабеле.
Сборка и соединение
Купленный роутер необходимо извлечь из упаковки и соединить с кабелем интернет провайдера. Так же подключить при помощи отдельного шнура компьютер, ноутбук или другую технику, нуждающуюся в проводном соединении.
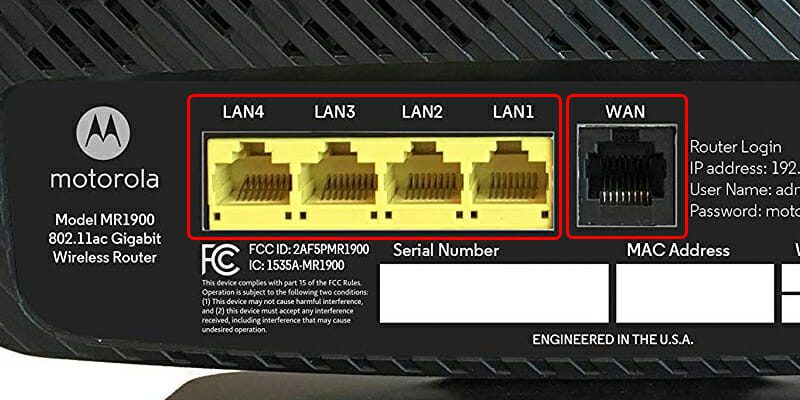
Обычно производители роутеров, выделяют порт для подключения интернет кабеля и группу разъемов для проводного соединения. Используется разная расцветка портов и/или над каждым портом написано назначение. Для интернета – WAN, Internet. Для периферии – LAN или Ethernet. В некоторых моделях, разъем для интернета удален от других портов. Встречаются так же модели с двумя WAN портами, поддерживающие одновременную работу интернета двух провайдеров.
Инструкция как собрать и подключить роутер
- Распакуйте устройство, выньте содержимое коробки.
- Установите кабель интернета в соответствующий разъем, выделенный на фоне общей группы, где имеется надпись – WAN или Internet.
- Шнур, длиной примерно 60-80 см и двумя одинаковыми штекерами, установите одним концом в любой LAN порт роутера, а другой конец — в сетевой разъем материнской платы ПК или ноутбука.
- Подключите внешнее питание при помощи зарядного устройства. Если световая индикация отсутствует, нажмите на кнопку включения/выключения. Часто производители размещают кнопку рядом с разъемом питания.
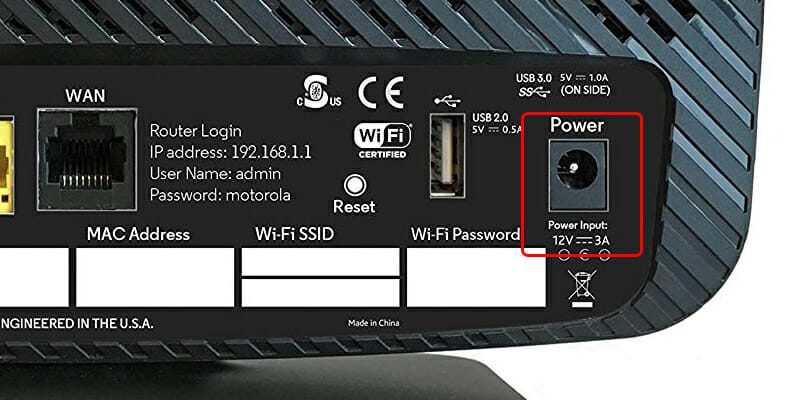
На этом сборка и подключение роутера окончена.
Настройка роутера и Wi-Fi сети
После первого включения, роутер часто работает на базовых настройках либо не функционирует вовсе. Необходимо открыть установки и выбрать предпочтительные параметры.
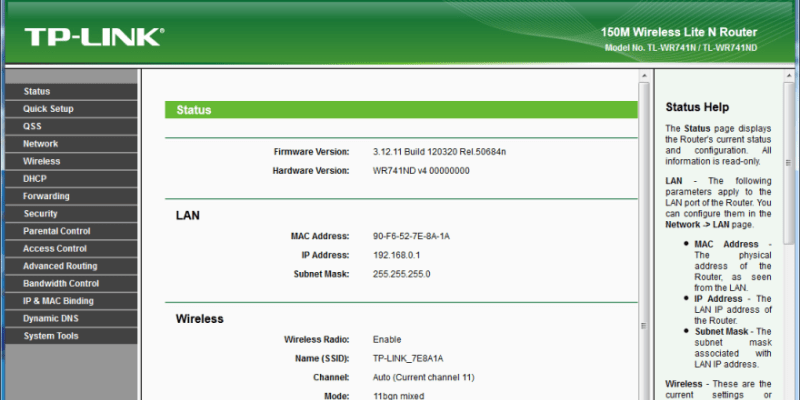
Редактирование настроек выполняется в панели управления. На возможности, количество установок и подачу информации, влияет старание производителя и ценовая категория продукта. В доступных устройствах, чаще используется простой интерфейс, с минимально-необходимым набором параметров. В роутерах с большей стоимостью, подача информации лучше, а настройки богаче. Отдельные модели позволяют в реальном времени видеть среднюю нагрузку на роутер, загрузку оперативной памяти и процессора. Поэтому внешний вид панели управления, следует рассматривать на этапе выбора маршрутизатора.
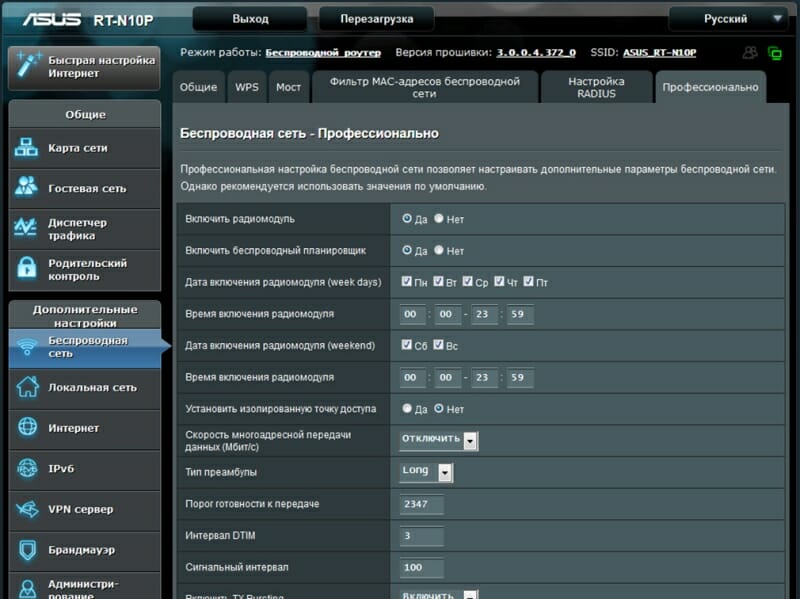
Для входа в панель управления, в браузере следует прописать сетевой адрес маршрутизатора, а затем логин и пароль. Такая информация указывается на обратной стороне роутера. Например «192.168.1.1» или miwifi.com – если устройство производства Xiaomi.
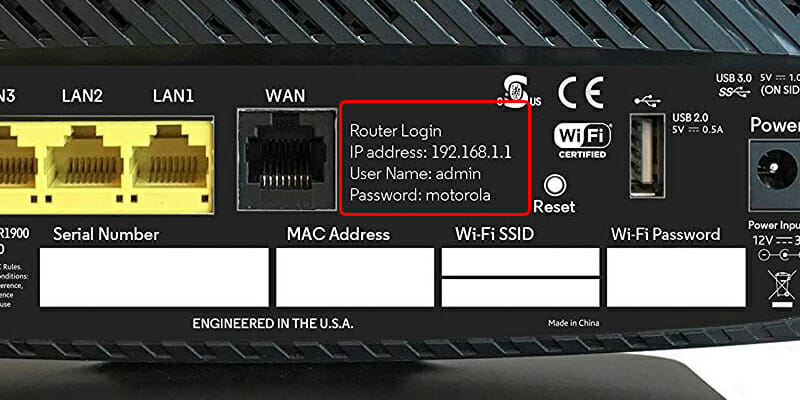
Важно! Для входа в панель управления и настройки роутера, наличие интернета не требуется.
В панели управления требуется выставить корректные параметры, предлагаемые провайдером. Такая информация обычно содержится на сайте компании, предоставляющей услуги. Если посещение ресурса затруднено, уточните возможность связаться с оператором службы поддержки, для получения настроек по телефону.
Для работы беспроводной точки доступа, необходимо открыть соответствующий параметр в настройках. Затем указать произвольное название сети и пароль. Установить тип защиты, если параметр не активирован по умолчанию. Детальнее о настройке, читайте в отдельном материале ниже, на примере роутера производства TP-Link.
Читайте также:
Вывод
На подключение и настройку Wi-Fi роутера, не влияет модель или бренд. Название параметров и установок одинаковое или минимально отличаются по смыслу. А главные различия кроются в оболочке и подаче информации.
Если у вас остались вопросы, то в блоке ниже «Комментарии пользователей» вы можете задать вопрос автору, оставить замечание или поделиться своим опытом. Мы постараемся ответить.

