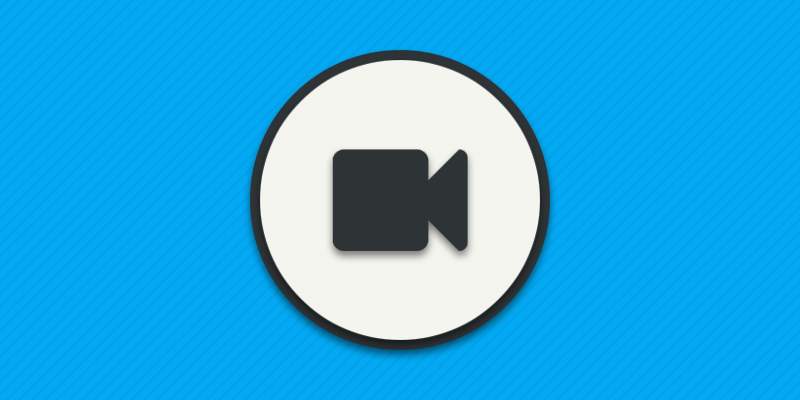Иногда в личных или рабочих целях необходимо сделать запись происходящего на экране смартфона. Вот только комбинация клавиш, как в случае с получением скриншотов не предусмотрена в большинстве телефонов. Поэтому в статье мы рассмотрим три способа записи видео с экрана мобильного устройства на Android.
Способ 1: встроенные в прошивку приложения
В сторонние оболочки некоторые производители встраивают приложения, способные записывать видео с экрана. Например, в оболочке MIUI в составе прошивок смартфонов Xiaomi имеется программа «Запись экрана». По умолчанию запись производится с битрейтом 3 Мбит и учетом разрешения экрана мобильного устройства. При необходимости настройки позволяют изменить разрешение, битрейт и частоту кадров. В итоге получится снизить качество и размер конечного материала, либо же наоборот повысить качество и соответственно вес видео. Причем утилита позволяет захватывать звук, для чего используется микрофон телефона.
Инструкция:
Приложение по умолчанию располагается в папке «Инструменты».
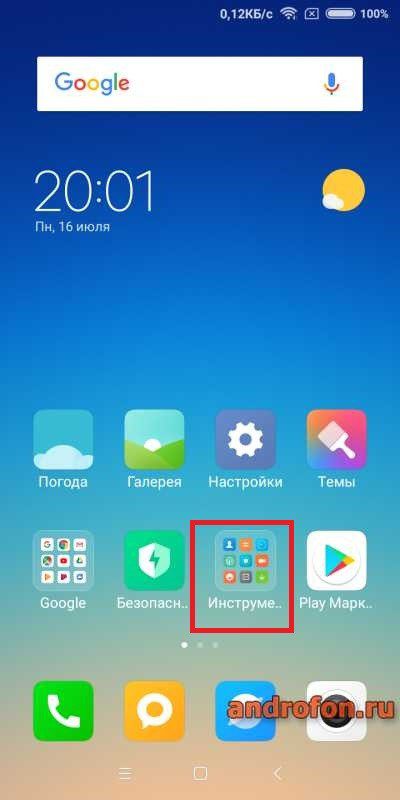
Нажмите на ярлык «Запись экрана» для запуска программы.
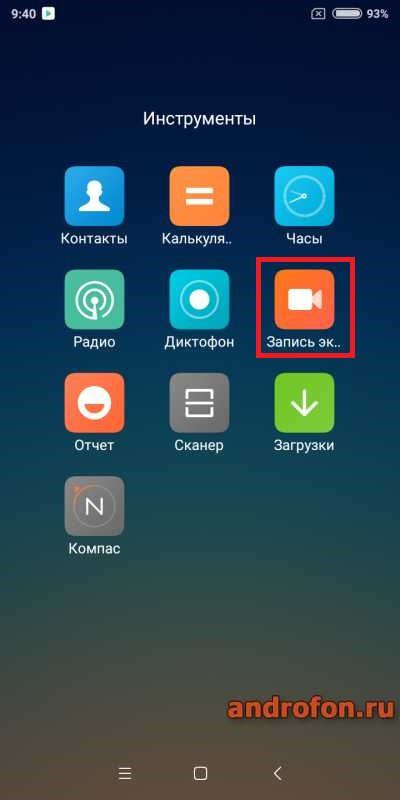
Внутри приложения в верхнем правом углу имеется кнопка в виде шестеренки, что позволит настроить качество видео.
Для начала записи нажмите на кнопку в нижнем правом углу. После нажатия на экране появится полупрозрачная плавающая кнопка для записи. Остается перейти в приложение или меню, после чего нажать кнопку записи.
Основные преимущества:
- Софт по умолчанию добавлен в прошивку.
- Нет рекламы и внутренних покупок.
- Наличие настроек для выбора качества и разрешения видео.
Основные недостатки:
- Приложение недоступно владельцам других производителей.
Способ 2: ADB или ADB RUN
Запись видео доступна на всех устройствах при использовании ADB в командной строке или ADB RUN с псевдо-графическим интерфейсом. Достаточно подключить телефон к компьютеру и ввести необходимую команду для записи видео. При этом пользователям всех категории подобные действия удобнее проделать через ADB RUN. Поскольку команды заранее заведены в интерфейс, а для выполнения достаточно указать цифру с необходимым действием.
Инструкция для ADB RUN:
- Установите/запустите программу на компьютере.
- Подключите мобильное устройство к ПК через USB кабель с функцией передачи данных.
- Активируйте в настройках режим разработчика Android.
- Включите функцию отладки по USB.
- В окне ADB RUN убедитесь, что устройство подключено.
- Выберите пункт с записью экрана – Screenshoot/Record. Для этого нажмите цифру 10 и кнопку «Entrer» на клавиатуре ПК для подтверждения. В некоторых версиях ADB RUN расположение пункта может быть под другой цифрой.
- Далее выберите вариант с записью видео экрана.
- Укажите интервал в секундах и подтвердите действие для начала записи.
- Утилита ADB RUN запишет происходящее на экране телефона с учетом указанного интервала, после чего видео сохранится на компьютере в папке с ADB RUN.
Основные преимущества:
- Запись видео с любых устройств без необходимости установки сторонних приложений.
- Видео автоматически сохраняется на компьютере.
- В процессе записи устройство подзаряжается.
Основные недостатки:
- Необходимо наличие компьютера, кабеля синхронизации и рабочего порта на телефоне.
- Требуется регулярно устанавливать интервал перед каждой записью видео.
Способ 3: приложения сторонней разработки
Если предыдущие два способа не работают или не устраивают, запись видео доступна при помощи приложений сторонних разработчиков. Для работы программ не требуется компьютер, а принцип работы и возможности аналогичны первому способу. При этом загружаемые приложения содержат рекламу и/или встроенные внутренние покупки. В качестве примера рассмотрим процесс записи в приложении AZ Screen Recorder.
Инструкция:
Скачайте и установите приложение на мобильное устройство.
При использовании Android 6 или новее предоставьте программе разрешения на использования функций.
Запустите AZ Screen Recorder с ярлыка, после чего выберите кнопку в виде шестеренки для настройки работы программы.
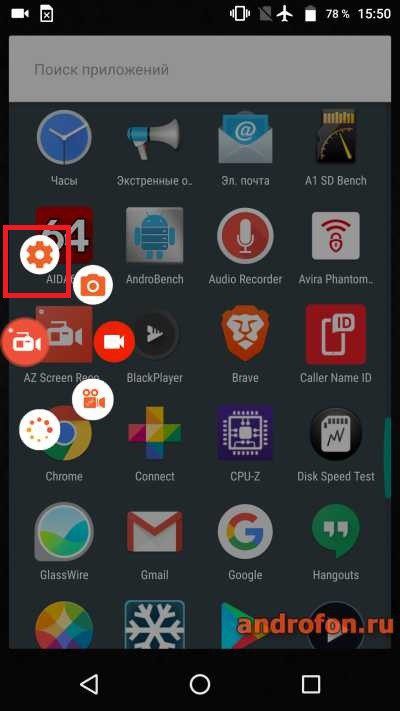
В окне настроек задайте предпочтительные параметры разрешения, битрейта, частоты кадров и т.д. В частности длительность записи, время до начала записи и способ остановки.
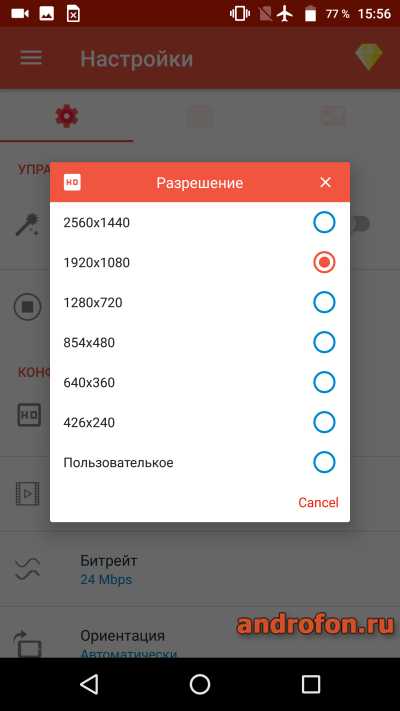
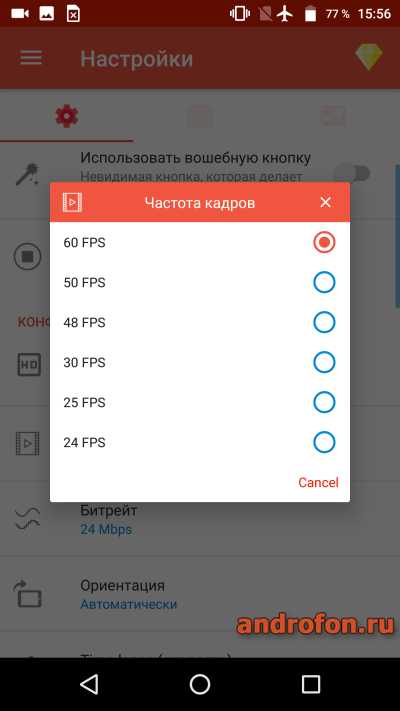
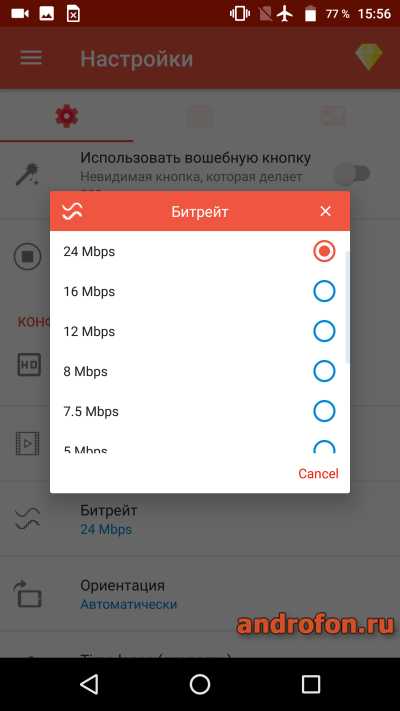
Что бы начать запись нажмите на кнопку камеры, запись начнется автоматически через указанное в настройках время.
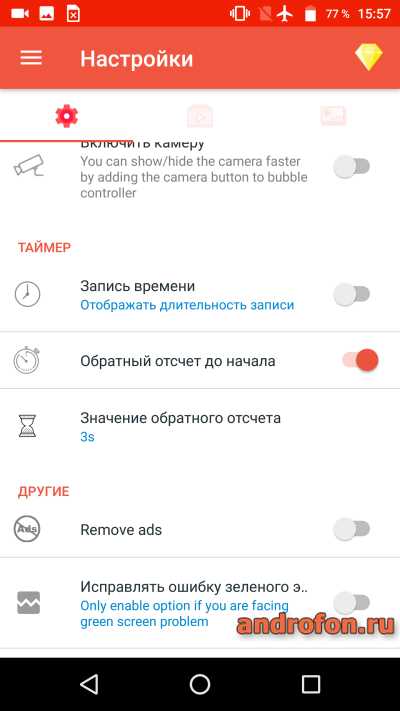
Для завершения съемки используйте заданный в настройках вариант: встряхивание, выключение экрана либо отключите съемку нажатием кнопки в развернутой строке состояния.
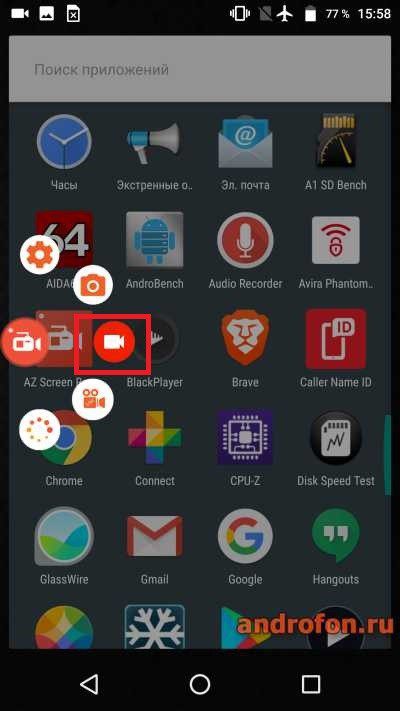
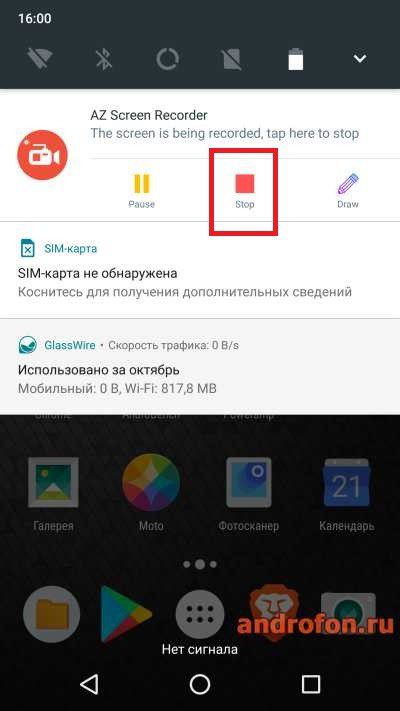
Основные преимущества:
- Настройка параметров качества записываемого видео.
- Установка параметров начала и завершения съемки.
- Не требуются root-права.
- Выбор папки сохранения видео.
Основные недостатки:
- Наличие рекламы.
- Требуется Android 5.0 или выше.
Вывод
В статье подробно описаны три способа, как записать видео с экрана телефона. При наличии встроенного производителем приложения не требуется скачивать дополнительный софт. В случае с Xiaomi программа включает необходимые настройки и не содержит рекламу. При отсутствии встроенного приложения для записи, подойдут программы сторонней разработки. В случае с рассматриваемой утилитой AZ Screen Recorder, пользователь получает несколько незначительных, но дополнительных функций. При этом базовые версии таких приложений содержат отключаемую за деньги рекламу. Необходимость в мобильных приложениях отпадает, если записывать видео при помощи ADB.
А вы часто записываете видео с экрана телефона? Какой способ для вас удобнее? Поделитесь предпочтениями в комментариях под статьей.