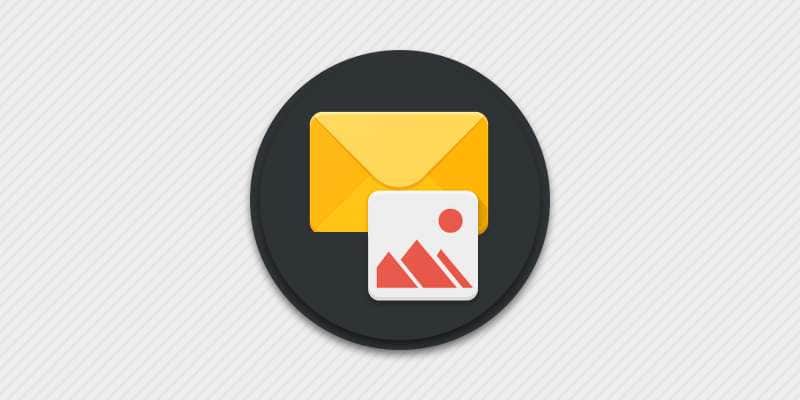Большинство тарифных планов включает пакет бесплатных SMS. При этом служба обмена короткими сообщениями не позволяет свободно обмениваться сообщениями с вложенными изображениями. Из статьи и вы узнаете, почему нельзя отправлять сообщения с фотографиями на Android смартфонах, а так же как решить данную проблему.
Почему нельзя посылать сообщения с фотографиями
Для обмена сообщениями используется протокол СМС или «служба коротких сообщений». Протокол включен в стандарты сотовой связи и позволяет обмениваться исключительно текстовыми письмами. Так же SMS поддерживает возможность прикреплять мультимедийные файлы, включая изображения, но за счет отдельной службы – MMS.
Служба мультимедийных сообщений позволяет обмениваться файлами размером до 999 КБ, а некоторых операторов ограничение составляет 300 или 100 КБ. Кроме того для обмена MMS требуется предварительная настройка на устройстве отправителя и получателя.
До появления смартфонов MMS оставался одним из основных способов отправки мультимедийных сообщений. После чего MMS вытеснили более современные и перспективные технологии: облачные диски, электронная почта, мессенджеры и т.д. Все перечисленные методы для отправки и просмотра информации используют интернет, благодаря чему отправлять цифровой контент проще, а лимиты на объем одного файла обычно достигают 2 ГБ.
Читайте также:
Как исправить задержанные текстовые сообщения android
Как сохранить текстовые сообщения на компьютер с андроида
Как отправить сообщение с фотографией
Ниже мы рассмотрим способы, что помогут отправить сообщение с фотографией. Методы так же актуальны, если требуется поделиться другим видом электронной информации.
Способ 1: Облачный диск
После регистрации учетной записи Google пользователю предоставляется 15 ГБ бесплатного облачного хранилища в Google Диск. Поэтому достаточно загрузить файл на диск, скопировать ссылку, после чего отправить абоненту обычным SMS. Получателю останется только открыть ссылку и скачать фотографию. При желании можно воспользоваться другими сервисами, что подробно описано в обзоре «Выбираем облачное хранилище – ТОП-15».
Инструкция:
Подключите мобильное устройство к интернету или Wi-Fi.
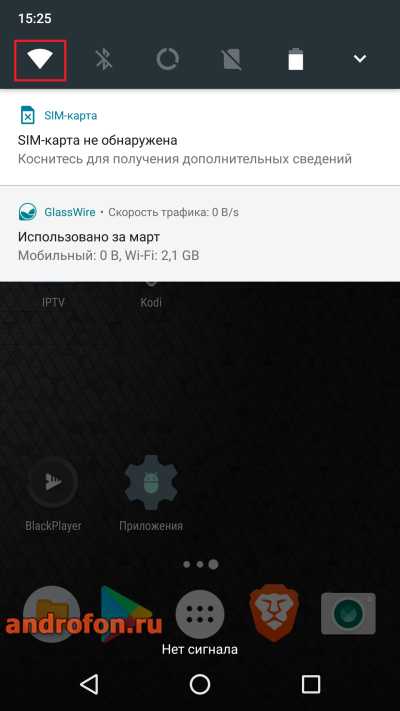
Откройте облачный диск.
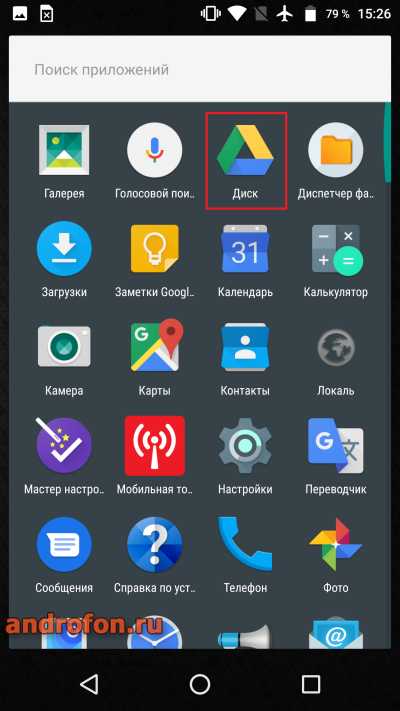
Нажмите на кнопку в виде «плюса».
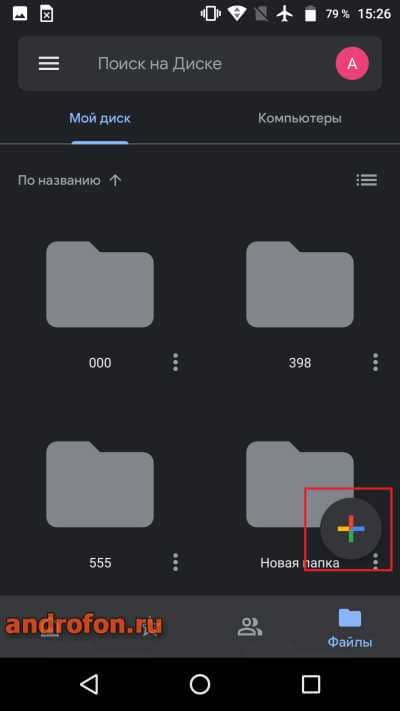
Далее нажмите на кнопку «Загрузить» после чего добавьте фотографию.
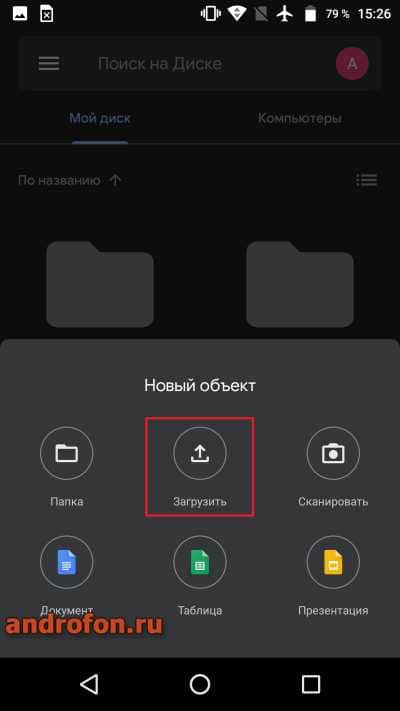
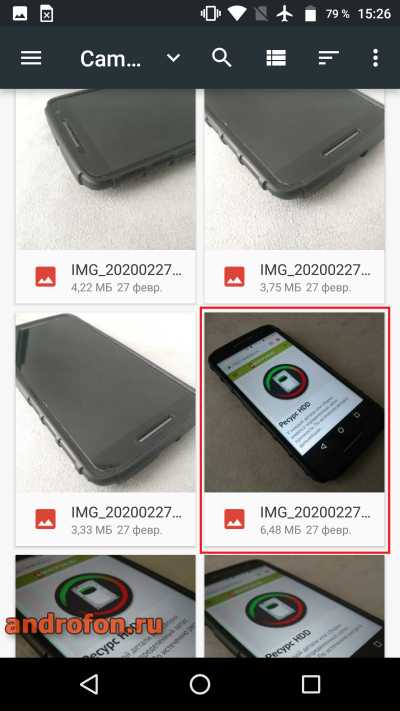
Дождитесь загрузки фото.
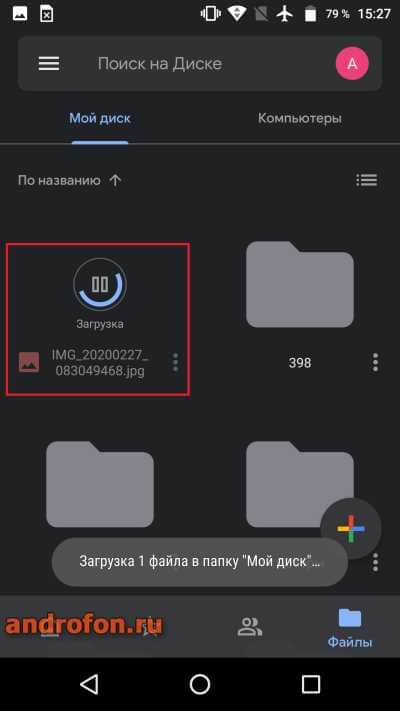
Что бы скопировать ссылку фотографии нажмите на кнопку в виде трех точек.
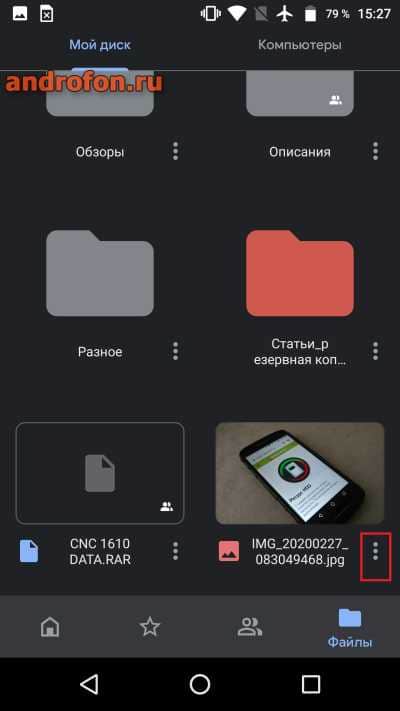
В появившемся меню выберите действие «Копировать ссылку».
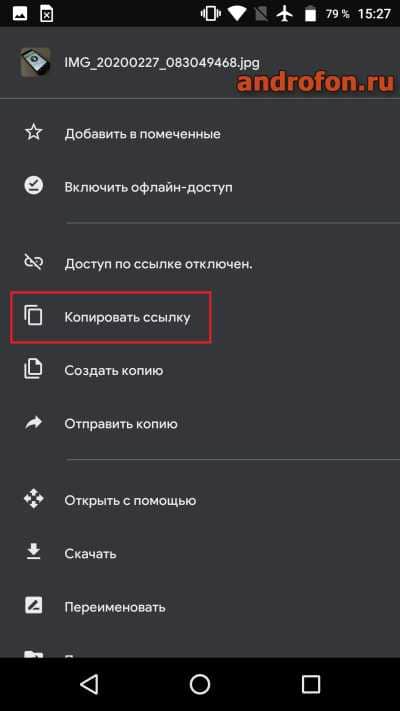
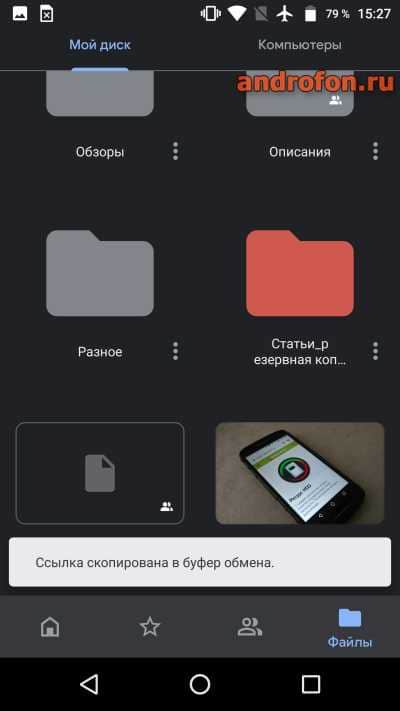
Затем откройте приложение для отправки текстовых сообщений. Выберите контакт.
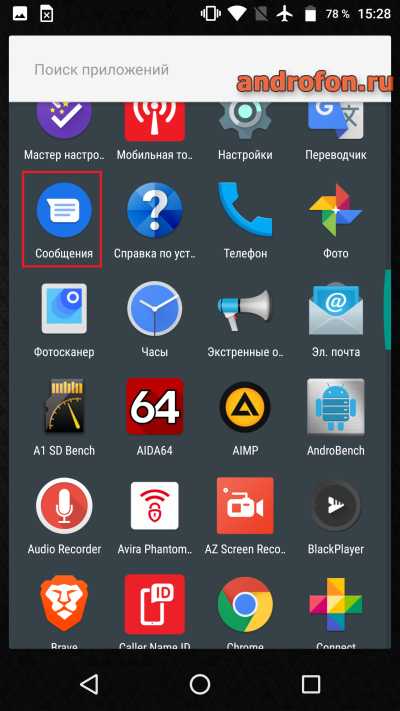
Вставьте в поле для текста сообщения ссылку на фотографию из облачного диска.
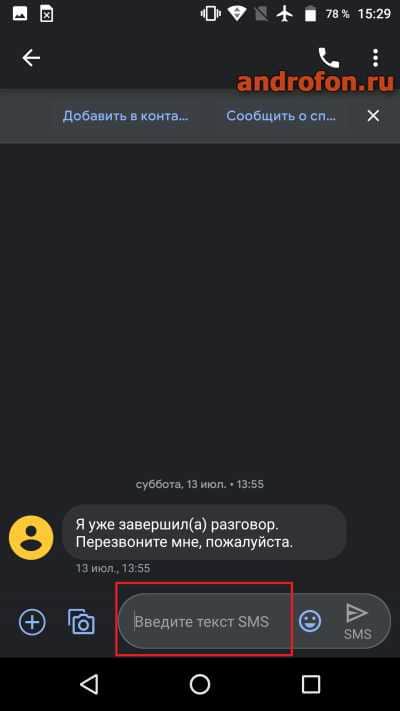
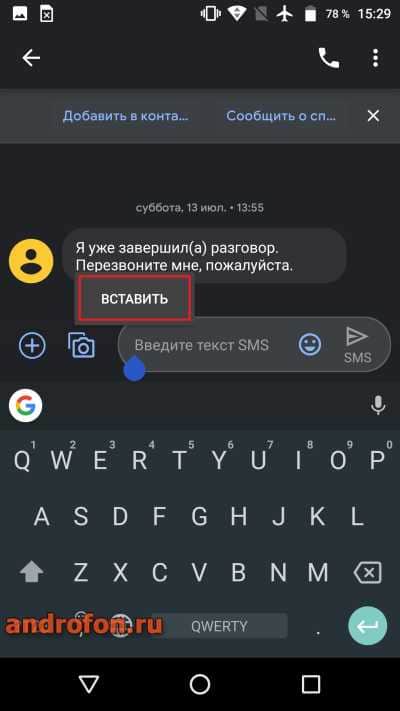
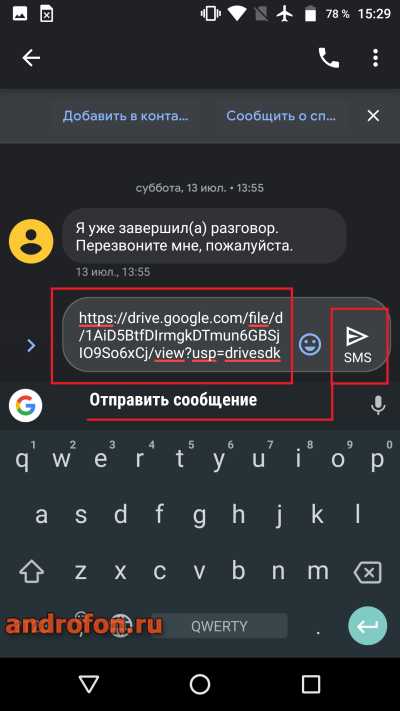
По желанию добавьте текст, после чего нажмите на кнопку отправки.
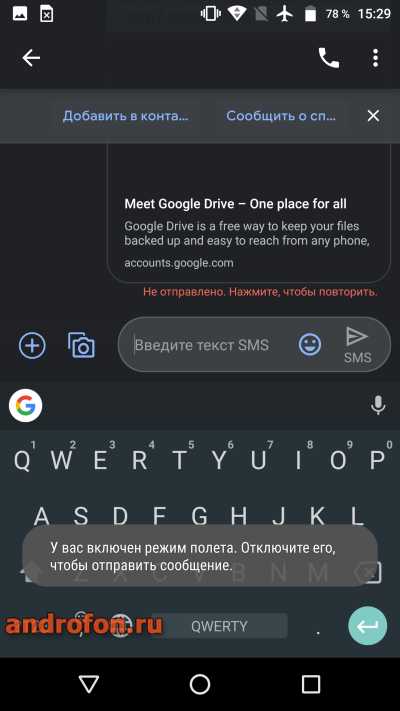
Способ 2: Электронная почта
Электронный почтовый ящик позволяет прикреплять фотографии и другие файлы к письму. Если же фотографии хранятся на облачном диске, для экономии трафика достаточно вставить ссылку на файл.
Инструкция:
Откройте клиент электронной почты.
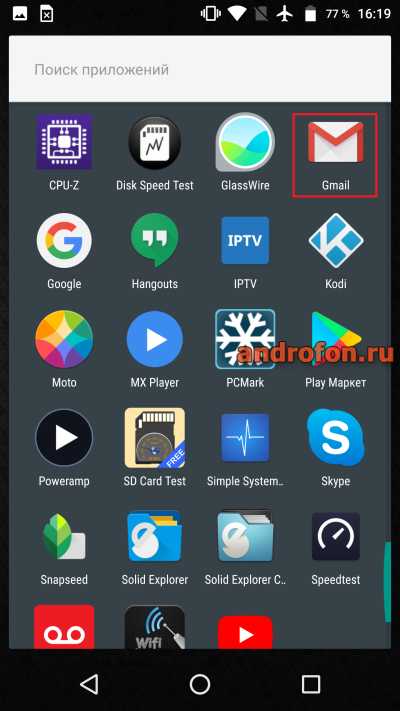
Нажмите на кнопку в виде плюса, что бы написать новое сообщение.
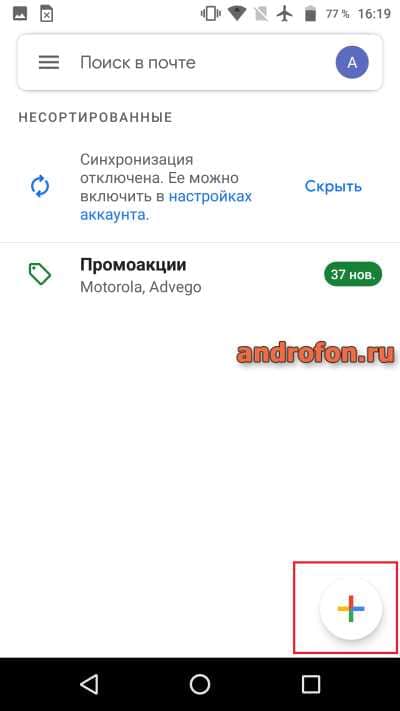
В графе «Кому» укажите адрес электронной почты получателя. По желанию заполните поля «Тема» и «Текст сообщения».
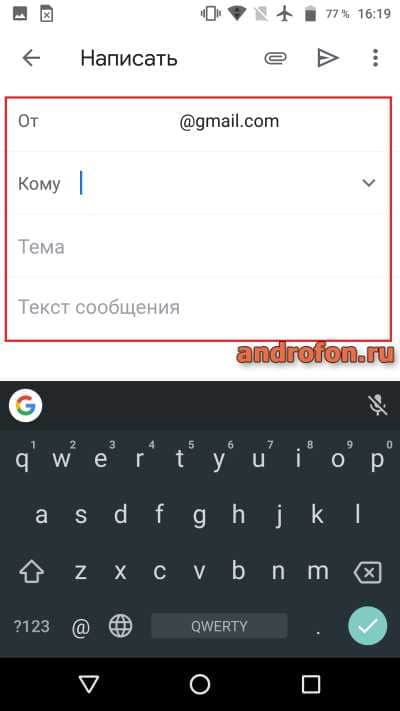
Для прикрепления фотографии нажмите на кнопку в виде скрепки.
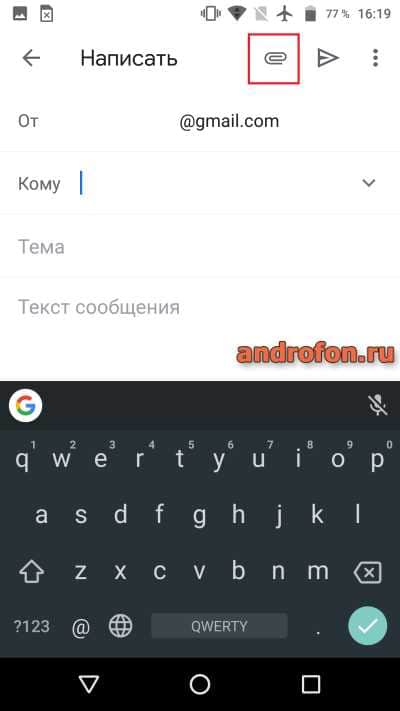
Выберите вариант добавления файла: «прикрепить файл» или «вставить ссылку на диск». Последнее подразумевает, что фото загружено на Google Диск.
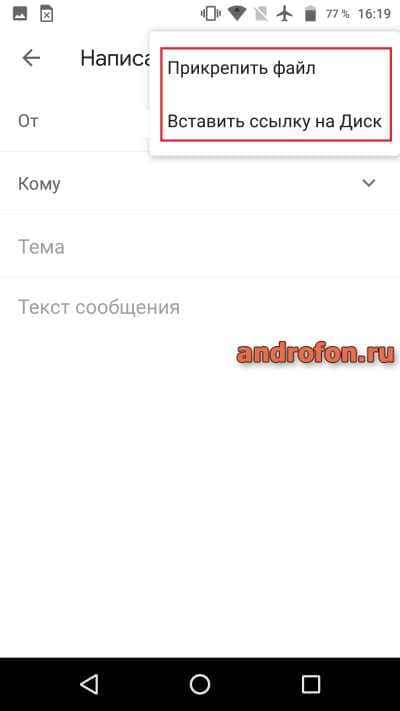
При выборе варианта «прикрепить файл», укажите файл в следующем окне.
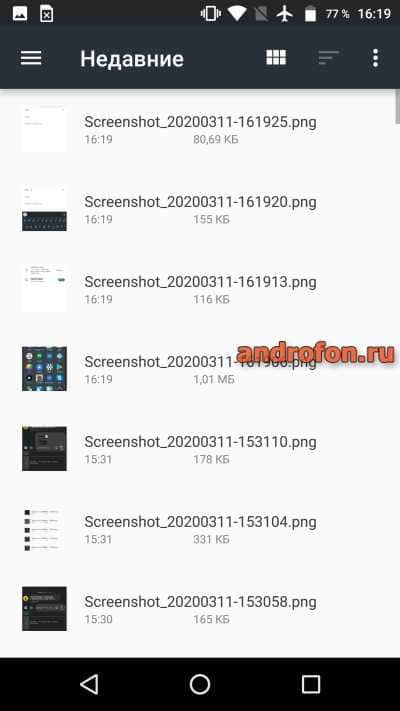
Перепроверьте заполненные данные. Для отправки сообщения нажмите на кнопку отправки.
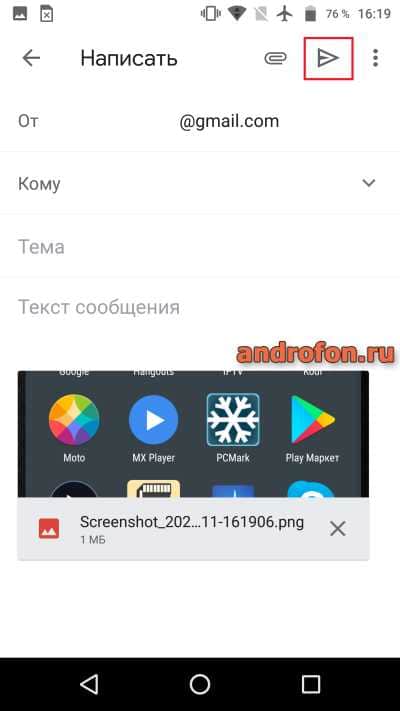
Способ 3: Мессенджер
Данный метод актуален при наличии одного мессенджера у отправителя и получателя. В качестве примера рассмотрим мессенджер «Skype».
Инструкция:
Запустите приложение.
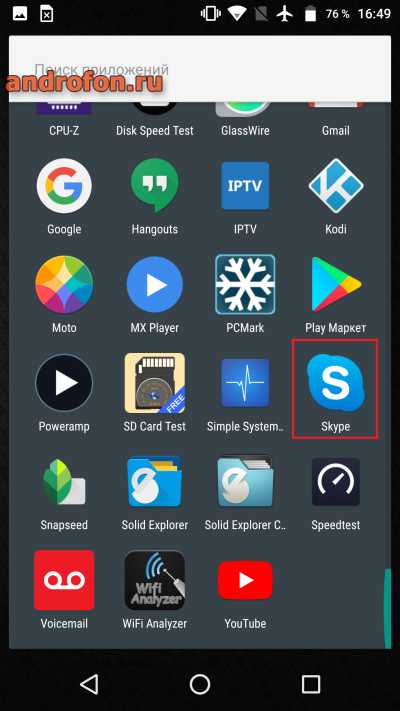
Выберите контакт для отправки файла.
Нажмите на кнопку «+» в нижнем левом углу, что бы добавить фото.
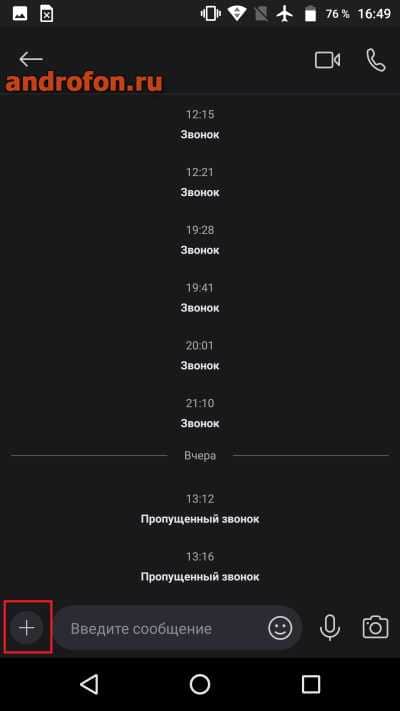
В развернутом списке выберите вариант «Мультимедиа».
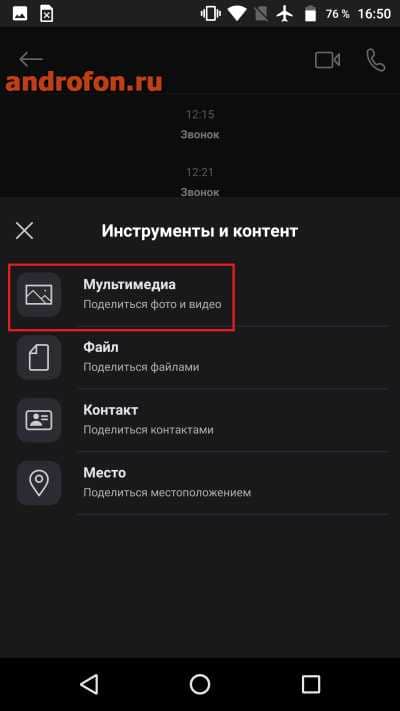
Выберите до 10 снимков.
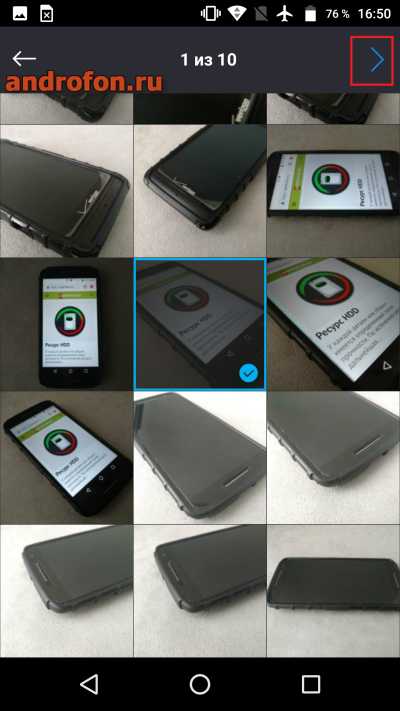
Для продолжения нажмите на стрелку в верхнем правом углу.
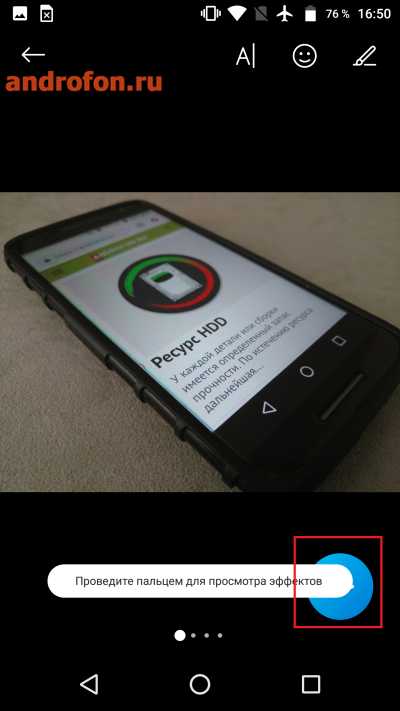
По желанию добавьте эффекты или надписи. Для отправки нажмите на синюю кнопку в нижнем правом углу.
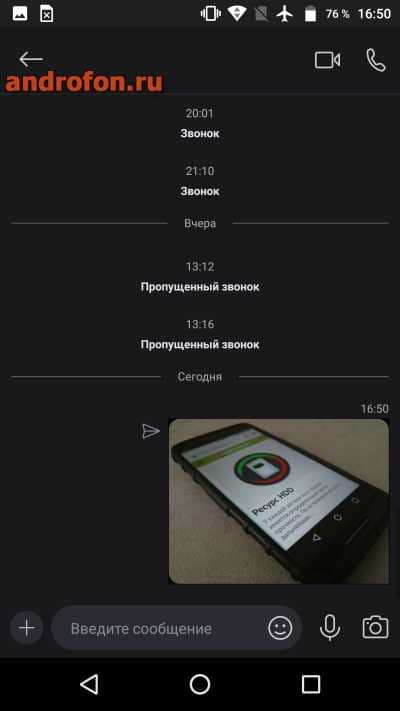
Вывод
В статье подробно описано, почему нельзя посылать сообщения с фотографиями на андроид. Отправка файла через MMS ограничена весом в 300 КБ, для чего требуется предварительно сжимать снимок, а так же настраивать работу MMS. Кроме того далеко не каждому пользователю удобно принимать фото через MMS, да это и не нужно. Современные технологии: через облачный диск, электронную почту и мессенджер – существенно проще. А с учетом низких ограничений по лимиту на объем файла, не сложный и удобный порядок действий, использовать MMS совершенно бессмысленно.
Какие у вас остались вопросы. Оставляйте сообщения в комментариях внизу статьи.