Не редко пользователи сталкиваются с проблемой отсутствия интернета, после подключения к беспроводной точке доступа Wi-Fi. Давайте рассмотрим основные причины, почему не работает вай фай и решим проблемы приводящие к неполадкам в сети.
Важно! В качестве примера, в статье используются изображения и названия параметров роутера TP-Link TL-WR741ND. В вашем случае, название пунктов, вероятно, иные. При этом алгоритм действий общий для всех маршрутизаторов. Рассматриваются общие причины недоступности сети, не зависимо от того, с ноутбука, компьютера или смартфона вы хотите подключиться к Wi-Fi сети.
Проблема 1: подключение успешное, но интернет отсутствует
Если соединение с роутером установлено, сбои в настройках и другие неполадки исключены, вероятно, отсутствует интернет. Для уточнения следует отсоединить интернет-кабель и подключить к компьютеру напрямую. При отсутствии соединения, следует обратиться к провайдеру. Если интернет работает при прямом подключении, тогда неполадки связаны с роутером.
Так же важно правильно задать дату и время в настройках. В ином случае подключится к Wi-Fi сети получится, а выйти в интернет нет.
Проблема 2: интернет работает при прямом подключении к ПК, но Wi-Fi сеть не доступна
Для определения характера неполадки, важно уточнить при каких обстоятельствах произошла ошибка, повлекшая нарушение работы Wi-Fi. Давайте рассмотрим наиболее вероятные причины в такой ситуации и способы устранения.
Системный сбой
В процессе работы, иногда встречаются программные ошибки. Обычно такая неполадка решается перезагрузкой роутера на 1-2 минуты. В редких случаях необходимо сбросить настройки роутера.
Для перезагрузки, нажмите на кнопку включения/выключения или извлеките зарядный блок из сети. Для возвращения параметров роутера в исходное состояние, откройте меню установок роутера или воспользуйтесь внешним выключателем сброса установок.

Читайте также:
Роутер новый, неправильные настройки интернета
При подключении нового маршрутизатора, необходимо провести первоначальную настройку, где задать установки для работы интернета и активировать раздачу интернета по беспроводной сети. Если роутер ранее работал исправно, вероятно сбились установки.
Откройте панель управления роутером, где выберите настройки сети WAN. Сверьте установки с предлагаемыми провайдером параметрами.
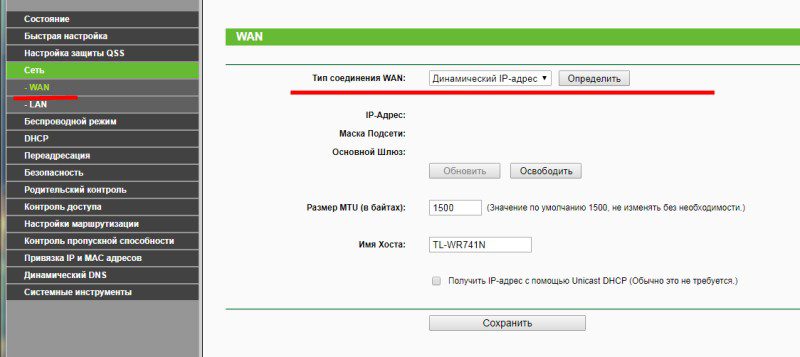
Не включена работа беспроводной сети
В настройках роутера, пункт «Настройки Беспроводного режима» так же необходимо активировать параметры «Включить беспроводное вещание роутера» и «Включить SSID Широковещание». Убедитесь в корректности выбранного региона. Ещё проверьте, активирован ли параметр DHCP.
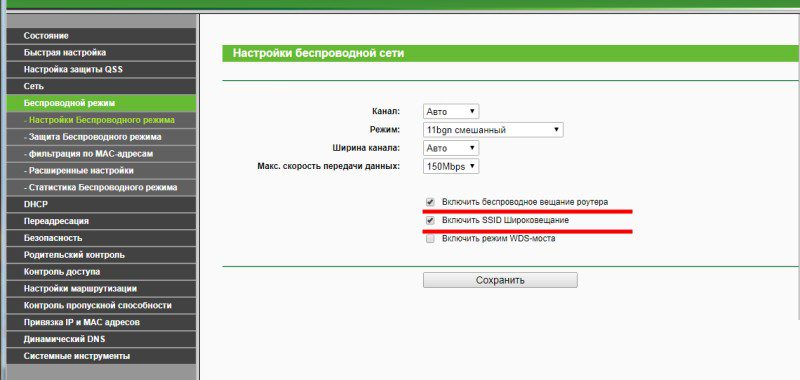
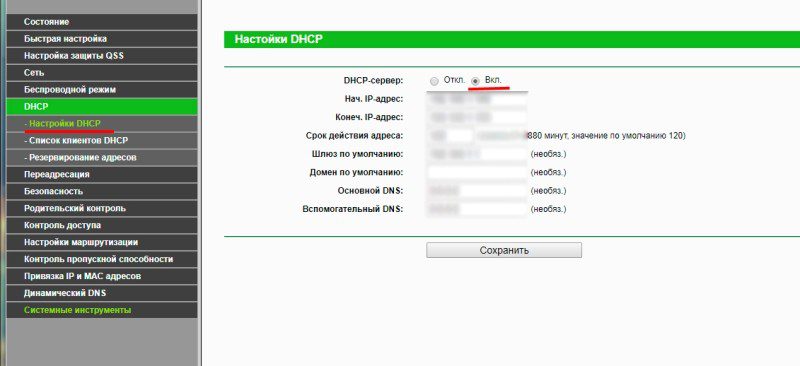
Изменялась или обновлялась прошивка
После обновления или изменения прошивки, некоторые параметры сбиваются. Если установки заданы правильно, при возможности установите обратно предыдущую версию прошивки.
Проблема 3: Wi-Fi сеть работает, но иногда отключается
Перегрев
Регулярная работа роутера под нагрузкой, со слабой или отсутствующей системой охлаждения, приводит к сбоям в работе. В лучшем случае, ухудшится скорость обмена данными. В худшем, устройство отключится на время, пока температура не нормализируется.
Проведите тыльной стороной ладони по корпусу. Если держать руку не комфортно, тогда устройство перегревается. Установка корпусного вентилятор ПК, например, снизит температуру.
Сеть перегружена
При скачивании большого объема информации, например через торрент, другим абонентам физически не хватает трафика. Соединение остается активным, но пользоваться интернетом не возможно. В таком случае стоит ограничить скорость скачивания.
Если закачки в данный момент отсутствуют, проверьте, нет ли сторонних подключений. Для этого откройте раздел «Беспроводной режим», пункт «Статистика беспроводной сети», где отображаются подключенные устройства.
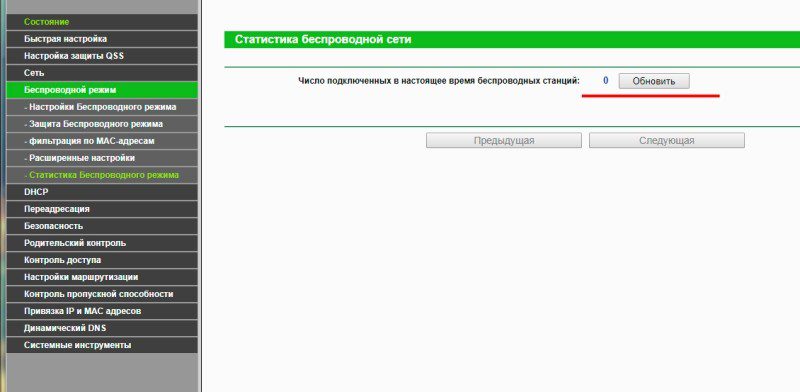
Проблема 4: только определенное устройство не подключается к сети
Если определенный смартфон, планшет, ноутбук и т.д. не подключается к точке доступа, вероятно, произошел сбой в системе, требующий перезагрузки. Так же необходимо войти в раздел «Беспроводной режим», далее пункт «Фильтрация MAC-адресов в беспроводной сети», где проверить, не заблокирован ли MAC-адрес данного устройства. Если так, блокировку необходимо отключить.
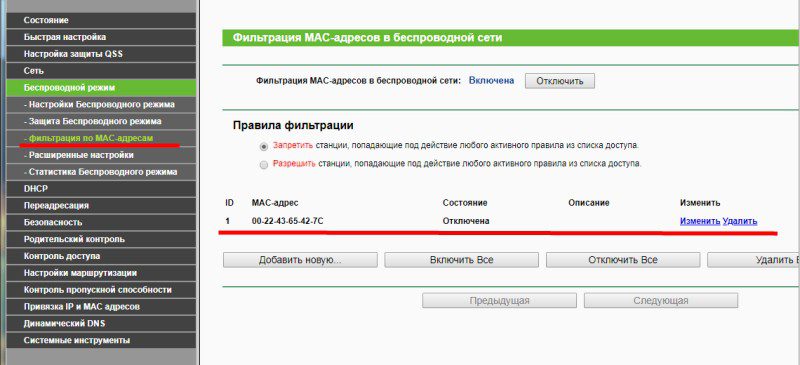
Читайте также:
Почему не работает вай фай на телефоне
Как подключить вай вай на компьютере
Как включить вай фай на ноутбуке
Проблема 5: все параметры исправны, но определенное устройство не подключается или не видит сеть
Удостоверьтесь, что подключаемое устройство поддерживает частоту трансляции сигнала роутера – 2.4 и/или 5 ГГц. Иначе точка доступа не появится в списке «доступных» для подключения.
Так же откройте «настройку беспроводной сети», где смените канал или установите автоматический выбор. Так же выставите режим работы 11bgn, для поддержки устройств со старыми Wi-Fi модулями.
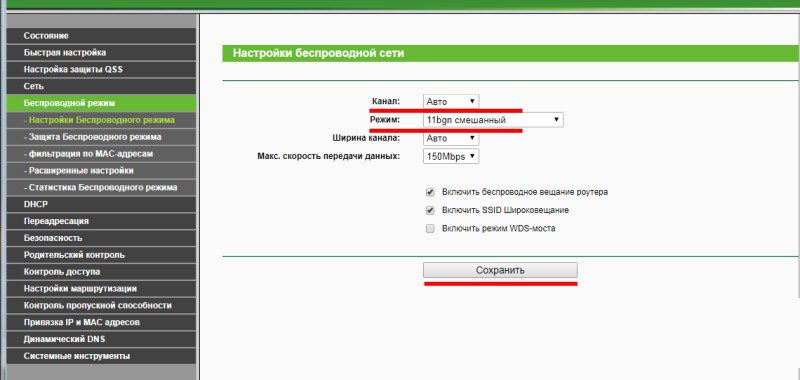
Вывод
Как правило, Wi-Fi сеть не работает из-за сбоя или неправильных настроек роутера. Проверьте указанные в статье настройки роутера. Но возможно вай фай не работает из-за перегрузки устройства, которое не рассчитано на высокую нагрузку и большое количество одновременно активных пользователей. Не редко проблемы случаются на стороне провайдера, где так же происходит сбой или выход оборудования из строя.
Вам приходилось сталкиваться с неработающей Wi-Fi сетью? Поделитесь опытом, как вам удалось возобновить работу. Если описанные рекомендации не решили вашу проблему, сообщите об этом в блоке для комментариев, с описанием проблемы. Мы обязательно постараемся вам помочь.

