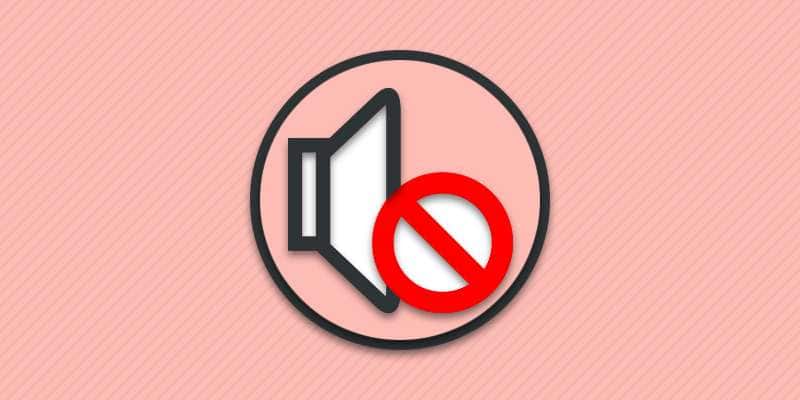Включили компьютер, а звук отсутствует? Вероятно, имеются проблемы с программным обеспечением или определенные компоненты вышли из строя. В статье мы рассмотрим вероятные причины, а так же расскажем об эффективных способах устранения неисправностей.
Причина 1: Системный сбой
Ошибки в процессе загрузки системы – частое явление. В результате не загружаются виджеты рабочего стола, программы или драйвера.
Решение: Перезагрузите компьютер.
Если проблема вызвана системным сбоем, в большинстве случаев неисправность пропадет при последующей загрузке операционной системы.
Причина 2: Звук отключен в системе
Ошибки в работе системы, электропитания или вирусы иногда приводят к самым необычным неисправностям, вплоть до отключения устройства звука в системе.
Решение: Убедитесь, что устройство вывода звука активировано и работает.
Инструкция:
Откройте панель управления.
Далее «Оборудование и звук».
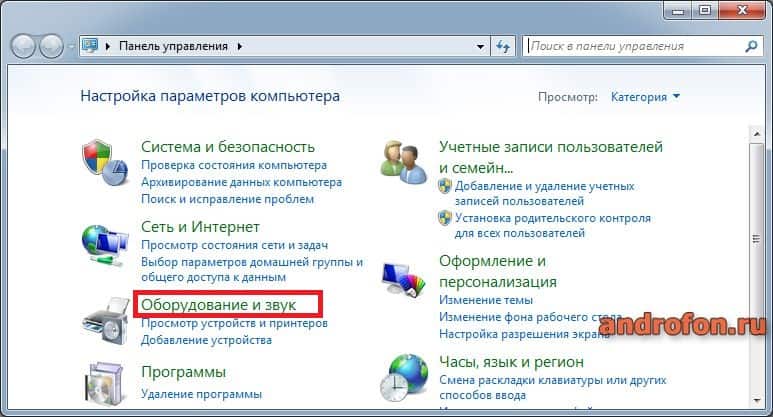
Затем «Звук».
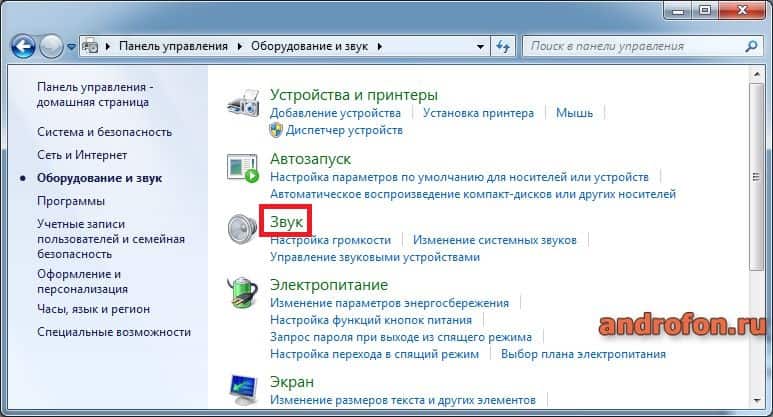
В новом окне выделите «Устройство воспроизведения», в рассматриваемом случае — «Динамики». Затем нажмите на кнопку «Свойства».


В следующем окне в графе «Применение устройства» — убедитесь, что выставлен параметр «Использовать это устройство (Вкл.)».
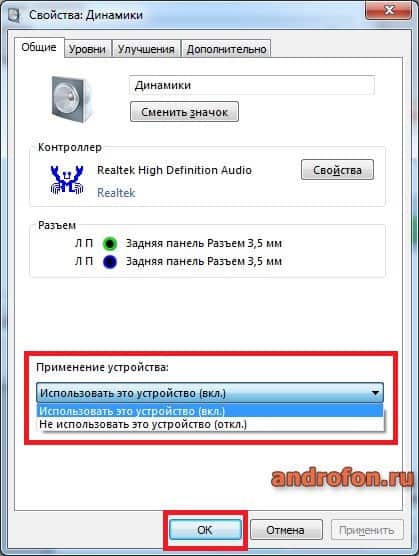
Причина 3: Звук отключен или подключен неправильно
Часто звук отсутствует по причине отключения соответствующей кнопкой или регулятора громкости. Либо же неправильно подключен звуковой кабель.
Решение 1: Изменить уровень громкости в настройках.
Инструкция:
Вызовите панель управления.
Нажмите на пункт «Оборудование и звук».
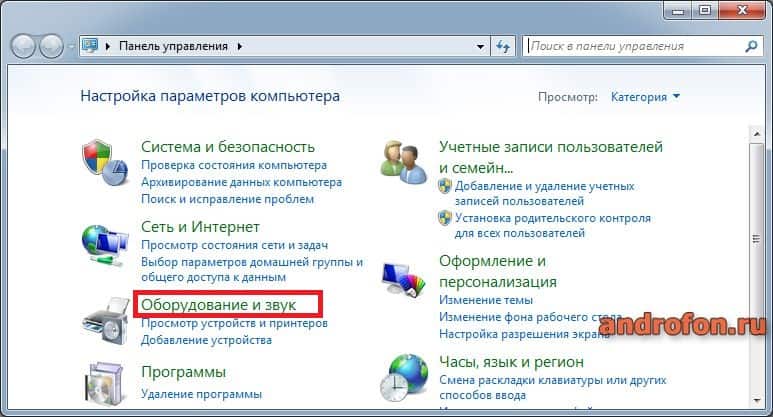
Далее «Управление звуковыми устройствами».
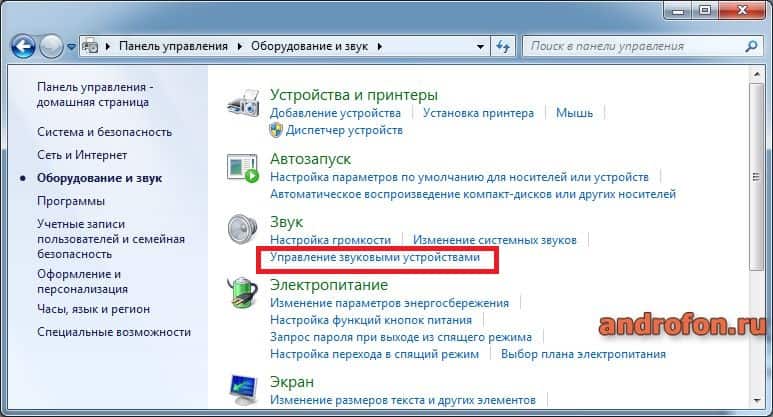
Выставите оптимальное значение громкости и проверьте работоспособность звука.

Решение 2: Проверьте регулятор громкости.
Большинство наушников и колонок снабжены регуляторами для ручного изменения уровня громкости. Измените положение регулятора в сторону увеличения.
На колонках так же имеются кнопки включения для быстрой активации и деактивации звука. Убедитесь, что кнопка переведена в активное положение.
Решение 3: Установить звуковой кабель в правильный разъем.
Каждый порт звукового подключения настраивается индивидуально. Обычно при подключении кабеля появляется окно звуковой карты с предложением указания назначения подключаемого оборудования – наушники, динамики и т.д. В таком случае выньте кабель звукового устройства, а затем установите обратно, после чего выберите тип определения устройства системой.
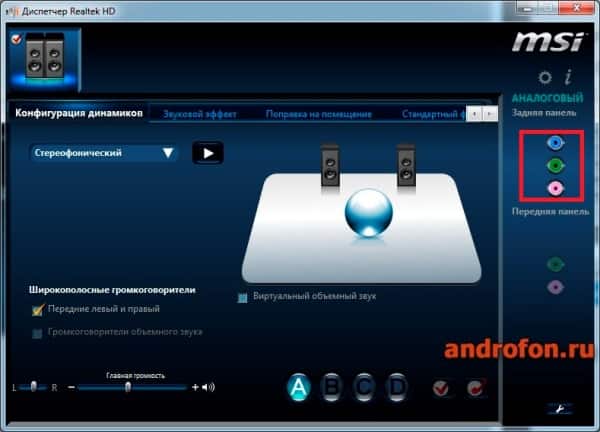

Причина 4: Сбой или отсутствие драйверов
Для корректной работы звуковой карты необходима установка драйверов. В ином случае возможны сбои в работе или полное отсутствие звука.
Решение: Установить или переустановить драйвера.
Если драйвера для звуковой карты отсутствуют – установите драйвера. Необходимые файлы легко найти на диске, что шел в комплекте с материнской платой или на сайте производителя материнской платы.
Для исключения сбоев в работе драйверов, так же рекомендуется переустановка. Необходимо удалить старые драйвера, перезагрузить компьютер, после чего установить драйвера повторно и снова перезагрузить ПК.
Инструкция по удалению драйверов:
Откройте панель управления. Нажмите на строку «Удаление программы».
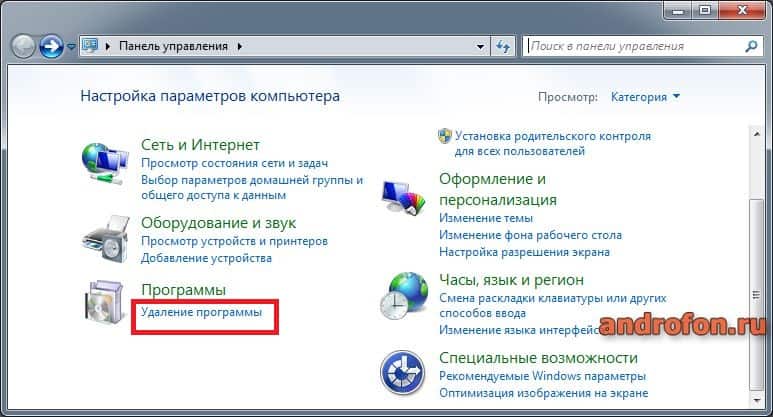
В новом окне найдите программы звукового драйвера.
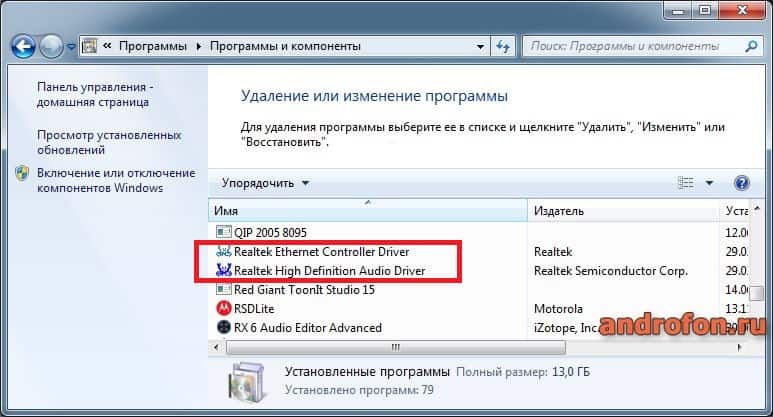
Поочередно выделяйте и нажимайте на кнопку «Удалить».
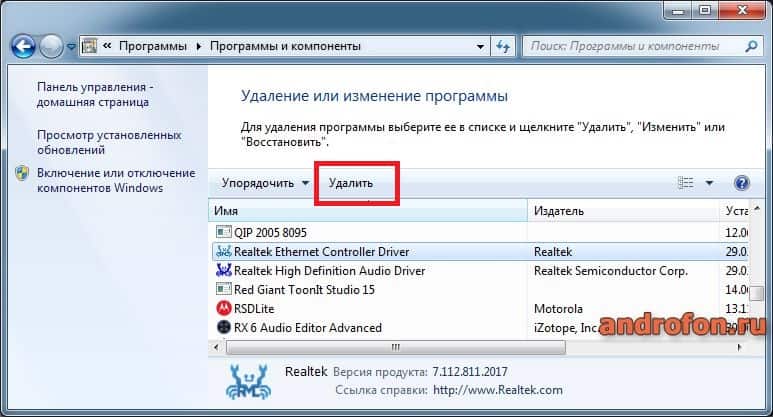
После всех манипуляций перезагрузите компьютер.
Причина 5: Нет кодеков
Если звука нет только при воспроизведении музыкальных и видео файлов, вероятно, отсутствуют подходящие кодеки.
Решение: Добавить недостающие кодеки.
Скачайте и установите звуковые кодеки K-Lite Codec Pack Full или K-Lite Codec Pack Mega. Кодеки скачиваются бесплатно на официальном сайте разработчика. Официальная страница
Причина 6: Наличие вирусов
Некоторые вредоносные программы способствуют повреждению файлов и драйверов, что может привести к отсутствию звука.
Решение: Проверить систему антивирусной программой
При наличии антивирусной программы проведите сканирование операционной системы. Для этого откройте антивирус и укажите параметры сканирования.
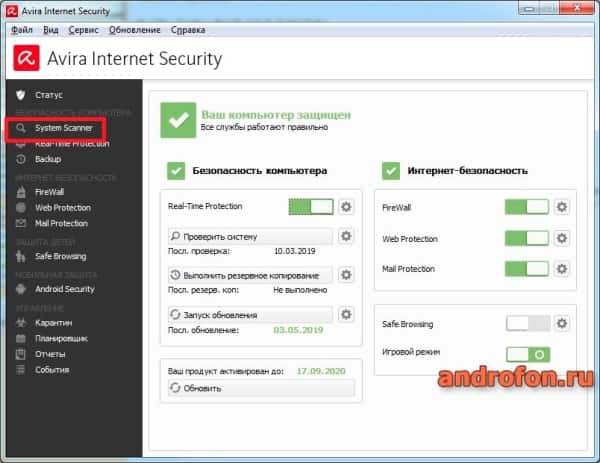
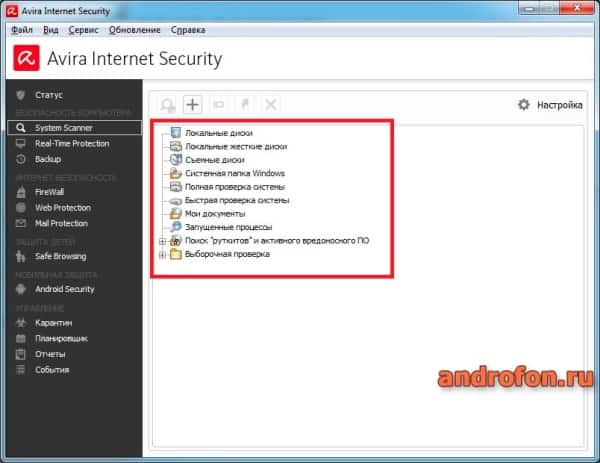
Причина 7: Оборудование отключено в BIOS
Подключенные к компьютеру компоненты активируются и деактивируются в меню BIOS. При сбое системы, вирусных атаках или случайных манипуляциях пользователя, соответствующий раздел переводится в неактивное состояние.
Решение: Активировать звуковую карту в BIOS
В момент включения ПК нажимайте на кнопку «Delete», что находится на клавиатуре. После загрузки ищите раздел связанный со звуковой картой. Значение параметров Disabled – неактивно, Enabled – активно.
Для поиска соответствующей настройки обратитесь за помощью к инструкции, что шла в комплекте с материнской платой. При необходимости скачайте инструкцию с сайта производителя. В крайнем случае, обратитесь за помощью в поиске соответствующей настройки в службу поддержки производителя.
Причина 8: Сбой или поломка звуковой карты
В редких случаях звуковая карта выходит из строя. Причины поломки разные:
- Повреждение компонентов на материнской плате в процессе монтажа в системный блок.
- Брак на производстве.
- Выгорание элементной базы из-за некачественного блока питания.
- Перепады напряжения и пульсации в электросети из-за выпрямителя напряжения.
- Статическое электричество.
- Высокая влажность воздуха или протечка водяной системы охлаждения.
Решение: Подключить внешнюю или внутреннюю звуковую карту.
Воспользуйтесь USB звуковой картой или карточкой устанавливаемой в порт PCI. Наиболее простой вариант – использовать выносной USB вариант. Начальная цена таких звуковых карточек стартует с отметки в 2 USD. Драйвера обычно устанавливаются автоматически. Наличие звука через внешний адаптер – подтверждение проблем со встроенной звуковой картой.
Ремонт встроенной звуковой карты лучше поручить мастерам сервисного центра. При этом куда рациональнее потратить деньги на покупку более качественного звукового адаптера.
Вывод
Если у вас не работает звук на компьютере – воспользуйтесь представленными в статье способами решения неполадок. Обычно проблемы устраняются перезапуском компьютера или переустановкой драйверов.
Оставьте комментарий, если решить проблему не удалось. Так же поделитесь опытом, если ранее вы сталкивались с проблемой отсутствия звука, после чего благополучно решили неисправность.