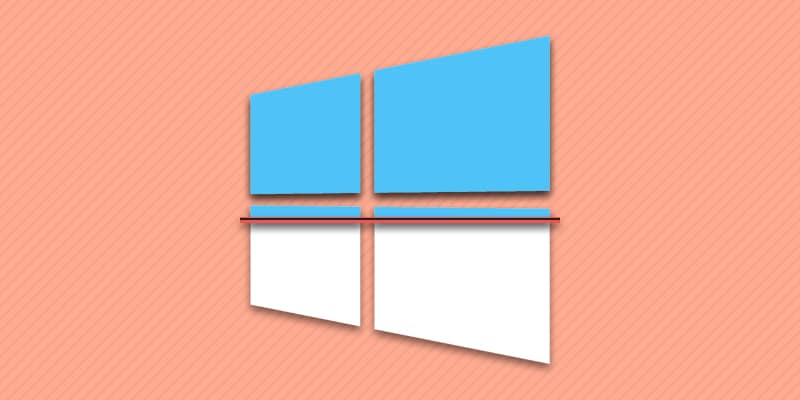Когда операционная система Windows 10 начинает сбоить, снижается производительность или появляются не удаляемые вирусы, пользователь тут же переустанавливает систему. Куда проще выполнить сброс Windows 10 до заводских настроек, что требует меньше времени и ресурсов. Что такое сброс настроек, какое преимущество в сравнении с инсталляцией новой системы, а так же ответы на другие вопросы, вы найдете в данной статье.
Сброс Windows 10 до заводских настроек
Под сбросом или возвратом начальных настроек Windows 10, понимают возвращение системы в исходное состояние, аналогичное тому, что и при первом запуске системы. Для этого используется резервная копия системы, расположенная в скрытом разделе HDD/SSD диска, либо в папке на одном из локальных дисков.
Когда следует выполнять сброс
Показания для сброса настроек следующие:
- Система не запускается или сбоит.
- ОС Windows заражена вирусом или не удаляемой вредоносной программой.
- Требуется откатить ранее установленные драйвера или программы.
- Снизилась производительность компьютера.
Преимущества сброса в сравнении с установкой новой Windows
- Нет необходимости держать DVD диск с новой системой или загрузочную флешку.
- Не нужна повторная активация, так как существующий лицензионный ключ сохраняется.
- Не требуется установка драйверов и программ.
Инструкция как сбросить Windows 10 до заводских настроек
- Откройте раздел «Параметры». Если с поиском меню возникают сложности, вызовите меню при помощи комбинации кнопок «Win+I».
- Нажмите на кнопку «Обновление и безопасность».
- Далее, слева, «Восстановление».
- Затем «Начать», что бы откатить систему.
- Программа сброса настроек предложит два варианта восстановления: с удалением данных или сохранением. В первом случае, пользовательская информация сотрется, во втором – скопируется в отдельную папку. Если вы вовремя сохранили важную информацию, выберите «Удалить все».
- Далее последует окончательное предупреждение о сбросе, где требуется нажать кнопку «Сброс». Далее процесс начнется в автоматическом режиме, без вашего участия. Компьютер перезагрузится 2-3 раза, это нормально. Как только восстановление в исходное состояние завершится, вы увидите соответствующее уведомление.
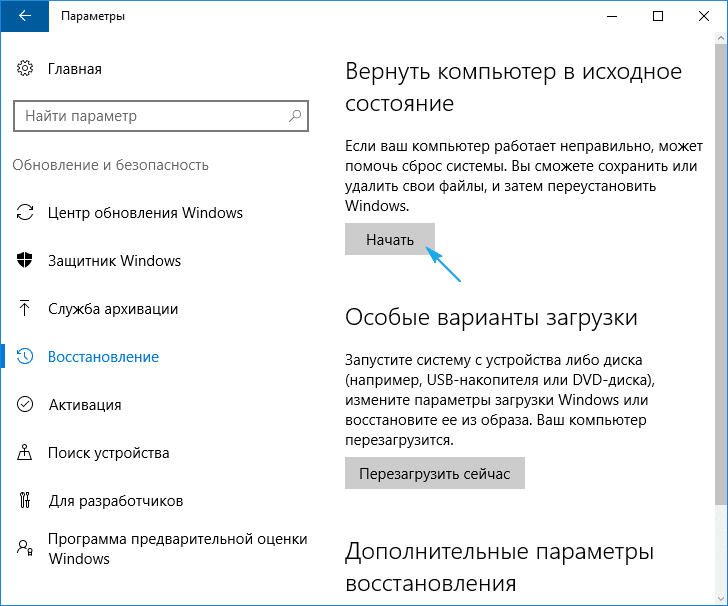
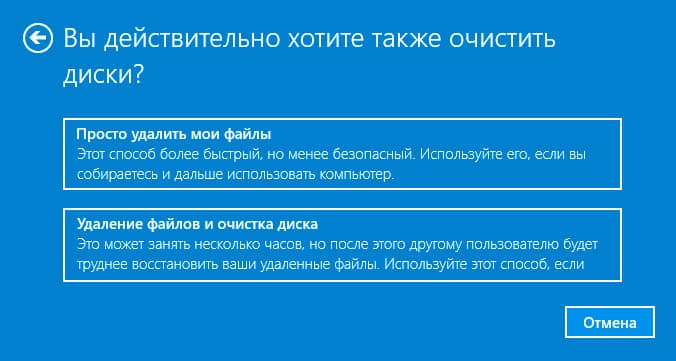
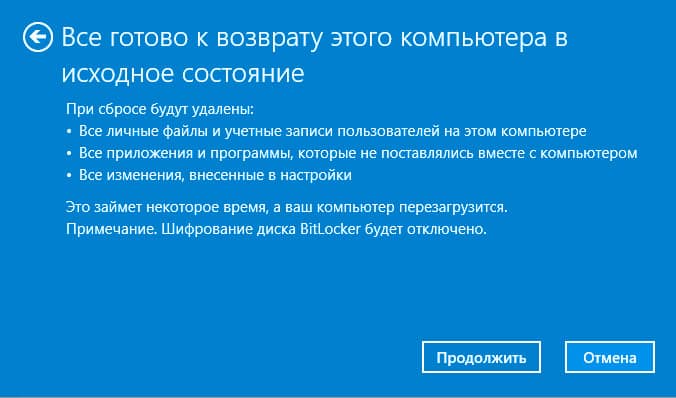
Инструкция как сбросить настройки, когда система не запускается
Часто ОС Windows не запускается или зависает в процессе сброса. Тогда чтобы вернуть Windows в исходное состояние воспользуйтесь данной инструкцией.
- Вам понадобится носитель с Windows 10, для входа в режим восстановления.
- После обнаружения компьютером диска с ОС, на экране появится строка с предложением продолжить. Уведомление продержится 5 секунд, после чего компьютер перейдет к следующему действию – запуску ОС. Поэтому пока вы видите уведомление – нажмите на любую кнопку.
- Появится окно с предложением установки Windows 10. После выбора языка, нажмите на кнопку «Далее».
- Следующее окно предложит «Установить» систему, но вам нужно пропустить действие, и нажать внизу на строку «Восстановление системы».
- Далее появится окно с выбором действий, где требуется выбрать «Поиск и устранение неисправностей».
- Затем кнопка «Вернуть компьютер в исходное состояние».
- Программа запросит выбрать тип восстановления, удалить или сохранить имеющиеся данные.
- Подтвердите решение, а после дождитесь окончания процесса.
Важно!
Иногда, в процессе выполнения сброса, появляется уведомление о наличии проблемы восстановления. Вероятно, имеется ошибка, связанная с фалами восстановления – удалены, повреждены или изменены. Если при наличии ошибки удастся вернуть систему в исходное состояние, проверьте работоспособность HDD/SSD накопителя.
В ноутбуках, для открытия режима восстановления, чаще не требуется носитель с ОС, поскольку резервная копия хранится в скрытом разделе или на одном из локальных дисков накопителя. Для входа в режим восстановления, используется кнопка Fx-Fxx, где х и хх – цифры клавиш. У каждого производителя используется собственная кнопка или сочетание кнопок.
Помимо сброса до заводского состояния, вы можете воспользоваться резервной копией, созданной ранее. Актуально на случай, когда требуется чистая система с готовым набором программ и установок, что позволит меньше затратит время на настройку системы.
Вывод
Функция сброса Windows 10 до заводских настроек – простой и надежный способ восстановить нормальную работоспособность системы, без необходимости чистой установки. Это позволяет заметно сэкономить время на последующую установку драйверов, программ и настройку системы для эргономичной эксплуатации.
Если вы заметили сбой или другие неполадки с Windows 10, воспользуйтесь первой инструкцией по возвращению Windows в исходное состояние. Если система не запускается, вам понадобится установочный диск, для запуска режима восстановления, и вторая инструкция по сбросу Windows до заводских настроек. Если у вас ноутбук, то для сброса настроек, воспользуйтесь инструкцией из отдельной статьи.
Если у вас остались вопросы, то в блоке ниже «Комментарии пользователей» вы можете задать вопрос автору, оставить замечание или поделиться своим опытом. Мы постараемся ответить.
СВЯЗАННЫЕ ТЕМЫ
Подготовка Android смартфона к сбросу до заводских установок
Как разблокировать пароль от android без сброса заводских настроек
Как сбросить айфон до заводских настроек
Лучшие сервисы для синхронизации фотографий на Android
Как обойти андроид блокировки экрана с помощью камеры
Как исправить черный экран на телефоне Android
Что такое wipe data factory reset — перевод на русский